ONLYOFFICE DocSpace for Zoom을 사용하여 문서 공동작업 방법
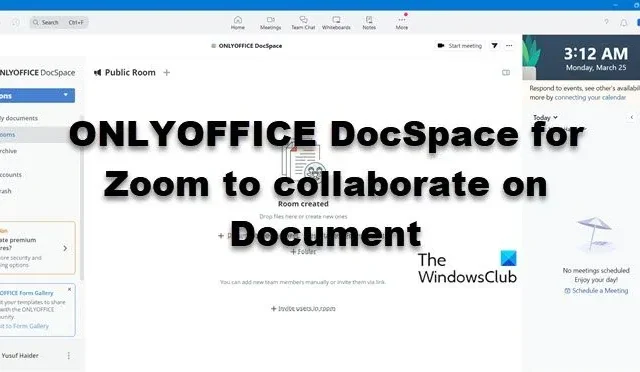
오늘날 문서 공동 작업을 위한 도구는 그 어느 때보다 중요합니다. 이 기사에서는 효과적인 실시간 편집 및 문서 공유를 위해 ONLYOFFICE DocSpace를 Zoom과 통합하는 방법을 살펴보겠습니다 . Zoom과 ONLYOFFICE DocSpace 협업이 무엇인지, 그리고 이를 협업 문서 작업에 어떻게 사용하는지 살펴보겠습니다.

ONLYOFFICE DocSpace Zoom 협업 기능이란 무엇입니까?
ONLYOFFICE DocSpace는 ONLYOFFICE에서 개발한 클라우드 기반 문서 관리 및 협업 플랫폼입니다. 이 앱은 문서, 스프레드시트 및 프레젠테이션을 생성, 편집, 공유 및 공동 작업하기 위한 생산성 도구를 제공하며 Zoom 앱 마켓플레이스에서 사용할 수 있어 사용자가 회의 중에 실시간 공동 작업을 할 수 있습니다.
이 도구의 가장 중요한 부분은 다양한 파일 형식과의 호환성, 주최자와 회의 참가자가 파일에 적용한 변경 사항 및 파일을 저장하고 사용자가 원할 때 언제든지 액세스할 수 있도록 한다는 것입니다. 이는 앱을 설치하고 Zoom 계정에 통합한 후 DocSpace에 계정을 만든 다음 이 협업 여정을 시작하면 가능합니다.
ONLYOFFICE DocSpace for Zoom을 사용하여 문서 공동작업 방법
ONLYOFFICE DocSpace for Zoom을 사용하여 문서 공동작업을 원하는 경우:
- ONLYOFFICE DocSpce에 가입/로그인하세요.
- Zoom과 ONLYOFFICE DocSpace 설치 및 통합
- 회의 시작 및 도구 활용
이를 자세히 살펴보자.
1] ONLYOFFICE DocSpace에 가입/로그인
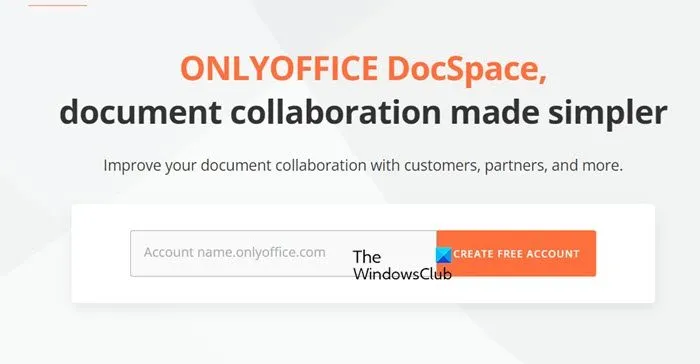
ONLYOFFICE DocSapce의 강력한 기능에 액세스하기 위한 첫 번째 단계에는 가입 또는 로그인이 포함됩니다. ONLYOFFICE DocSpace를 처음 사용하는 경우 가입하고 계정을 만들고, 이미 계정이 있는 경우 로그인하거나 ONLYOFFICE DocSpace를 Zoom에 설치 및 통합한 후 로그인 절차를 수행하십시오. 가입하려면 onlyoffice.com 으로 이동해야 합니다 .
2] ONLYOFFICE DocSpace를 Zoom에 설치하고 통합합니다.
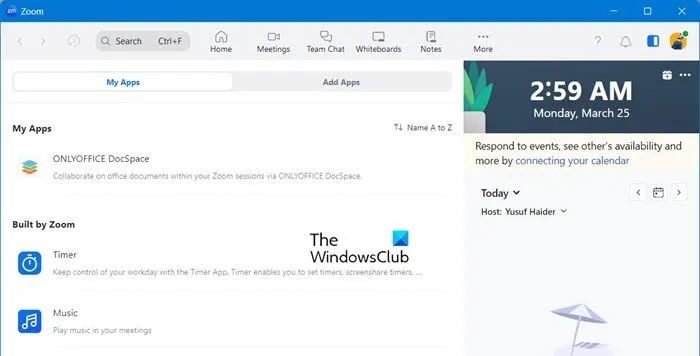
ONLYOFFICE DocSpace에 계정을 만든 후 ONLYOFFICE DocSpace를 Zoom과 원활하게 통합하는 방법은 다음과 같습니다.
- Zoom 마켓플레이스( marketplace.zoom.us )로 이동하여 계정에 로그인하고 검색창에서 ONLYOFFICE를 검색하세요.
- 찾은 후 클릭하면 자세한 내용을 볼 수 있습니다. 이제 두 가지 옵션을 사용할 수 있습니다. 다른 사람을 위해 추가 및 본인을 위해 추가; 통합을 설치하려면 후자를 선택하십시오.
- 필요한 모든 통합 권한이 부여되었는지, 문서 액세스 권한, 협업 옵션 등과 같은 설정이 구성되었는지 확인하세요.
인증 절차가 완료되면 Zoom을 실행하고 앱 탭으로 이동한 후 OnlyOffice를 클릭하고 계정에 로그인하세요.
3] 회의 시작 및 도구 활용
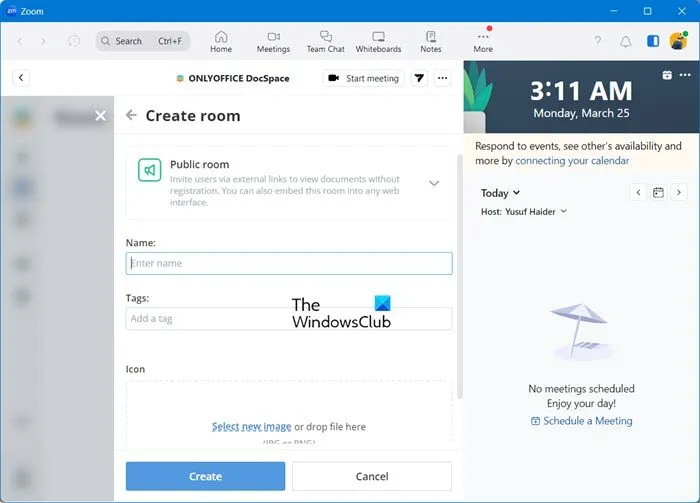
통합되면 평소와 같이 회의를 시작하고 Zoom에서 화면 공유 옵션을 클릭한 다음 공유해야 하는 문서를 선택하여 협업 세션을 시작합니다. 이제 Zoom 회의 참가자는 ONLYOFFICE 통합을 통해 실시간으로 문서를 보고 편집할 수 있습니다. 그리고 짜잔! 이것이 ONLYOFFICE에서 제공하는 협업 도구를 Zoom과 함께 설치, 통합, 활용하는 방법입니다.
ONLYOFFICE 도구로 할 수 있는 일이 다양하지만 가장 좋은 기능 중 하나는 회의실을 만드는 것입니다. ONLYOFFICE DocSpace를 사용하면 파일을 방으로 분류하여 필요한 파일을 더 쉽게 찾을 수 있습니다. 마찬가지로 Zoom은 회의실 내에서 파일을 정리하는 옵션도 제공합니다. 회의 후에는 작업했거나 생성한 파일과 관련된 Zoom 룸을 쉽게 찾을 수 있습니다. 일반적으로 이 방에는 날짜 및 시간과 함께 회의 이름 또는 “Zoom Collaboration”이라는 제목이 붙습니다. 이름을 사용자 정의하고, 태그와 이미지를 추가하고, 회의 후 파일에 협력하도록 다른 사람을 초대할 수 있습니다.
가격 및 비용
ONLYOFFICE를 Zoom과 통합하기 위해 사용자는 비용을 지불할 필요가 없습니다. 그것은 무료로 제공됩니다. 또한 2024년 8월 1일 이전에 등록한 사용자는 관리자 사용자 100명, 룸 100개, 디스크 여유 공간 100GB 제한을 포함하여 6개월 동안 독점적인 혜택을 누릴 수 있습니다. 나중에 진행하면서 유료 요금제가 있습니다.
Zoom에서는 어떻게 협업하나요?
다른 화상 통화 플랫폼과 마찬가지로 Zoom은 사용자에게 훌륭한 협업 공간을 제공합니다. 쉽게 링크를 만들어 동료에게 보내고 동일한 링크를 사용하여 참여하도록 요청할 수 있습니다.
Zoom 회의에서 문서를 어떻게 공유하나요?
Zoom 회의 중에 채팅을 통해 문서를 보낼 수 있습니다. 회의의 채팅 섹션으로 이동하여 표시되는 경우 자세히 > 채팅을 클릭하거나 Ctrl + H를 누르세요. 완료되면 파일 아이콘을 클릭하고 필요한 옵션을 선택한 다음 쉽게 파일을 보내세요.


답글 남기기