Outlook 추가 기능이 없거나 작동하지 않음: 해결 방법은 다음과 같습니다.
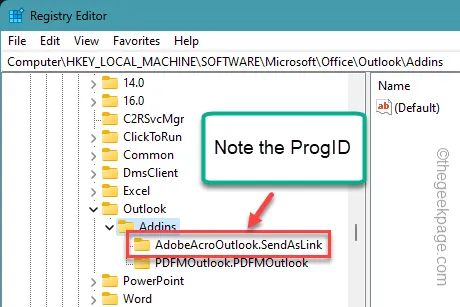
MS Outlook의 기능은 올바른 추가 기능을 사용하면 다양하게 증가합니다. 어떤 경우에는 타사 추가 기능이 하나도 없으면 쉬운 작업이 더 어려워질 수 있습니다. 추가 기능은 시간을 절약해 줄 뿐만 아니라 앱의 삶의 질도 향상시킵니다. 따라서 Outlook 추가 기능이 없거나 다른 기능이 손상된 경우 다음 단계가 도움이 될 것입니다.
수정 1 – Outlook 레지스트리 변경
때때로 Outlook에서는 추가 기능이 지속적으로 충돌하는 경우 해당 추가 기능을 자동으로 차단할 수 있습니다. 따라서 Outlook에서 해당 프로세스를 무시할 수 있습니다.
1단계 – 실행 상자 에서 호출합니다 . Win+R 버튼을 누르세요 .
2단계 – 이를 사용하여 레지스트리 편집기를 엽니다.
regedit
3단계 – 이 지점까지 도달 –
Computer\HKEY_CURRENT_USER\Software\Microsoft\Office.0\Outlook\Addins
4단계 – ” 추가 기능 “에는 Outlook 앱에 설치된 추가 기능의 이름이 나열됩니다.
5단계 – 추가 기능의 이름을 클릭하고 이름을 복사합니다 .
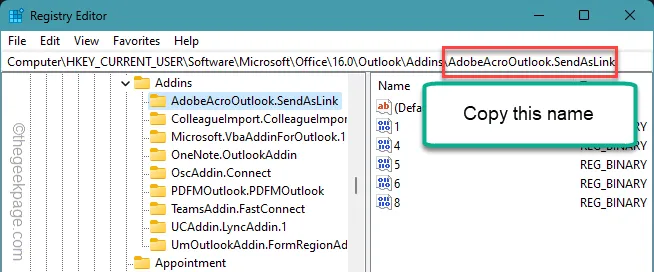
6단계 – 나중에 이 주소로 이동 –
HKEY_CURRENT_USER\Software\Policies\Microsoft\Office.0\Outlook\Resiliency\AddinList
7단계 – 오른쪽 탭에서 마우스 오른쪽 버튼을 클릭하고 “ 새로 만들기> ”를 탭합니다.
8단계 – ” 문자열 값 “을 선택하여 문자열 값을 생성합니다.
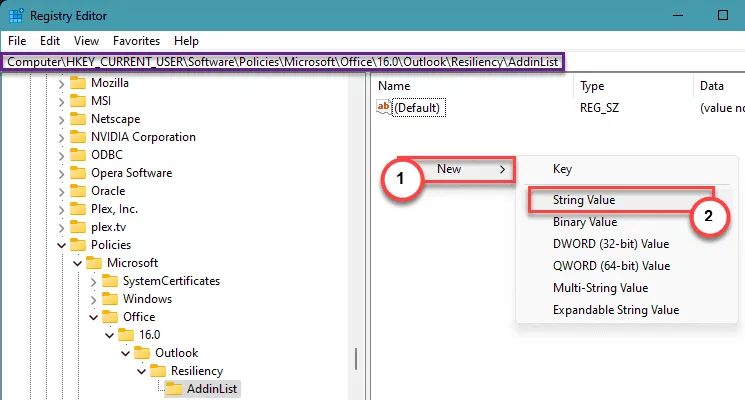
9단계 – 이 문자열 값의 이름을 복사한 추가 기능의 이름과 동일하게 지정해야 합니다.
10단계 – 문자열 값을 두 번 클릭하여 편집합니다.
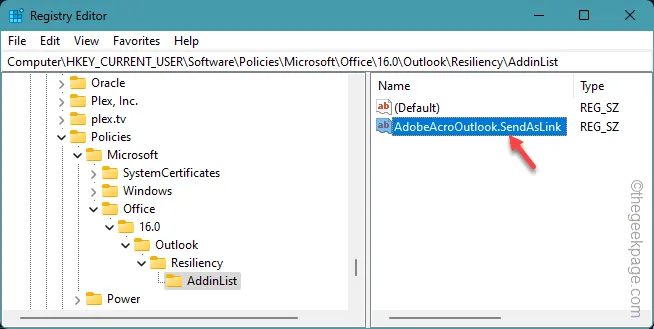
11단계 – “ 1 ” 값 으로 전환합니다 .
12단계 – ‘ 확인 ‘을 탭합니다.
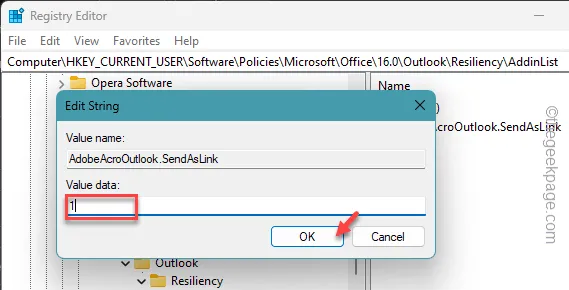
레지스트리 편집기 페이지를 종료합니다. 그 후에는 컴퓨터를 다시 시작 해야 합니다 .
MS Outlook은 앱에서 추가 기능을 자동으로 비활성화하지 않습니다. 이것이 도움이 되는지 확인하세요.
수정 2 – 플러그인을 수동으로 켜기
Microsoft Outlook 설정 패널에서 비활성화된 추가 기능을 활성화할 수 있습니다.
1단계 – Outlook 패널의 메뉴 탭에서 “ 파일 ”로 이동합니다.
2단계 – 다음으로, 클릭하여 “ 옵션 ” 메뉴를 엽니다.
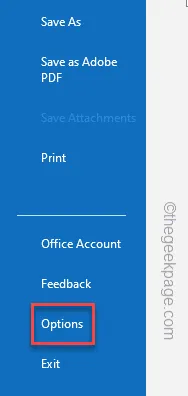
3단계 – 왼쪽 창에서 ” 추가 기능 ” 을 열어야 합니다 .
반대 패널에는 모든 추가 기능 관련 정보가 표시됩니다.
4단계 – 비활성화된 추가 기능을 보려면 드롭다운 탭에서 ‘관리:’를 ‘ 비활성화된 항목 ‘으로 설정합니다.
5단계 – “ 이동 ” 버튼을 클릭하세요.
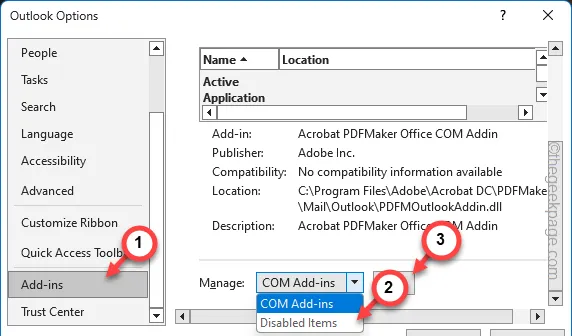
그러면 Outlook 페이지에 비활성화된 모든 항목이 표시됩니다.
6단계 – 여기에서 비활성화된 항목을 선택하고 ” 활성화 “를 클릭하여 시스템에서 해당 항목을 활성화할 수 있습니다.
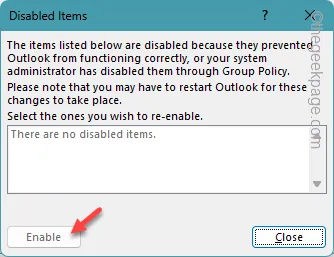
이는 장치에서 Outlook 프로그램의 추가 기능을 제어할 수 있는 방법입니다.
수정 3 – 연결된 경험 기능 활성화
연결된 경험 기능을 사용하면 타사 응용 프로그램에서 추가 기능을 얻을 수 있습니다. 따라서 켜져 있어야 합니다.
1단계 – MS Outlook 탭이 열려 있는 동안 “ 파일 ” 탭으로 이동합니다.
2단계 – 다음으로 ‘ 옵션 ‘ 섹션 열기를 선택합니다 .
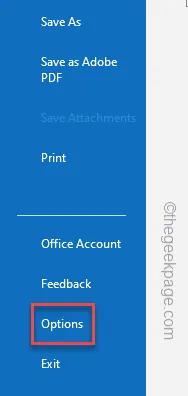
3단계 – Outlook 옵션에는 전용 “ 일반 ” 탭이 있습니다.
4단계 – 그런 다음 ” 개인 정보 설정 “으로 이동합니다.
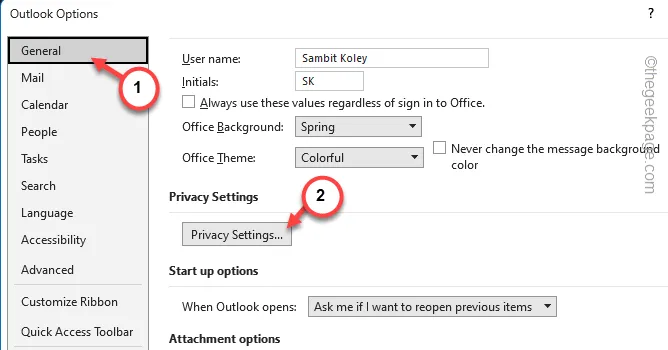
5단계 – 거기에서 ” 선택적 연결된 경험 활성화 ” 버튼을 찾습니다 . 확인해 보세요 .
6단계 – ” 추가 기능 가져오기 ” 기능이 자동으로 선택되어야 합니다. 그렇지 않은 경우 해당 상자에도 선택하십시오 .
7단계 – ‘ 확인 ‘을 탭합니다.

Outlook에 변경 사항을 저장합니다. 장치에서 Outlook의 현재 패널을 닫고 Outlook을 다시 시작하십시오.
연결된 경험을 활성화한 후 Outlook 클라이언트에서 추가 기능을 제어할 수 있습니다.
수정 4 – 제정된 그룹 정책 취소
IT 관리자가 사용자가 타사 추가 기능을 가져오지 못하도록 제한하는 그룹 정책을 적용한 경우 이를 취소하도록 요청할 수 있습니다.
1단계 – 실행 패널을 열고 다음을 입력하세요.
gpedit.msc
2단계 – “ 확인 ”을 클릭하세요.

3단계 – 왼쪽 창을 통해 확장하여 거기에 도달합니다.
User Configuration > Policies > Administrative Templates > Microsoft Office
4단계 – 오른쪽 창에서 이 정책을 찾아 ” 관리되는 추가 기능 목록 “을 두 번 탭하여 편집합니다.
5단계 – 이를 ‘ 활성화됨 ‘ 상태로 수정해야 합니다.
6단계 – 옵션 패널에서 ‘관리되는 추가 기능 목록’ 옵션 옆에 있는 ‘ 표시 ‘를 탭합니다.
여기에서 ProgID를 사용하여 활성화할 추가 기능을 지정할 수 있습니다.
추가 기능에 대한 ProgID를 어디서 찾을 수 있나요? 모든 추가 기능의 ProgID를 찾을 수 있는 위치입니다.
HKEY_LOCAL_MACHINE\SOFTWARE\Microsoft\Office\Outlook\Addins
HKEY_CURRENT_USER\SOFTWARE\Microsoft\Office\Outlook\Addins.
추가 기능의 값 이름은 추가 기능의 실제 ProgID입니다.

이런 방식으로 ‘ 관리되는 추가 기능 목록’ 정책 목록에 추가 기능의 ProgID를 추가합니다 .
완료한 후에는 시스템에 정책 변경 사항을 적용하고 나중에 시스템을 다시 시작하여 변경 사항을 적용하십시오.
수정 5 – Outlook에서 타사 추가 기능 허용
IT 관리자는 Outlook 클라이언트에서 타사 추가 기능을 사용하는 것을 차단/허용할 수 있습니다.
1단계 – Office 자격 증명을 사용하여 MS Office 365에 로그인한 후 ” 관리 센터 “로 이동합니다.
2단계 – 다음으로 ” 설정 ” 탭을 열고 ” 서비스 및 추가 기능 ” 페이지로 이동합니다.
3단계 – 메인 탭에서 “ 사용자 소유 앱 및 서비스 ” 설정을 엽니다.
4단계 – 사용자 소유 앱 및 서비스 탭에서 다음 두 가지 옵션을 확인하세요.
Let people in your organization go to the Office Store
사용자가 평가판 앱 및 서비스를 설치하도록 허용
5단계 – ‘ 변경 사항 저장 ‘을 탭합니다.
이제 클라이언트는 자신의 컴퓨터에서 추가 기능을 실행할 수 있습니다.


답글 남기기