Windows 10을 SSD에 복제하는 방법


기존의 하드 디스크 드라이브(HDD)는 훨씬 더 빠르고 저렴한 SSD(Solid State Drive)를 선호하면서 거의 유행에 뒤떨어졌습니다. SSD는 특히 Windows를 실행 중인 경우 시스템의 응답성을 쉽게 향상시킬 수 있습니다. 최근에 새 SSD를 구입했고 Windows 10 설치를 SSD로 마이그레이션하려는 경우 이 가이드는 Windows 10을 SSD로 복제하는 데 필요한 모든 것을 제공합니다.
Windows 10을 SSD에 복제하는 데 필요한 것
복제 프로세스를 시작하기 전에 몇 가지 사항을 준비해야 합니다.
1. 충분한 공간이 있는 SSD : Windows 파티션만 SSD에 복제하는 경우 250GB SSD를 사용하면 됩니다. 그러나 여러 파티션이나 전체 HDD를 복제하려면 동등하거나 더 큰 SSD가 필요합니다.
2. SATA/NVMe-USB 어댑터 (옵션) : 단일 드라이브만 수용할 수 있는 노트북을 사용하는 경우 USB 포트를 사용하여 SSD를 노트북에 연결하려면 어댑터가 필요합니다. 이는 SATA-USB 케이블 또는 NVMe-USB 어댑터 일 수 있습니다 . M.2 또는 SATA 포트를 사용할 수 있는 PC에서는 SSD를 마더보드에 간단히 설치할 수 있습니다.

3. 드라이버(옵션) : PC나 노트북 마더보드에 M.2 드라이브를 설치해야 하는 경우 드라이버가 필요합니다. 도구 없이 설치할 수 있는 마더보드에는 드라이버가 필요하지 않습니다.
4. 디스크 복제 소프트웨어 : 저는 Windows를 복제하고 데이터 백업을 생성하는 데 Macrium Reflect Home Edition을 선호합니다. 30일 무료 평가판을 제공하므로 언제든지 Windows를 SSD에 복제하고 다른 기능을 시험해 볼 수 있습니다.
Windows 10을 SSD에 복제하는 방법
오늘날의 NVMe SSD는 읽기/쓰기 속도 측면에서 기존 HDD는 물론 SATA SSD도 능가합니다. 어떤 SSD가 귀하의 투자 가치가 있는지 고민 중이시라면 최고의 솔리드 스테이트 드라이브 중 하나를 선택하실 수 있습니다.
이제 Windows 10을 SSD에 복제하는 과정을 살펴보겠습니다.
1. 데이터 백업
가장 먼저 해야 할 일은 현재 HDD 또는 SSD에 데이터를 백업하는 것입니다. 드라이브 및 파티션을 복제할 때 오류가 발생하여 데이터에 액세스할 수 없게 되는 경우가 있습니다. 파일 기록을 사용하여 Windows에서 데이터를 백업하는 것이 가장 좋은 방법 중 하나입니다.

2. SSD가 감지되는지 확인
PC 또는 노트북에 새 SSD를 설치하거나 연결한 경우 기본적으로 Windows에서 감지되지 않을 수 있습니다. 파일 탐색기는 초기화할 때까지 새 SSD를 별도의 드라이브로 표시하지 않습니다. Windows용 최고의 디스크 파티션 관리 도구 중 하나인 디스크 관리를 사용하면 이 작업을 빠르게 수행할 수 있습니다 .
Windows 검색창에서 “디스크 관리”를 검색하고 하드 디스크 파티션 생성 및 포맷을 클릭하세요 . 디스크 관리에서는 드라이브를 사용하기 전에 드라이브를 초기화하라는 메시지를 표시합니다. MBR(레거시 BIOS의 경우) 또는 GPT(UEFI 펌웨어의 경우)를 선택합니다.
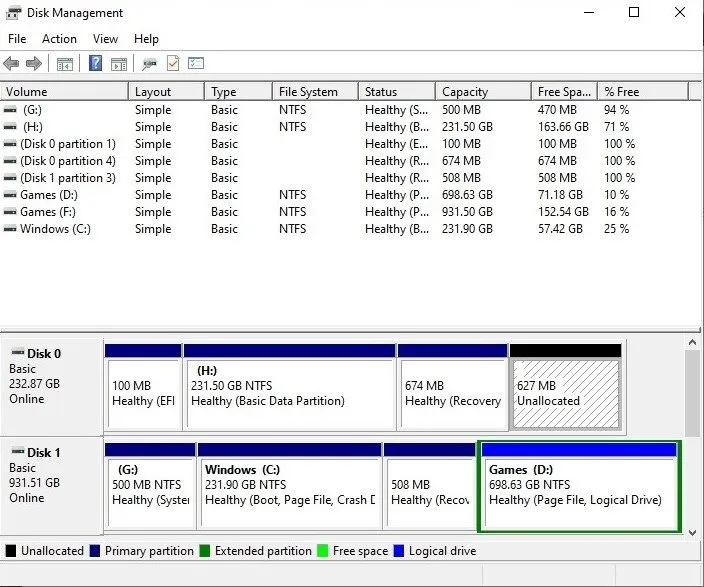
초기화되면 드라이브는 시스템의 다른 드라이브와 함께 창 하단 창에 할당되지 않은 공간으로 표시됩니다.
3. Macrium Reflect를 사용하여 드라이브 복제
세부 정보를 등록하여 Macrium Reflect Home Edition 무료 평가판을 다운로드하세요 . 개인 사용자로 등록하려면 설치 과정에서 입력해야 하는 등록 코드를 이메일로 받게 됩니다.
Macrium Reflect를 설치한 후 컴퓨터를 다시 시작하십시오.
Macrium Reflect를 관리자로 실행하고 새 SSD에 복제하려는 현재 드라이브를 클릭합니다. 이 디스크 복제 를 클릭합니다 .
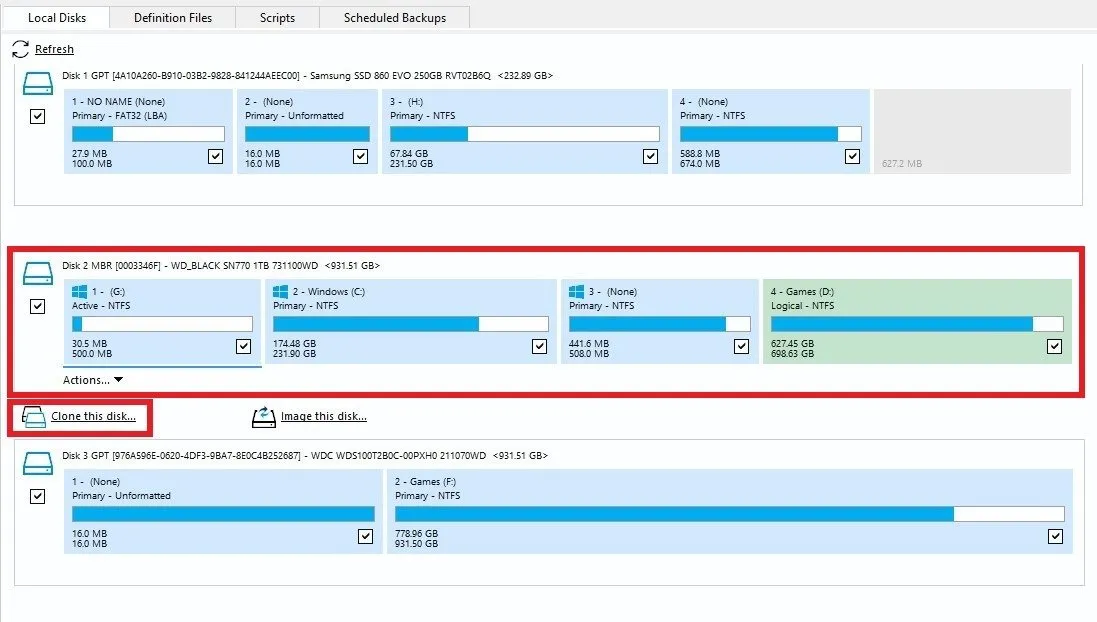
복제할 디스크 선택을 클릭 하고 새 SSD를 대상 디스크로 선택합니다.
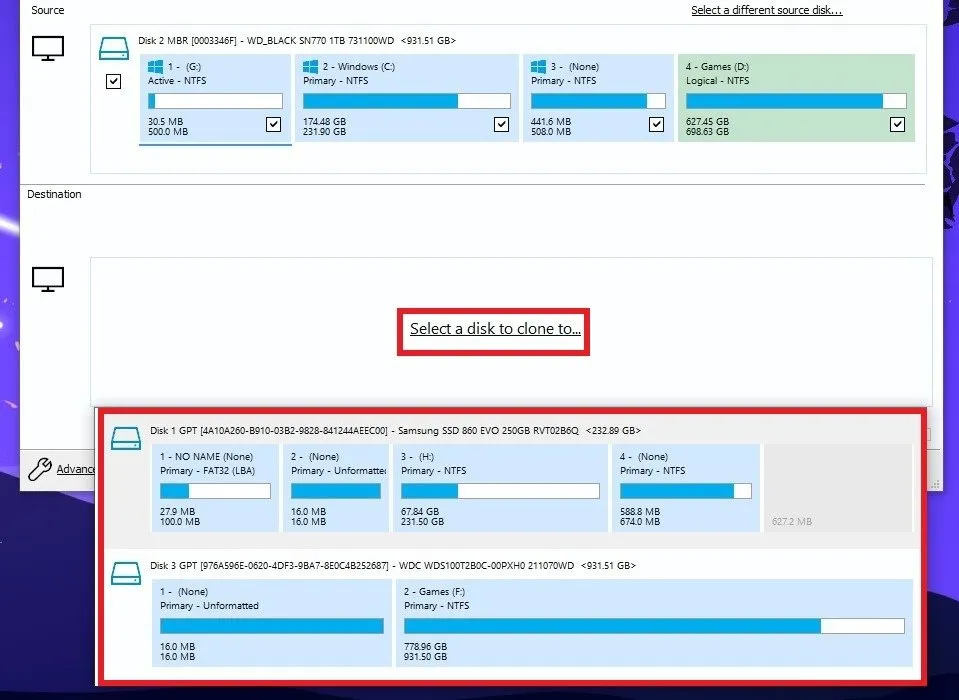
새 SSD가 현재 드라이브보다 작거나 큰 경우 파티션 복사 -> 축소 또는 확장을 선택하여 대상 디스크를 채워야 합니다 . 또는 해당 파티션 옆의 확인란을 선택하고 다른 파티션 옆의 확인란을 선택 취소하여 현재 드라이브에서 Windows 파티션만 복제하도록 선택할 수 있습니다. 마침 을 클릭합니다 .
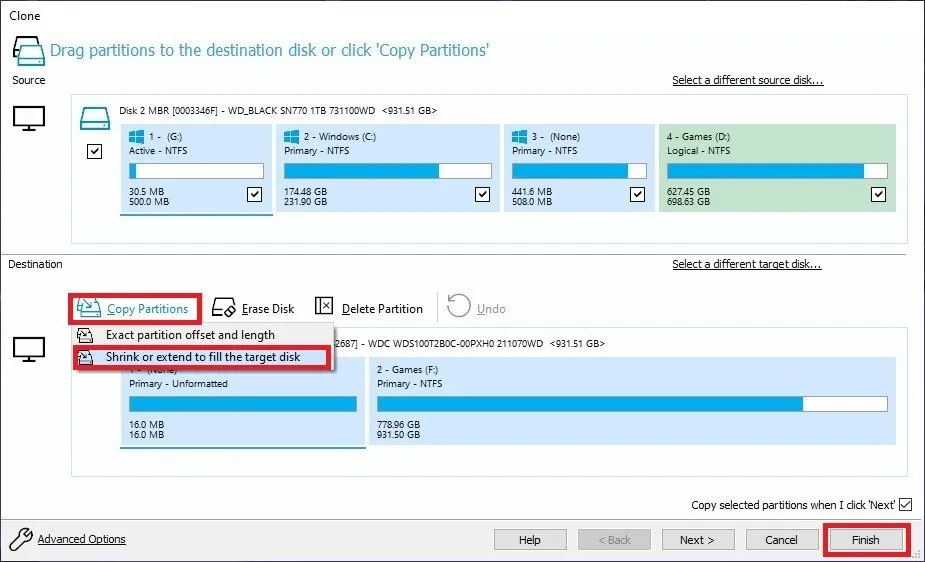
나중에 템플릿으로 실행할 수 있는 백업 정의 파일을 생성하라는 메시지가 나타나면 확인을 클릭합니다 . 마지막으로 덮어쓰기 확인 대화 상자 에서 계속을 클릭하여 대상 디스크의 모든 데이터 삭제를 확인합니다.
프로세스가 완료되면 마침을 클릭하세요 .
4. SSD에서 부팅
마지막으로 새 SSD에서 부팅할 준비가 되었습니다. 이 단계가 원활하게 진행되도록 하려면 BIOS로 들어가 SSD를 기본 부팅 드라이브로 선택해야 할 수도 있습니다. 정확한 위치는 시스템마다 다르기 때문에 부팅 옵션 어딘가에서 해당 옵션을 찾을 수 있습니다.

PC 또는 노트북에 SSD만 있는 경우(이전 드라이브를 제거한 후) 시스템은 감지된 유일한 부팅 드라이브, 즉 SSD에서 자동으로 부팅됩니다. 단일 SATA 또는 M.2 슬롯이 있는 노트북의 경우 이전 드라이브를 새 SSD로 교체하는 것 외에는 옵션이 없습니다.
PC에 여러 개의 저장소 슬롯이 있는 경우 모든 데이터를 지운 후 이전 드라이브를 보조 저장소로 유지하도록 선택할 수 있습니다.
Rufus를 사용하여 부팅 가능한 USB 드라이브를 만들 수 있습니다.
Windows 10을 SSD에 복제해야 하는 이유는 무엇입니까?
Windows 설치를 SSD에 복제하면 속도와 응답성 이상으로 확장되어 엄청난 이점을 얻을 수 있습니다.
- SSD는 속도가 느린 HDD를 사용하는 구형 시스템에 새로운 생명을 불어넣을 수 있습니다.
- Windows 10을 SSD로 마이그레이션하면 부팅 시간이 크게 단축될 수 있습니다.
- Windows를 새로 설치하는 것과 달리 Windows 10을 SSD에 복제하면 OS와 응용 프로그램을 다시 설치하는 데 드는 시간과 번거로움이 절약됩니다. 기본적으로 SSD에 기존 Windows 10 설치의 복제본을 만드는 것입니다.
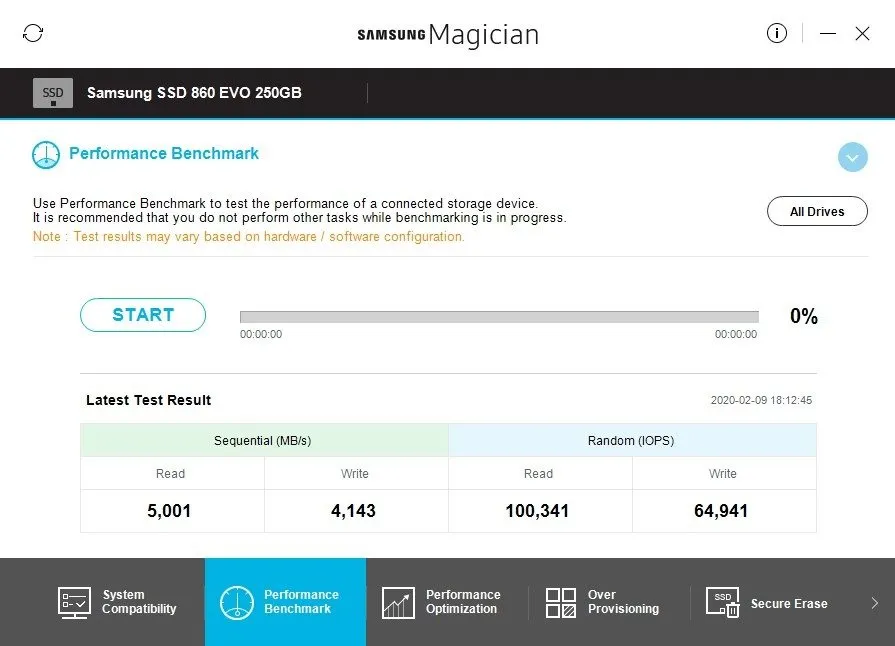
- 복제는 단순히 파일을 새 드라이브에 복사하는 것보다 훨씬 더 효율적입니다. 몇 가지 파일이나 설정이 누락될 위험이 없습니다.
- 최신 PC 및 구성 요소로 업그레이드하는 경우 Windows 10 복제가 필수가 됩니다. 투박한 HDD는 빠르고 고급 구성 요소를 갖춘 최신 PC에 적합하지 않습니다.
Windows 10을 SSD로 리프트 앤 시프트
Windows 10을 SSD로 복제하는 것은 Windows 파티션이나 전체 드라이브를 더 빠르고 새로운 드라이브로 원활하게 이동할 수 있는 방법입니다. 결국 최신 SSD는 Windows 11의 DirectStorage 와의 호환성 등 시스템에 다양한 이점을 제공하며 이는 게임용 PC에 특히 유용합니다. PC에서 게임을 하지 않더라도 Windows에서 SSD를 실행할 때 꼭 해야 할 일이 있습니다 .
모든 스크린샷은 Tanveer Singh이 작성했습니다.


답글 남기기