Windows PC에서 RAM 성능을 테스트하는 방법


컴퓨터에서 RAM 성능을 테스트하려면 시스템 메모리의 두 가지 측면, 즉 속도와 안정성이 필요합니다. 전자는 RAM이 얼마나 빨리 CPU와 다른 구성 요소 간에 데이터에 액세스하고 전송할 수 있는지를 알려줍니다. 후자는 오류, 충돌 또는 정지 없이 RAM이 얼마나 안정적으로 작동할 수 있는지를 결정합니다. 이 가이드에서는 기본 제공 도구와 외부 방법을 모두 사용하여 Windows PC에서 RAM 성능을 테스트하는 방법을 살펴봅니다.
작업 관리자에서 RAM 사용량 확인
작업 관리자를 사용하여 Windows에서 RAM 사용량을 확인하는 것은 매우 쉽습니다. 작업 표시줄에서 열거나 Ctrl+ Shift+ 를 사용하세요 Esc. 성능 -> 메모리 로 이동하여 RAM 성능과 관련된 모든 관련 통계를 찾을 수 있습니다. 다음을 확인하세요.
- RAM 속도는 2667MHz 정도여야 합니다.
- 사용 중인 RAM 과 사용 가능한 RAM의 양 .
- 캐시 된 RAM 사용량(GB)입니다.
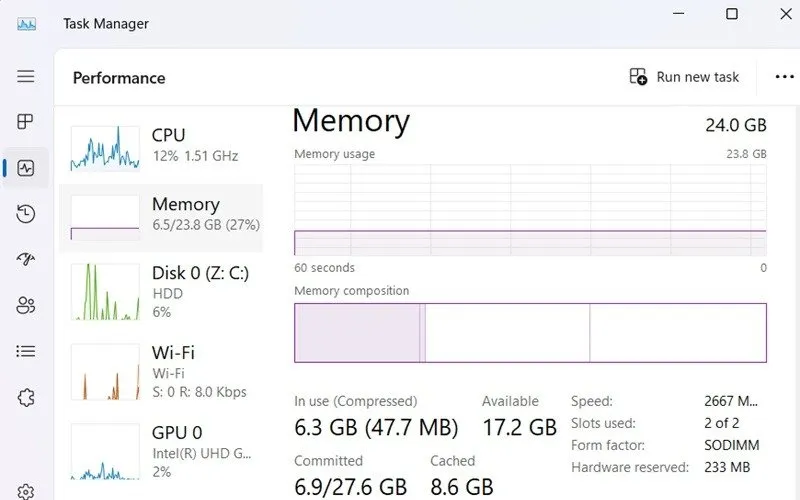
메모리 진단 테스트 실행
Windows는 System32 폴더 내에 Windows 메모리 진단 이라는 내장 도구를 제공합니다 . 이 도구는 메모리 문제를 식별하고 RAM 성능을 평가할 수 있습니다. Windows 검색에서 직접 열거나 mdschedCmd에 명령을 입력하여 열 수 있습니다.
두 경우 모두 시스템에서 즉시 컴퓨터를 다시 시작하라는 메시지를 표시합니다. 지금 다시 시작 및 다음에 컴퓨터를 시작할 때 문제 확인이라는 두 가지 옵션이 제공됩니다 .

PC가 다시 시작되면 백그라운드에서 속도 테스트와 메모리 검사를 수행하는데 몇 분 정도 걸립니다.
PC가 다시 시작되면 이벤트 뷰어 앱을 열고 이벤트 뷰어(로컬) -> Windows 로그 -> 시스템 으로 이동합니다 . 마우스 오른쪽 버튼을 클릭하여 찾기 메뉴를 열고 “MemoryDiagnostics-Results”를 입력합니다. 출력에는 메모리 오류와 RAM 성능이 얼마나 좋은지 나쁜지 표시됩니다.
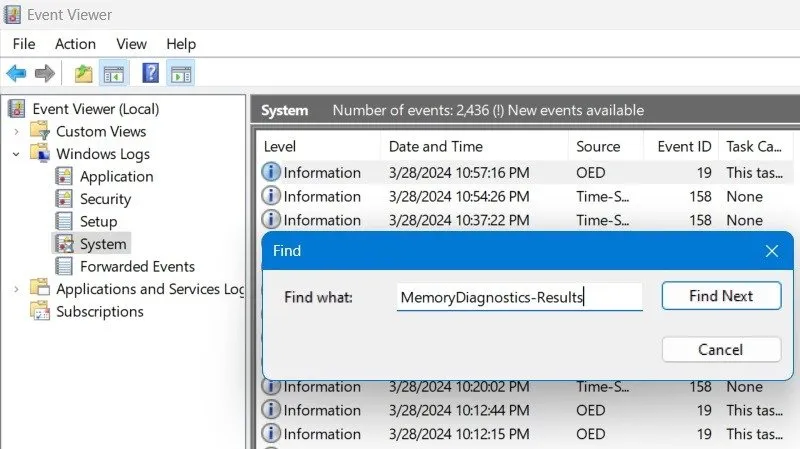
Windows Game Bar로 RAM 성능 확인
Windows Game Bar(이전의 Xbox Game Bar)는 게임 이상의 기능을 제공하는 편리한 도구입니다. 또한 웹을 탐색하거나 Adobe Premiere Pro와 같은 까다로운 애플리케이션을 사용하는 동안 RAM 사용량을 모니터링할 수도 있습니다. 소프트웨어를 다운로드하거나 RAM 평가 비용을 지불하지 않고 온라인으로 RAM 성능 테스트를 수행하려는 경우 이는 훌륭한 선택입니다.

PC에서 무엇을 하고 있는지에 관계없이 Windows 검색 또는 Win+ 를 사용하여 Game Bar를 엽니다 . G성능 위젯은 CPU , GPU 및 FPS 데이터와 함께 RAM 및 VRAM 사용량을 총 메모리 의 백분율로 표시합니다 .
우리는 Windows, Linux, Mac에 대한 답을 갖고 있습니다.
성능 모니터 사용
Windows에는 RAM 성능을 매우 자세하게 평가할 수 있는 또 다른 뛰어난 유틸리티인 성능 모니터가 있습니다. 검색 메뉴에서 열거나 perfmon실행 명령 + 를 입력하여 엽니다 . WinR
성능 -> 메모리 에서 % Committed Bytes in Use 및 Available MBytes 를 찾으세요 .
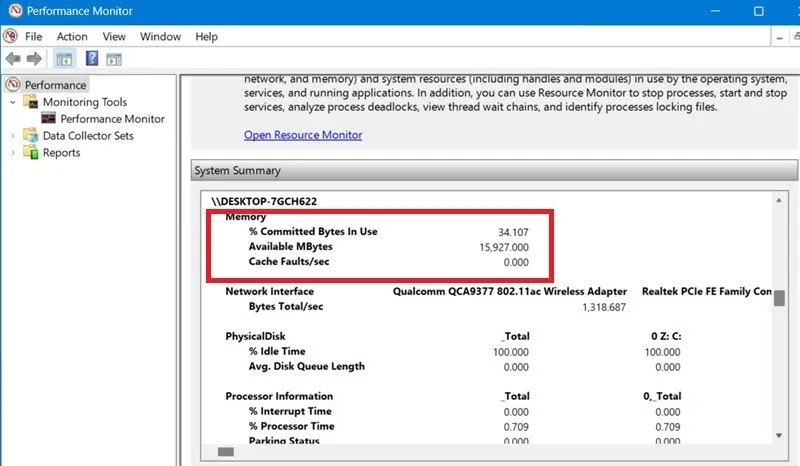
보다 정확한 분석을 위해서는 데이터 수집기 세트 -> 시스템 -> 시스템 성능 (오른쪽)으로 이동한 후 마우스 오른쪽 버튼을 클릭하여 시작을 클릭하세요 . C:\Perflogs 아래에 보고서가 저장되며 Chrome, Firefox 또는 Edge와 같은 브라우저를 통해 Windows 폴더에서 보고서를 열 수 있습니다.
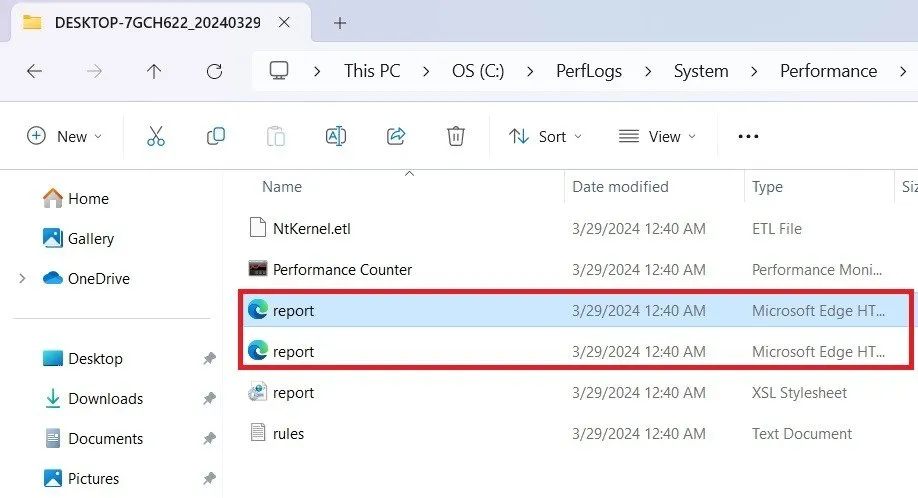
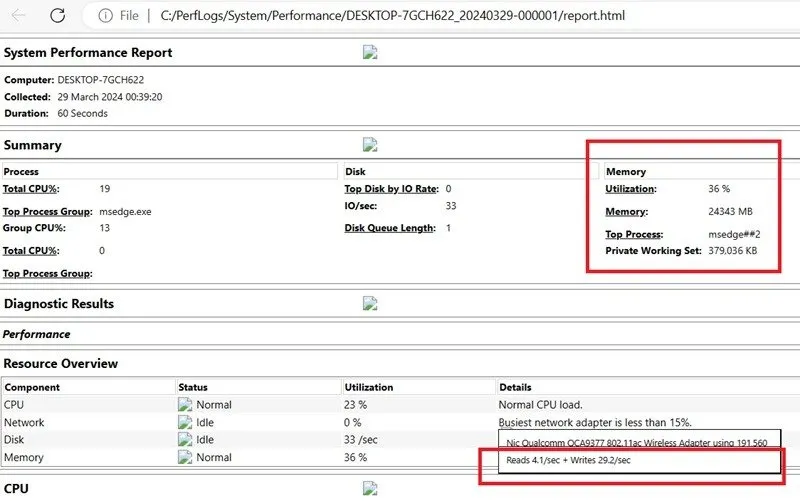
평가 도구를 사용하여 RAM 성능 테스트
Windows의 기본 방법 외에도 다양한 외부 도구를 사용하여 RAM 성능을 테스트할 수 있습니다.
MemTest64는 64비트 시스템의 Windows 사용자를 위한 최고의 RAM 평가 도구 중 하나입니다. 설치가 쉽고 완전 무료입니다. 테스트 시작 을 클릭합니다 . 최대 값에서 RAM 성능을 테스트하는 것이 좋습니다. 따라서 테스트됨 값을 최대 로 선택해야 합니다 . 이 값은 무한정 실행 되어야 합니다 .
몇 분 동안 테스트를 실행한 후 테스트 중지 를 클릭합니다 . 왼쪽 열에서 경과된 시간(초)을 볼 수 있습니다. 이 도구는 샘플 테스트 패턴을 로드하여 다양한 RAM 성능 테스트를 수행합니다. 오류가 있으면 표시됩니다.
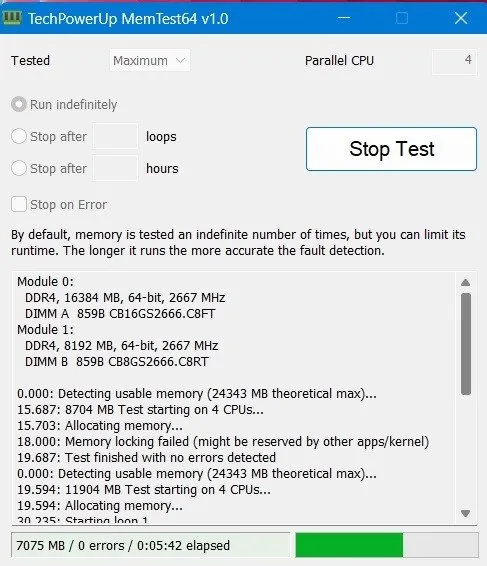
프리미엄 RAM 성능 도구 중에서 다음이 권장됩니다.
- AIDA64 Extreme : 메모리 벤치마크(읽기, 쓰기, 복사)를 포함한 광범위한 RAM 성능 테스트를 제공합니다. AIDA64 Extreme을 사용 하면 컴퓨터 RAM이 다른 장치에 비해 얼마나 좋은지 이해할 수 있습니다. (가격: $59.95/3 PC 영구 라이센스)
- PassMark 성능 테스트 : 이 PassMark 도구는 90년대부터 컴퓨터 성능 테스트 업계의 표준이었습니다. 또한 최종 점수를 통해 귀하의 RAM을 세계 최고 수준과 비교하여 벤치마킹합니다. (가격: $27.20/1 PC 영구 라이센스)
경고: 이러한 외부 RAM 평가 도구를 사용하면 컴퓨터가 과열될 수 있습니다. 높은 CPU 온도를 식히는 방법을 알아보세요 .
RAM 성능 테스트가 실패한 경우 수행할 작업
RAM은 작동하거나 작동하지 않는 장치입니다. 평가 도구는 이러한 오류를 쉽게 지적할 수 있습니다. 그러나 테스트가 실패하여 RAM에 문제가 있음을 나타내는 경우가 있습니다. 아래 절차를 따르십시오.
- RAM 캐시 줄이기 : RAMMap 이라는 무료 Microsoft 유틸리티가 도움이 될 수 있습니다.
- 디스크 정리 수행 : Windows 디스크 정리 후 클린 부팅을 수행하면 PC 속도 저하 문제를 해결할 수 있습니다.
- 과열된 장치 끄기 : CPU에 약간의 열이 걸릴 수 있지만 컴퓨터가 극도로 뜨겁고 화면이 정지되는 경우 즉시 테스트를 중지하는 것이 좋습니다. 필요한 경우 컴퓨터의 전원 버튼을 사용하세요.
- RAM 모듈 다시 삽입 : 이는 평가 도구에 오류가 표시되지 않음에도 불구하고 RAM이 오작동하는 이유를 이해할 수 없는 극단적인 경우에만 해당됩니다. 마더보드에 접근하여 RAM 모듈을 다시 삽입합니다. 그러한 이동으로 인해 노트북 제조업체의 보증이 무효화되는 경우 전문가의 도움이 필요할 수 있습니다.
장치에서 그래픽 집약적인 작업을 많이 수행하는 경우 VRAM을 늘리는 것이 좋습니다 . RAM 성능은 사용 중인 메모리 채널 수에 따라 달라지며, 여기서 듀얼 채널 RAM이 중요합니다.
이미지 크레디트: Unsplash . 모든 이미지와 스크린샷은 Sayak Boral이 제공했습니다.


답글 남기기