Android의 홈 화면에 Chrome 웹페이지 및 북마크를 추가하는 방법
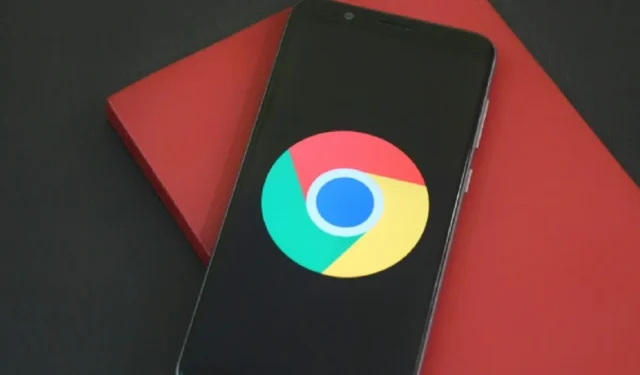

특정 웹사이트를 정기적으로 방문하는 경우(기술을 더 쉽게 만들까요?) Android 홈 페이지에 원하는 웹사이트를 유지하는 것이 유용할 수 있습니다. 사이트를 방문하고 싶을 때 홈 페이지로 가서 마치 앱인 것처럼 아이콘을 탭하기만 하면 됩니다! 이 게시물에서는 Chrome을 구체적으로 다루지만 Android의 홈 화면에 북마크를 추가하는 프로세스는 일반적으로 대부분의 Chromium 기반 브라우저에서 작동합니다.
특정 웹사이트 추가
홈 화면에 추가하고 싶은 특정 웹사이트가 있다면 매우 쉽게 할 수 있습니다. 다운로드한 앱과 크게 다르지 않은 개별 웹페이지를 홈 페이지에 추가할 수 있습니다.
- 홈 화면에 추가하려는 페이지로 이동한 다음 Chrome 창 오른쪽 상단에 있는 점 3개를 누르세요.
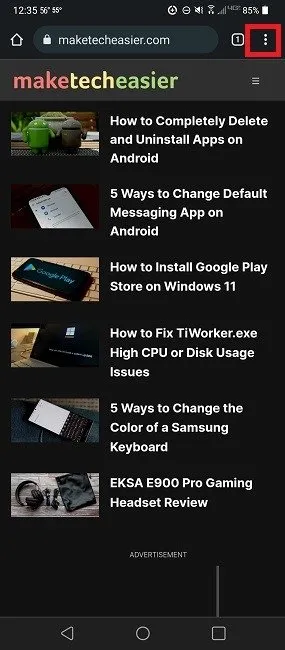
- ‘홈 화면에 추가’를 누르세요.
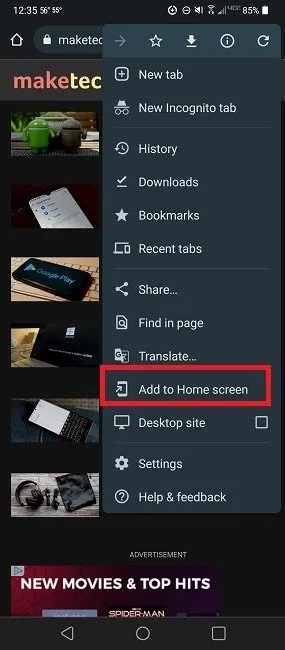
- 이름을 확인하고 원하는 경우 변경한 다음 웹 페이지 아이콘을 길게 누르고 원하는 위치로 드래그하거나 ‘자동 추가’를 탭하여 홈 화면에 자동으로 추가하세요.
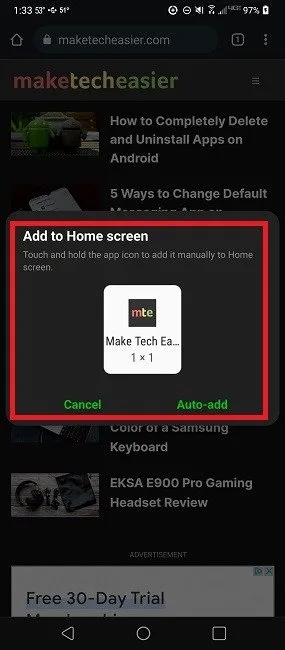
- 웹사이트가 앱처럼 홈 화면에 나타납니다. 해당 웹사이트에 액세스하고 싶을 때마다 이것을 탭하세요.
여러 웹사이트 추가
단일 웹 사이트를 추가하는 것이 유용하지만 Android의 홈 화면에 한 번에 여러 북마크를 추가하고 싶을 때가 있을 수 있습니다. 각 웹 사이트에 대해 위 프로세스를 반복할 수 있지만 이 문제를 해결하는 더 깔끔하고 체계적인 방법이 있습니다. 여기에는 북마크를 사용하고 대신 홈 화면에 전체 북마크 폴더를 배치하는 것이 포함됩니다.
- 즐겨찾는 사이트를 북마크에 추가하세요. 각 즐겨찾는 사이트로 이동한 다음 세 개의 점을 누르고 상단에 있는 별표 아이콘을 선택하면 됩니다.
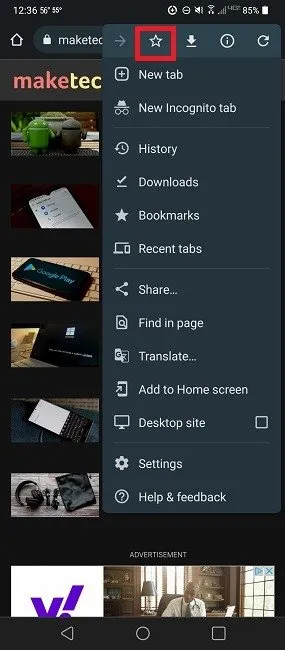
- 북마크를 폴더로 정리하려면 점 세 개를 다시 누르고 ‘북마크’를 선택하여 북마크 메뉴에 액세스하세요.
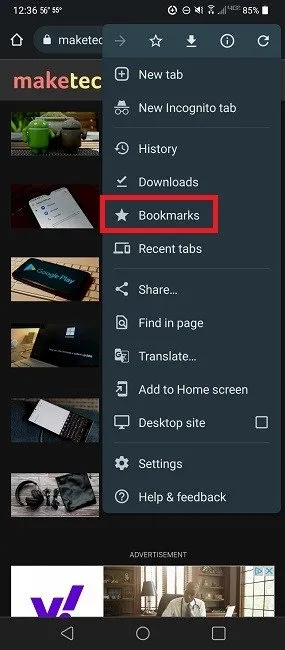
- 이동하려는 북마크 옆에 있는 점 3개를 누르고 ‘다음으로 이동’을 선택하세요.
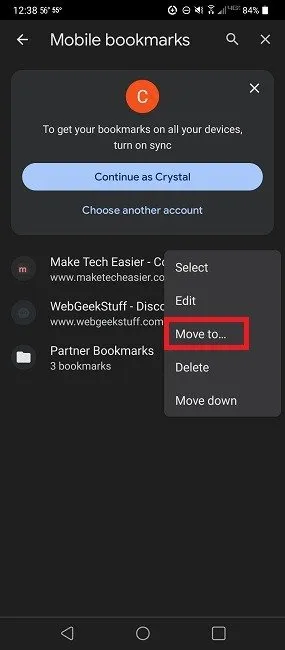
- 북마크를 이동하려는 폴더를 선택합니다. 아직 폴더를 만들지 않았다면 상단의 ‘새 폴더…’ 옵션을 선택하세요.
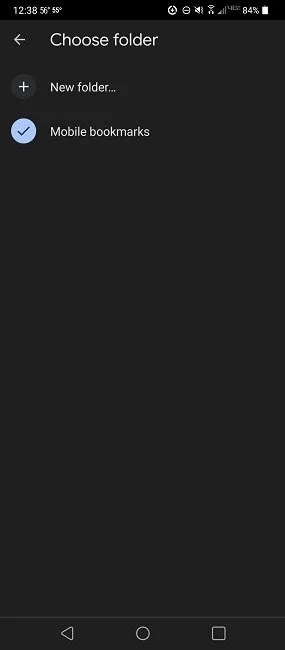
- 홈 화면에 즐겨찾는 웹사이트 폴더를 배치하려면 홈 화면으로 이동하여 위젯 페이지에 액세스하세요. 이는 일반적으로 빈 공간을 길게 누르고 “위젯”을 선택하여 수행되지만 이는 장치에 따라 다를 수 있습니다.
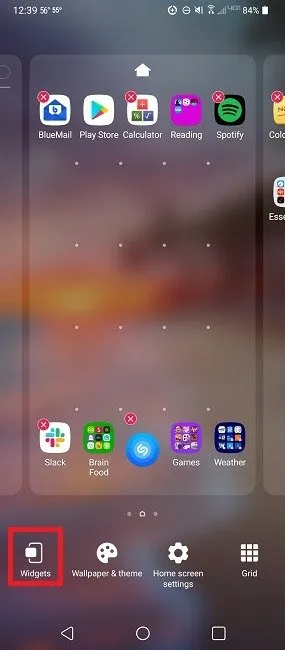
- ‘Chrome’이 보일 때까지 아래로 스크롤한 다음 ‘Chrome 북마크’를 선택합니다.
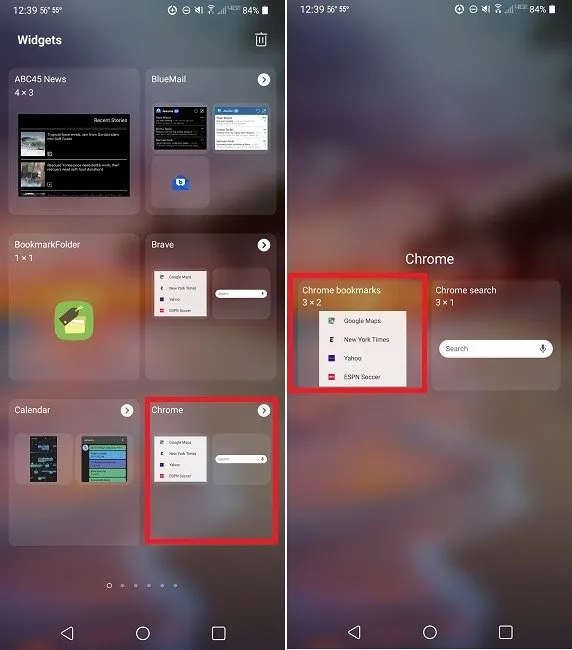
- 그러면 홈 페이지에 사용자 정의 가능한 북마크 위젯이 추가됩니다. 위젯에서는 3×2라고 주장하지만 위젯의 빈 공간을 한 번 탭한 다음 모서리를 잡고 돌려서 크기를 조정할 수 있습니다.
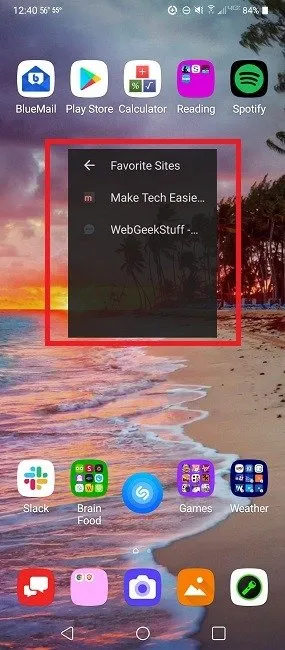
- 이제 홈 페이지에 북마크 전용 영역이 생겼습니다.
자주 묻는 질문
Android의 다른 화면에 웹페이지와 북마크를 어떻게 추가할 수 있나요?
이 튜토리얼에서는 홈 화면에 항목을 추가하는 방법에 대해 설명하지만 Android 기기의 모든 화면에는 동일한 프로세스가 적용됩니다. 예를 들어 전체 화면을 웹사이트 전용으로 사용하거나 큰 북마크 위젯만 사용하도록 할 수 있습니다.
앱과 같은 방식으로 웹페이지를 Android 홈 화면의 폴더로 그룹화할 수 있나요?
예. 페이지에 두 개 이상의 웹 페이지 아이콘이 있으면 하나를 다른 아이콘 위에 끌어서 새 폴더를 만드세요. 즐겨찾기를 함께 그룹화하고 싶지만 Chrome에 북마크로 추가하고 싶지 않은 경우에 유용합니다.
다른 브라우저를 사용하고 있으면 어떻게 되나요?
사용하는 브라우저에 따라 프로세스가 약간 다를 수 있습니다. 그러나 대부분의 Chromium 기반 브라우저는 Chrome과 동일한 프로세스를 사용합니다. 예를 들어 저는 Chromium을 기반으로 하는 Brave를 자주 사용합니다. 메뉴가 브라우저 상단과 하단에 있지만 프로세스는 동일하게 작동합니다.
브라우저가 이를 지원하지 않는 경우 북마크 앱을 사용하여 링크를 수집할 수 있습니다. 위젯을 지원하거나 폴더/링크에 바로가기를 추가하는 것을 사용하세요. 북마크 폴더(Bookmark Folder)는 모든 브라우저에서 링크를 수집할 수 있는 완전 무료 Android 앱(프리미엄 버전은 2.99달러에 광고 제거 및 몇 가지 추가 기능 포함)입니다. 그런 다음 폴더나 링크 옆에 있는 세 개의 점을 탭하여 Android 홈 화면에 바로가기를 추가할 수 있습니다.
개인 정보 보호에 더욱 중점을 둔 브라우저를 찾으려면 다음 옵션 중 하나를 사용해 보세요.
웹페이지 바로가기에는 기본 아이콘을 사용해야 합니까?
Android 앱과 바로가기에 대한 나만의 맞춤 아이콘을 설정할 수 있습니다.
홈 화면의 바로가기를 삭제하면 어떻게 되나요?
아이콘을 추가한 경우 Chrome에서 웹사이트를 다시 방문하여 홈 화면에 다시 추가해야 합니다. 이는 앱을 삭제하는 것과 동일하게 작동합니다.
북마크 위젯을 삭제하셨다면 위젯 추가 과정을 다시 진행하시면 됩니다.
휴대폰을 바꾸거나 휴대폰이 꺼지는 경우 아이콘이 사라질까 두려우면 Google Chrome에 로그인하고 모든 북마크를 저장하는 것이 좋습니다. 홈 화면(또는 다른 화면)에 추가한 모든 웹 페이지를 하나의 폴더에 저장하세요. 그런 다음 모든 항목이 삭제되면 Chrome에 다시 로그인하고 북마크 폴더에서 바로가기를 다시 추가하세요.
이미지 출처: Pexels를 통한 Deepanker Verma


답글 남기기