작업 표시줄의 달력에 중국어 문자가 표시됨: 수정
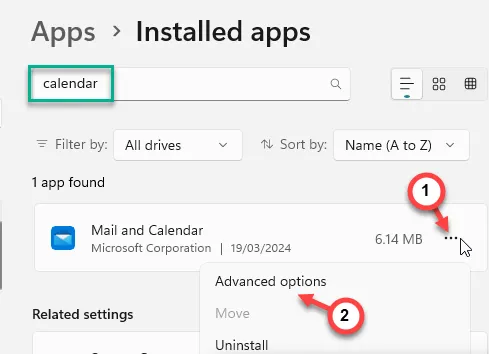
작업 표시줄의 달력에 알 수 없는 한자가 표시됩니까? 귀하의 장치가 해킹당했다고 생각할 수도 있지만 그렇지 않다는 사실을 알게 되어 기쁠 것입니다. 이는 컴퓨터의 언어 설정에 이상이 있는 것일 뿐입니다. 장치의 달력 언어 설정을 조정하면 달력 보기가 즉시 복원됩니다.
수정 1 – 언어 설정 변경
Windows에서는 일반 영어 달력과 함께 중국어 간체 음력 달력이나 전통 음력 달력을 표시할 수 있습니다.
1단계 – Win+I 키를 함께 누르면 설정이 열립니다 . 다음으로 ‘ 시간 및 언어 ‘ 탭을 엽니다.
2단계 – 오른쪽 탭에서 “ 날짜 및 시간 ” 설정을 엽니다.

3단계 – 살짝 아래로 스크롤하면 추가 설정이 나타납니다 .
4단계 – ‘작업 표시줄에 추가 캘린더 표시’를 설정하고 ‘ 추가 캘린더 표시 안 함 ‘ 옵션을 선택합니다.
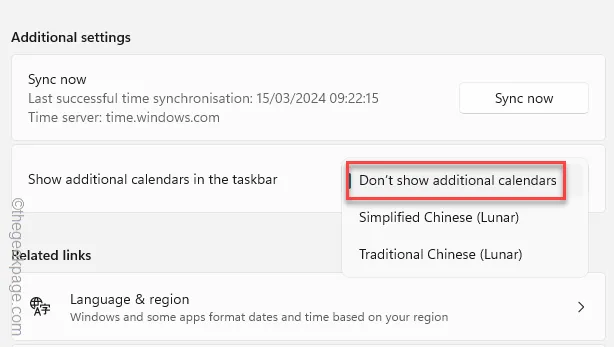
이러한 변경 사항을 설정한 후 작업 표시줄에서 직접 달력을 확인하세요.
일반 달력 보기(한자 제외)가 표시됩니다.
수정 2 – 캘린더 앱 재설정
설정에서 캘린더 보기 변경이 작동하지 않는 경우 캘린더 애플리케이션을 재설정해야 합니다.
1단계 – 설정 으로 이동합니다 .
2단계 – 그런 다음 ‘ 앱 ‘ 탭을 엽니다.
3단계 – ‘ 설치된 앱 ‘ 섹션으로 이동합니다.
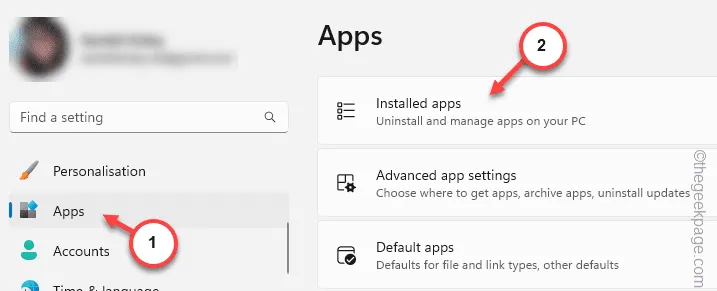
4단계 – “ 캘린더 ” 앱을 검색합니다 .
5단계 – “ 메일 및 달력 ” 앱 으로 돌아갑니다 . 옆에 있는 점을 탭하고 ‘ 고급 옵션 ‘을 탭하세요.
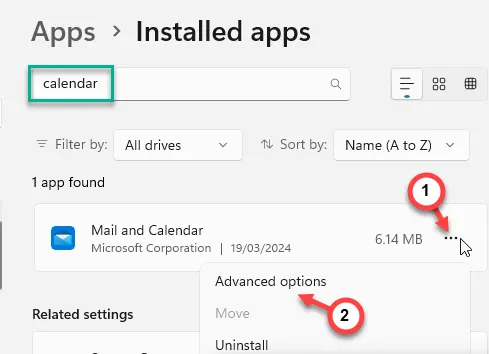
6단계 – 계속해서 앱을 재설정하세요 .
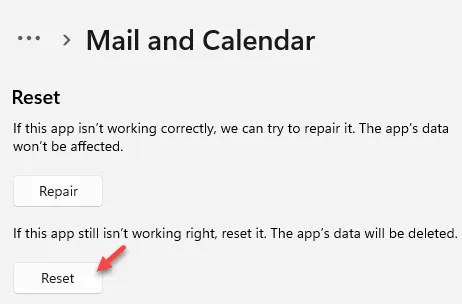
그런 다음 캘린더 보기를 다시 한 번 확인하세요.
수정 3 – 날짜, 시간 동기화
날짜 및 시간 설정은 작업 표시줄에 표시되는 내용에도 영향을 줄 수 있습니다.
1단계 – 시스템 설정 으로 이동합니다 . Win+I 키를 누르면 그렇게 됩니다.
2단계 – 다시 한 번 ‘ 시간 및 언어 ‘ 설정을 엽니다.
3단계 – 다음으로 클릭하여 오른쪽 섹션에 있는 ” 날짜 및 시간 ” 옵션 에 액세스합니다 .

4단계 – 추가 설정 패널에서 ” 지금 동기화 ” 버튼을 눌러 날짜 및 시간 설정을 동기화해야 합니다.
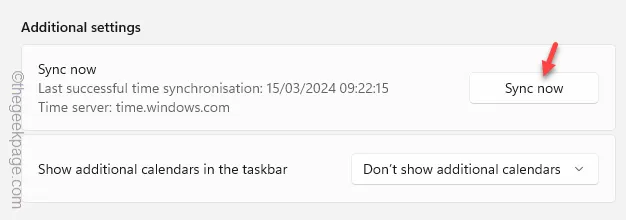
날짜와 시간 설정이 동기화되어야 합니다. 작업 표시줄로 돌아가서 날짜 및 시간 보기를 다시 한 번 확인하세요.


답글 남기기