동기화한 폴더에 있는 하나 이상의 항목이 Outlook과 일치하지 않습니다. 수정
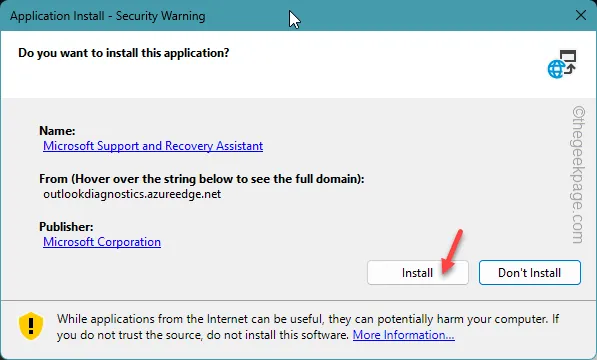
Microsoft Outlook은 로컬에 저장된 파일/이벤트 복사본과 클라우드에 저장된 복사본 사이의 차이를 발견할 때마다 ” 동기화한 폴더에 있는 하나 이상의 항목이 일치하지 않습니다. “라는 긴 설명을 표시합니다. 충돌을 해결하려면 항목을 열고 이 작업을 다시 시도하십시오 .” 당신의 화면에. 이 문제를 해결하는 것은 다른 Outlook 버그보다 쉽습니다. 따라서 더 이상 시간을 낭비하지 않고 다음 솔루션을 통해 문제를 해결하십시오.
수정 1 – 웹용 Outlook에 로그인
아웃룩 웹에서 OWA 로그인을 통해 해당 이벤트의 업데이트/취소 여부를 확인해야 합니다.
1단계 – 선호하는 브라우저로 이동하여 Outlook 으로 이동합니다 .
2단계 – MS Office 자격 증명을 사용하여 계정에 로그인합니다.
3단계 – 거기에 들어가면 ” 캘린더 ” 탭으로 이동합니다.
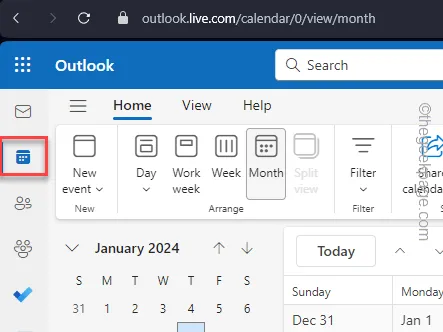
온라인 버전에서는 이벤트의 실제 상태를 보여줍니다. 회의/이벤트에 대한 업데이트가 있으면 거기에 표시됩니다.
원하는 경우 거기에서 이벤트를 조정할 수 있습니다.
수정 2 – 오프라인 항목 지우기
오프라인 항목과 서버에 저장된 파일 사이에 충돌이 발생합니다. 따라서 Outlook의 일정 설정에서 오프라인 항목을 지우면 문제가 해결됩니다.
1단계 – Outlook 페이지에 있는 동안 “ 캘린더 ” 탭으로 이동합니다.
2단계 – 거기에 있는 ” 캘린더 ” 폴더를 마우스 오른쪽 버튼으로 클릭합니다.
3단계 – 상황에 맞는 메뉴에서 ” 속성 ” 을 열도록 선택합니다 .
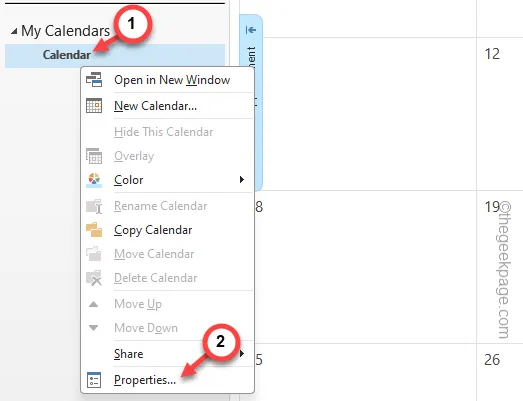
4단계 – ‘ 일반 ‘ 섹션으로 이동합니다.
5단계 – ‘ 오프라인 항목 지우기 ‘ 옵션을 사용하여 컴퓨터에서 모든 오프라인 항목을 제거합니다.
6단계 – ‘ 확인 ‘을 탭합니다.
로컬 저장소에서 오프라인 항목을 제거하면 로컬 파일과 온라인 서버 간에 더 이상 충돌이 발생하지 않습니다.
이것이 작동하는지 확인하십시오.
수정 3 – Outlook 데이터 파일 복구
손상된 Outlook 데이터 파일을 복구하면 이 문제가 해결됩니다.
1단계 – Outlook 복구 도구를 사용하여 Outlook 데이터 파일의 손상을 분석하고 복구할 수 있습니다.
2단계 – 파일 탐색기를 열고 이 주소로 이동 –
C:\Program Files (x86)\Microsoft Office\root\Office19
[실제 주소는 기기에 설치된 Office 파일 버전에 따라 완전히 다르기 때문에 다를 수 있습니다.]
3단계 – 거기에서 ” SCANPST ” 파일을 찾습니다.
4단계 – 두 번 탭하여 Outlook 받은 편지함 오류 수정 도구를 시작합니다.
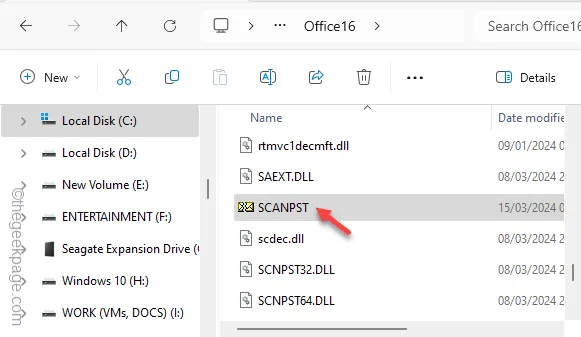
5단계 – 이제 거기에 Outlook 날짜 파일을 로드해야 합니다.
6단계 – “ 찾아보기 ”를 탭하세요.

7단계 – 로컬 드라이브의 Outlook 데이터 파일 수는 Outlook 계정, 프로필 수에 따라 다릅니다.
8단계 – Outlook 데이터 파일을 선택하고 ” 열기 “를 클릭합니다.
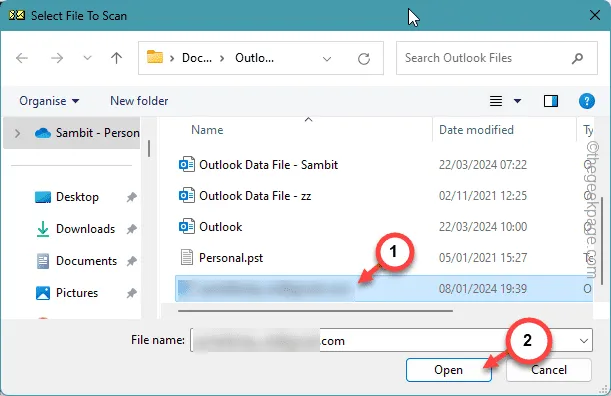
9단계 – 다음으로 ” 시작 “을 눌러 프로세스를 시작합니다.
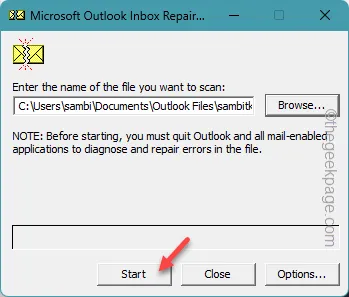
10단계 – 다음 탭에서 ” 복구 ” 옵션을 사용합니다.

이렇게 하면 Outlook 데이터 파일의 모든 문제가 해결됩니다.
이 작업이 완료되면 Outlook 앱을 자유롭게 사용해 보세요. Outlook 콘텐츠의 온라인 버전과 로컬에 저장된 파일 간에는 차이가 없습니다.
수정 4 – MSRA 도구 사용
이 경우 Microsoft 지원 및 복구 도우미가 도움을 드릴 수 있습니다.
해결 방법을 시도하기 전에 Outlook 앱의 모든 인스턴스를 닫으십시오.
1단계 – Microsoft 지원 및 복구 도우미 도구를 엽니다 .
2단계 – “ 고급 진단-Outlook ”을 탭하여 도구를 다운로드합니다.
쉽게 접근할 수 있는 위치에 저장하세요.
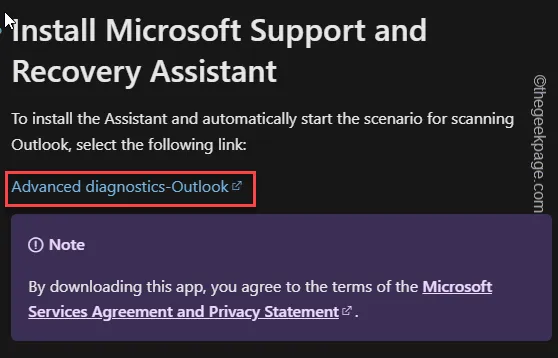
3단계 – 나중에 방금 다운로드한 ” SetupProd_ExpExp ” 장치를 두 번 탭합니다 .
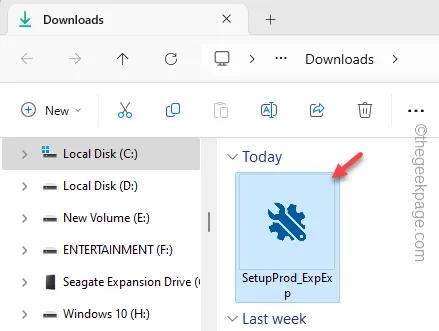
4단계 – 이 설정에서는 Microsoft 지원 및 복구 도우미 도구가 설치됩니다 . 따라서 ” 설치 “를 탭하세요.
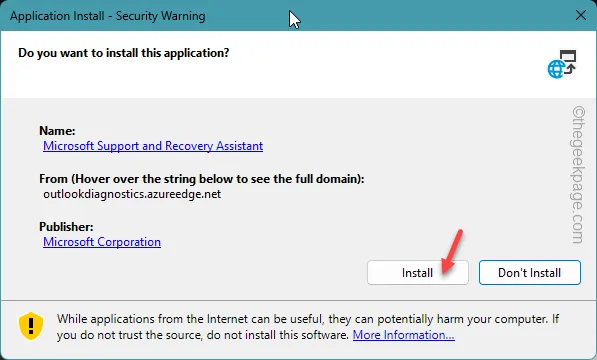
5단계 – “ 동의함 ”을 탭하여 약관에 동의하고 장치에서 지원 도우미를 실행합니다.
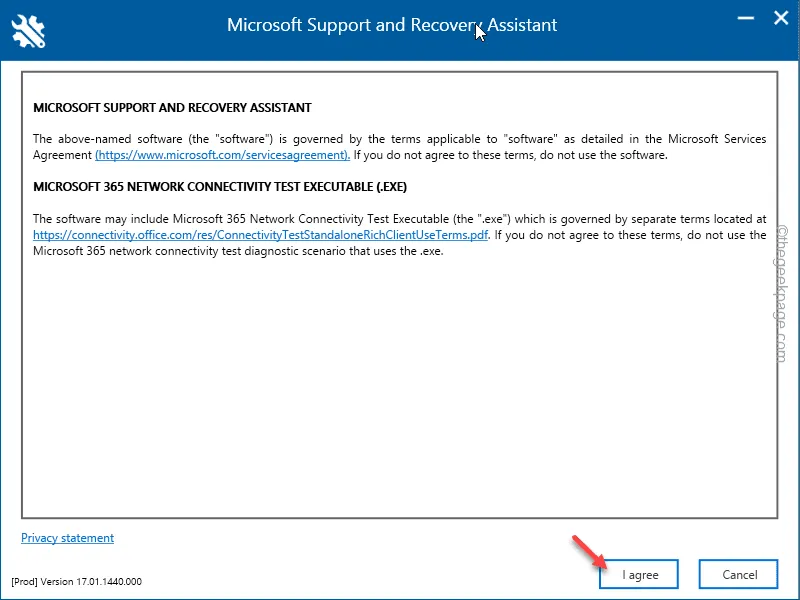
이 도구는 시스템의 문제를 실행하고 해결합니다.
이것이 작동하는지 확인하십시오.
수정 5 – 새 Outlook 프로필 사용
Outlook 프로필에 문제가 있을 수 있습니다. 따라서 새 Outlook 프로필을 만들어 사용해야 합니다.
1단계 – Win+R 버튼을 함께 사용하여 실행 창을 로드합니다 .
2단계 – 다음으로 이것을 붙여넣고 Enter 키를 누르세요 .
outlook.exe /manageprofiles
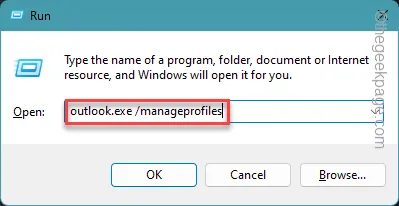
3단계 – 프로필 탭에서 “ 프로필 표시 ”를 눌러 프로필 페이지를 엽니다.
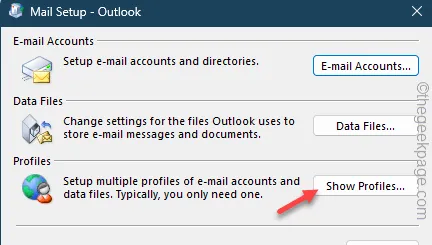
4단계 – ‘ 추가 ‘ 옵션을 사용합니다.
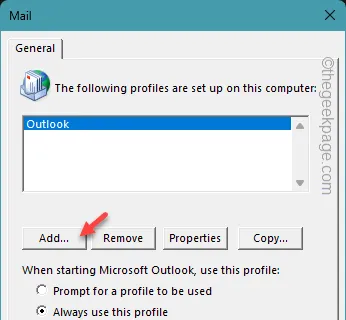
5단계 – 이 프로필에 특정 이름을 지정해야 합니다.
6단계 – 프로필 이름을 입력 하고 “ 확인 ”을 클릭합니다.
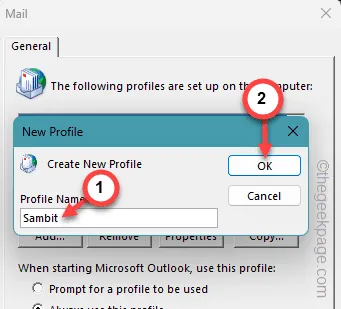
7단계 – 프로필 마법사가 열립니다. Outlook에서 이미 사용하고 있는 이메일 주소를 등록하는 단계를 진행하세요.
8단계 – 전체 과정을 따르고 마무리합니다.
Outlook은 연결을 테스트하기 위해 테스트 전자 메일을 보냅니다.
9단계 – 전체 프로필 설정 프로세스가 완료되면 Outlook에서 이 새 프로필이 열리는지 확인하기만 하면 됩니다.
10단계 – ” 항상 이 프로필 사용 ” 모드를 선택합니다. 이제 Outlook에서 방금 만든 프로필을 선택하세요.
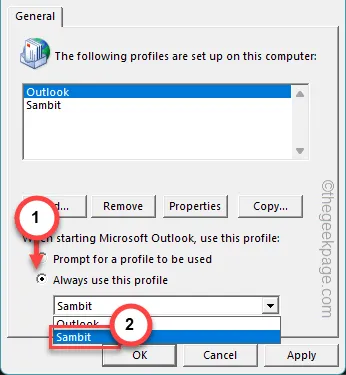
11단계 – ” 적용 ” 및 ” 확인 ” 버튼을 사용하여 변경 사항을 저장합니다 .
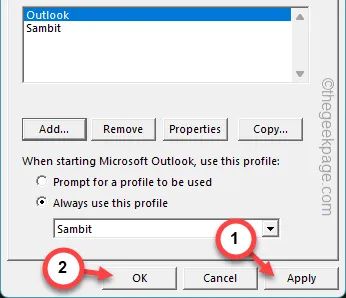
MS Outlook을 다시 시작하고 확인하십시오.
수정 6 – Outlook 계정 제거
Outlook 클라이언트를 제거하고 MS Outlook에 다시 추가하세요.
1단계 – 실행 대화 상자를 열어야 합니다 . 따라서 Win+R 키를 함께 누르십시오.
2단계 – Run 터미널 에 동일한 줄을 입력 하고 Enter 키를 누르 세요 .
outlook.exe /manageprofiles
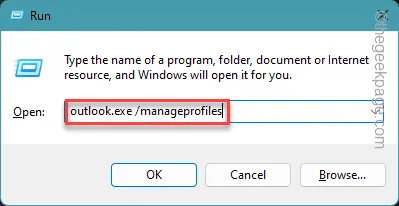
3단계 – 이번에는 ” 이메일 계정 ” 옵션을 열어 장치에 이메일 계정을 로드합니다.

4단계 – 거기에서 이메일 계정을 선택하세요 .
5단계 – 이메일 계정을 제거하려면 “ 제거 ” 옵션을 탭하세요.
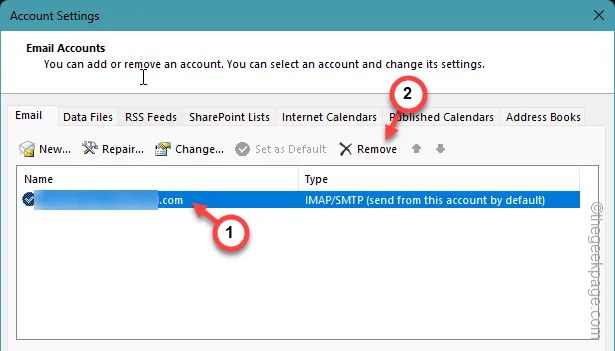
이메일 계정을 제거하면 Outlook에서 삭제됩니다.
그러나 Microsoft Outlook 클라이언트에서는 Outlook 계정을 추가할 수 있습니다.
1단계 – 현재 Outlook 인스턴스를 닫고 다시 시작합니다.
2단계 – 이쪽으로 가세요 –
File > Info
3단계 – 거기에서 “ 계정 추가 ” 옵션을 탭하세요.

나머지 과정은 매우 쉽습니다. 이메일 설정 마법사의 단계에 따라 계정 설정을 완료하세요.
‘ 동기화한 폴더에 있는 하나 이상의 항목이 일치하지 않습니다. ‘라는 메시지가 표시되지 않습니다 . ‘ 메시지를 더 이상 보내지 마세요.


답글 남기기