Windows 터미널에서 스크롤바를 표시하거나 숨기는 방법

이 게시물에서는 Windows 터미널에서 스크롤 막대를 표시하거나 숨기는 방법을 보여줍니다 . Windows 장치의 터미널 앱은 한 곳에서 명령줄 도구, 셸 및 명령 프롬프트에 액세스할 수 있는 통합 인터페이스를 제공합니다. 또한 사용자는 스크롤바의 가시성을 제어할 수 있습니다(예: 표시 또는 숨기기).
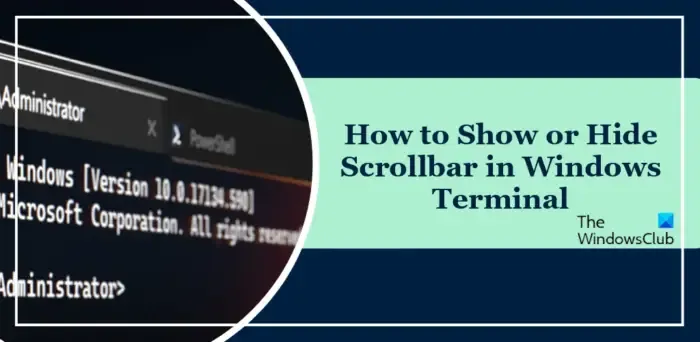
Windows 터미널에서 스크롤바를 표시하거나 숨기는 방법은 무엇입니까?
Windows 터미널에서 스크롤 막대를 표시하거나 숨기려면 다음 단계를 따르세요.
터미널 앱을 열고 위의 드롭다운 화살표를 클릭하세요.
여기에서 설정을 클릭하면 설정 탭이 열립니다.

프로필 아래의 기본값 으로 이동한 후 추가 설정 아래의 모양을 클릭하세요 .
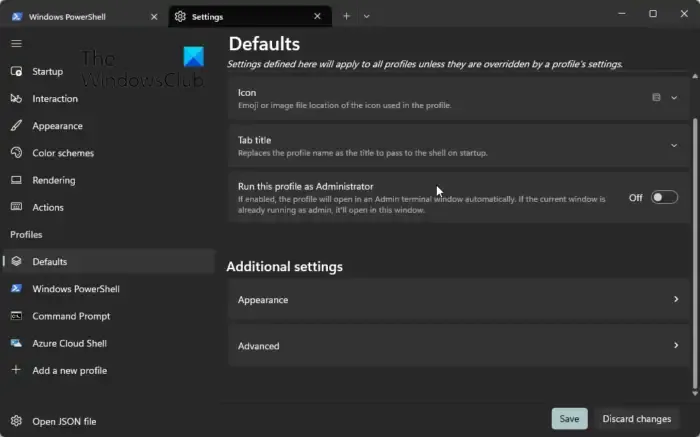
맨 아래로 스크롤하고 스크롤바 가시성 옆의 드롭다운을 클릭한 다음 표시 / 숨김 / 항상 을 선택합니다 .
마지막으로 저장을 클릭하여 변경 사항을 저장합니다. 이제 Windows 터미널에서 스크롤바를 표시하거나 숨기는 방법을 알았습니다.
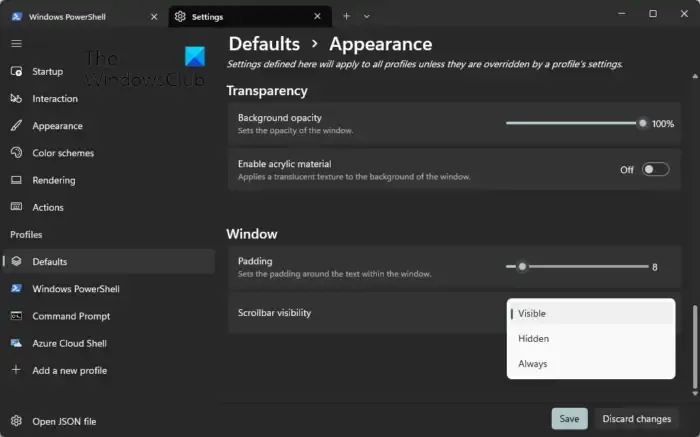
이제 Windows 터미널에서 스크롤 막대를 표시하거나 숨기는 방법을 알았으므로 사용 가능한 표시 옵션을 이해해 보겠습니다.
- 표시됨: 기본 설정입니다. 표시로 설정하면 스크롤 막대가 창 오른쪽에 나타나고 표시할 콘텐츠가 더 많을 때 활성화됩니다.
- Hidden: 뷰에서 스크롤바를 완전히 제거합니다. 창의 오른쪽 가장자리 위에 마우스를 올려 놓으면 스크롤 막대가 일시적으로 나타납니다.
- 항상: 이 모드는 표시할 콘텐츠가 없는 경우에도 스크롤바를 항상 표시합니다. 이는 원활한 탐색을 위해 스크롤 막대에 대한 지속적인 액세스를 선호하는 사용자에게 유용합니다.
이 제안이 도움이 되기를 바랍니다.
Windows 터미널에서 어떻게 스크롤합니까?
사용자는 Windows 터미널에서 스크롤 막대나 마우스 휠을 사용하여 스크롤할 수 있습니다. 또는 일부 키보드 단축키를 사용하여 그렇게 할 수도 있습니다.
- Page Up 및 Page Down: 한 번에 한 페이지씩 위아래로 스크롤합니다.
- Ctrl + Up 및 Ctrl + Down: 한 번에 한 줄씩 위아래로 스크롤합니다.
- 홈 및 끝: 출력의 시작과 끝으로 스크롤합니다.
Windows에서 스크롤 막대를 어떻게 표시합니까?
Windows에서 스크롤 막대를 표시하려면 설정을 열고 접근성 > 시각 효과를 클릭하세요. 여기에서 항상 스크롤 막대 표시 옆의 토글을 켭니다. 이 작업을 수행하면 스크롤 막대가 항상 표시되어 탐색 경험이 향상됩니다.


답글 남기기