창의성을 발휘하기 위한 Microsoft Designer 팁과 요령
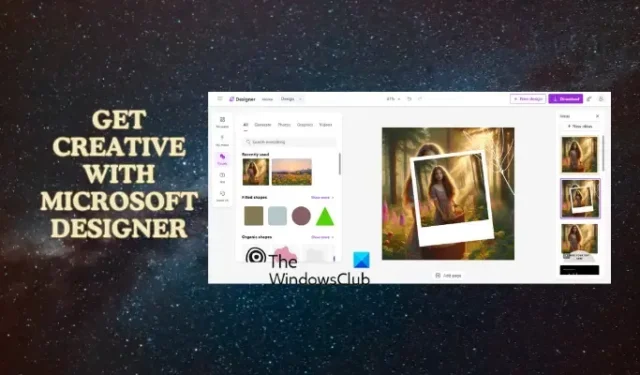
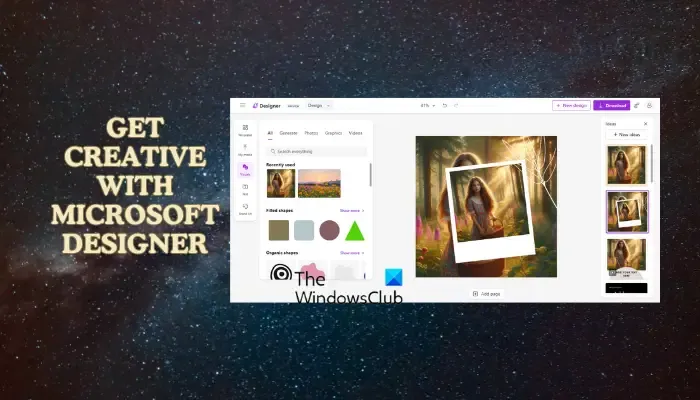
전문가이든 창의적인 분야에 종사하는 사람이든 관계없이 이 AI 기반 그래픽 디자인 도구를 사용하면 그래픽 디자인을 쉽게 만들 수 있습니다. 몇 분 만에 전문가 수준의 이미지를 만드는 데 도움이 되는 다양한 멋진 기능이 포함되어 있습니다.
따라서 Microsoft Designer를 사용하여 창의력을 발휘하고 싶다면 멋진 기능을 사용하는 5가지 방법을 소개합니다.
창의성을 발휘하기 위한 Microsoft Designer 팁과 요령
Microsoft Designer를 사용하여 몇 분 만에 멋진 디자인을 만들 수 있는 5가지 방법은 다음과 같습니다.
- 이미지 생성기로 디자인하기
- 내장 템플릿 사용
- 나만의 미디어로 디자인 만들기
- 컬러 팝 및 배경 흐림 사용
- 스타일 필터로 창의력을 발휘하세요
1] 이미지 생성기로 디자인
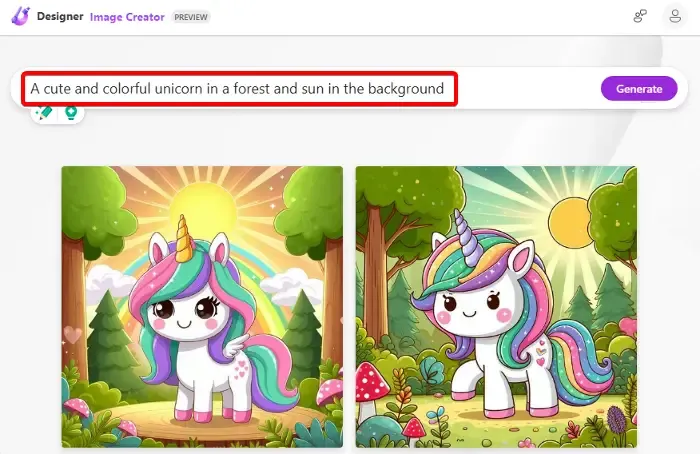
Microsoft Image Creator(이전의 Bing Image Creator )는 전문가 수준의 AI 이미지를 생성하는 데 도움이 됩니다. 이 그래픽 디자인 도구는 무료이며 사용하기 위해 더 이상 Edge가 필요하지 않습니다.
Image Creator를 열고 시도하려는 프롬프트를 선택한 다음 요구 사항에 따라 프롬프트를 편집하고 생성을 클릭합니다 .
예를 들어 숲속의 귀엽고 알록달록한 유니콘과 배경의 태양과 같은 프롬프트를 사용했습니다.
동시에 Microsoft Designer 이미지를 사용하는 것은 개인적인 용도로만 허용되며 상업적인 목적으로는 허용되지 않습니다.
2] 내장 템플릿 사용
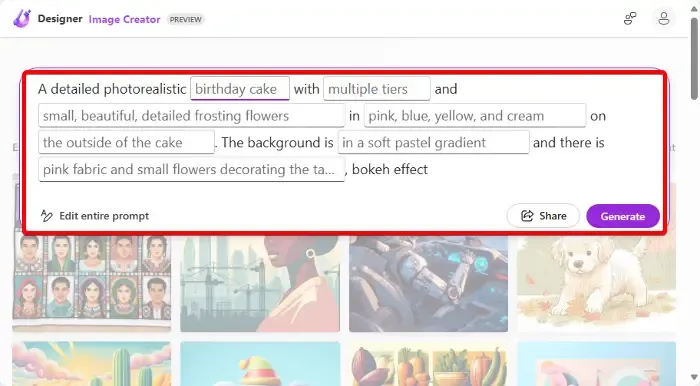
그러나 Microsoft Designer를 사용하여 창의력을 발휘하고 싶지만 기본적인 것부터 시작하고 싶다면 프롬프트 템플릿을 사용하는 것이 좋은 시작 방법이 될 수 있습니다.
이 Microsoft 페이지를 열고 디자이너 템플릿을 검색하거나 처음부터 새로 만들기를 클릭할 수 있습니다 .
unversed의 경우 처음부터 만들기를 클릭 하고 카테고리를 선택할 수 있습니다.
예를 들어 소셜 게시물, 동영상, 스토리, 광고를 선택했습니다 .
새 창에서 확인해야 할 첫 번째 카테고리인 프롬프트 템플릿을 사용하여 나만의 이미지 만들기 입니다 .
여기에서 원하는 템플릿을 선택하면 새 창이 열립니다.
새 창에서 메시지가 표시되며 이를 완료하려면 빈칸을 채워야 합니다. 프롬프트를 편집할 수도 있습니다.
생성을 클릭하여 이미지를 가져옵니다. 또한 메시지를 공유할 수도 있습니다.
3] 나만의 미디어로 디자인 만들기
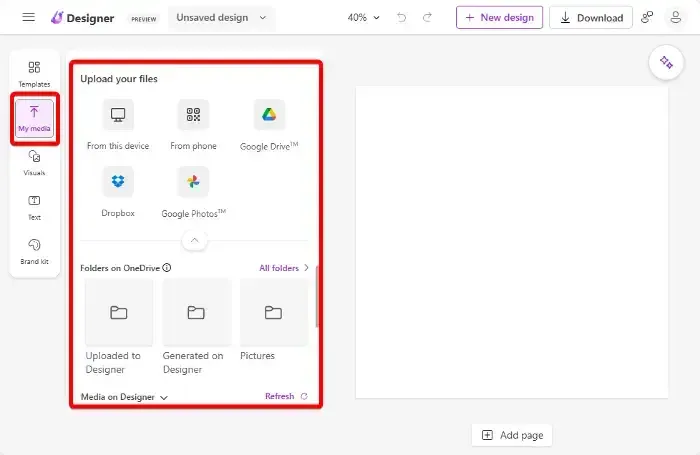
장치에 저장되었거나 Designer에서 생성된 이미지가 있는 경우 Microsoft Designer를 사용하여 올바른 디자인을 만들 수 있습니다.
따라서 이를 위해 이 Microsoft 페이지를 방문 하고 여기에서 템플릿을 검색하거나 인기 검색어 중에서 선택하여 이력서, 초대장, 달력 , 프레젠테이션 등을 만들 수 있습니다. 생산성 , 소셜 미디어, 인쇄 카테고리 에서 디자인 템플릿을 선택할 수도 있습니다 .
예를 들어 저는 소셜 미디어 > Facebook 게시물을 선택했습니다 .
새 창에서는 왼쪽 사이드바에서 내 미디어를 선택하고 이 장치에서 , 휴대전화에서 , Google 드라이브 , Dropbox 또는 Google 포토에서 파일을 업로드할 수 있습니다 .
게다가 OneDrive의 폴더 에서 이미지를 업로드하거나 디자이너에서 미디어를 선택할 수도 있습니다 .
4] 컬러 팝 및 배경 흐림 사용
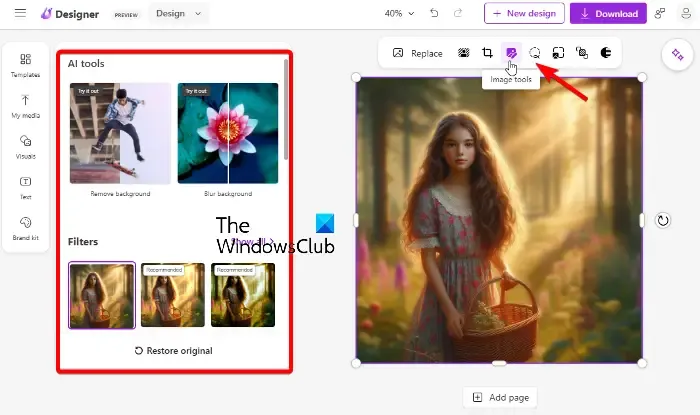
이미지 색상을 변경하면 이미지가 눈에 띄게 나타나 주의를 끌 수 있습니다. 이를 위해 Microsoft Designer는 메인 이미지의 색상을 그대로 유지하면서 주변을 흑백으로 변환할 수 있는 컬러 팝 기능을 제공합니다.
배경 흐림을 사용하여 기본 피사체가 눈에 띄게 나타나도록 하여 미적 아름다움을 더할 수 있습니다.
템플릿이나 시각적 요소 중에서 선택하고 업로드된 이미지를 추가할 수 있습니다.
이제 텍스트를 추가하거나 이미지 위로 마우스를 가져가면 도구 모음이 표시됩니다.
여기에서 이미지 도구를 선택 하고 왼쪽에서 배경 제거 또는 배경 흐리게 옵션 중에서 선택할 수 있습니다 .
예를 들어 배경 흐림을 선택하면 위 이미지에서 결과를 볼 수 있습니다.
5] 스타일 필터로 창의력을 발휘하세요

위와 같은 방식으로 Microsoft Designer를 사용하여 이미지에 필터를 추가할 수 있습니다. 먼저 장치나 폴더에서 이미지를 업로드하거나 디자인을 생성하세요.
그런 다음 이미지 위로 마우스를 가져간 다음 도구 모음에서 이미지 도구를 선택 하고 왼쪽의 필터 컬렉션에서 기본 설정을 선택합니다 .
보너스로 이미지의 밝기 , 대비 , 채도 등을 조정하여 이미지를 돋보이게 만들 수도 있습니다. 또한 Microsoft Designer를 사용하면 창의력을 발휘할 수 있는 더 많은 아이디어를 얻을 수도 있습니다.
Microsoft Designer를 어떤 용도로 사용할 수 있나요?
Microsoft Designer는 소셜 미디어, 초대장, 디지털 엽서, 프레젠테이션 등을 위한 매력적인 그래픽을 만드는 데 사용 되는 적응 형 AI 기반 이미지 생성기 입니다. 이미지와 아이디어를 독특하고 개인화된 디자인 제안으로 효율적으로 변환하여 전체 프로세스를 간소화합니다.
Microsoft Designer 이미지를 상업적 용도로 사용할 수 있나요?
아니요. 이제 Microsoft Designer 이미지를 상업적 용도로 사용할 수 있습니다. 약관에 따라 Designer의 사용은 개인적인 목적으로만 이루어져야 하며, 무역이나 상업 활동을 위한 사용은 금지되어 있습니다. 따라서 사용 권한에 대한 업데이트가 있는지 항상 최신 사용자 계약을 확인하세요.


답글 남기기