Windows 11에서 Windows 10 새로 고침 옵션으로 다시 전환하는 방법
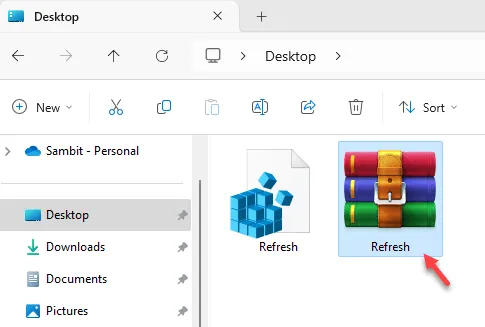
Windows 11의 기본 컨텍스트 버튼에는 기본적으로 새로 고침 버튼이 없습니다. 최신 버전의 Windows에서 화면 항목을 새로 고치는 데는 일반적인 두 번의 클릭 방식이 아닌 세 번의 클릭만으로 가능합니다. 그러나 Windows 10 새로 고침 옵션으로 다시 전환하는 방법에 대한 정확한 절차를 설명하므로 지루한 프로세스에 작별 인사를 할 수 있습니다. 전체 과정은 매우 쉬우며 따라하는 데 1~2분 이상 걸리지 않습니다.
Windows 11에서 Windows 10 새로 고침 옵션으로 다시 전환하는 방법
간단한 레지스트리 조정만으로 시스템의 이전 두 번 클릭 새로 고침 버튼을 쉽게 복원할 수 있습니다. 이제 이를 수행할 수 있는 두 가지 방법이 있습니다.
레지스트리 스크립트 생성 및 실행
레지스트리 스크립트를 다운로드하고 실행하십시오.
귀하에게 가장 적합한 방법을 따르십시오.
레지스트리 스크립트 생성 및 실행
여기의 코드를 사용하여 레지스트리 스크립트를 작성하고 컴퓨터에서 동일한 레지스트리 스크립트를 실행하십시오. 그러면 컴퓨터에 두 번의 클릭으로 새로 고침 옵션과 함께 클래식 컨텍스트 메뉴가 반환됩니다.
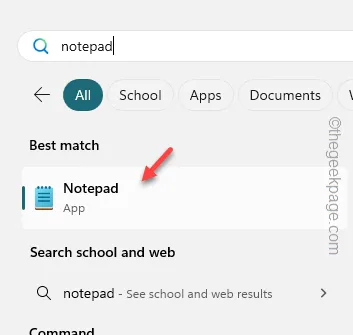
3단계 – 그러면 시스템에 빈 메모장 인스턴스가 열립니다.
4단계 – 이 레지스트리 코드 전체를 거기에 붙여넣으세요 –
Windows Registry Editor Version 5.00
[HKEY_LOCAL_MACHINE\SYSTEM\CurrentControlSet\Control\FeatureManagement\Overrides6118283]
“EnabledState”=dword:00000001
“EnabledStateOptions”=dword:00000001
“변형”=dword:00000000
“VariantPayload”=dword:00000000
“VariantPayloadKind”=dword:00000000
5단계 – 이제 장치에 텍스트 파일을 저장해야 합니다. 따라서 “ 파일 ” 버튼을 클릭하세요.
6단계 – 그런 다음 ” 다른 이름으로 저장 ” 옵션을 사용합니다.

7단계 – 다른 작업을 수행하기 전에 ‘다른 이름으로 저장 유형:’을 ‘ 모두 ‘ 모드로 설정하세요.
8단계 – 다음으로 레지스트리 스크립트 ” Refresh.reg “의 이름을 작성합니다.
9단계 – 쉽게 접근할 수 있는 위치를 선택하고 해당 위치에 파일을 저장합니다 .
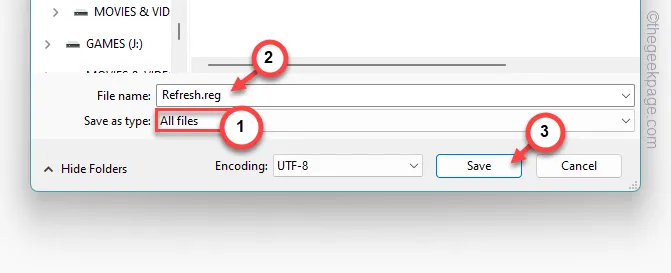
완료되면 메모장 페이지를 종료합니다.
10단계 – 방금 생성한 ” Refresh.reg ” 파일을 찾습니다.
11단계 – ” Refresh.reg ” 파일을 직접 마우스 오른쪽 버튼으로 클릭하고 ” 열기 “를 선택합니다.
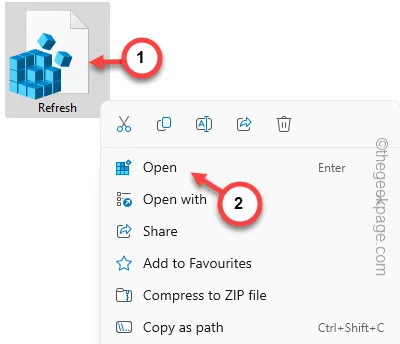
Windows 장치에서 레지스트리 스크립트를 실행하려고 할 때마다 다음과 같은 법적 경고 메시지가 표시됩니다.
Adding information can unintentionally change or delete values and cause components to stop working correctly.
12단계 – 이를 무시하고 ” 예 “를 클릭합니다.
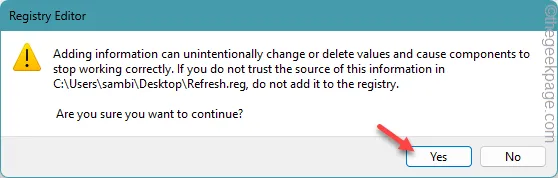
이렇게 하면 시스템 레지스트리의 특정 키와 값이 변경되어 컴퓨터의 새로 고침 메뉴를 변경할 수 있습니다.
하지만 이 변경 사항은 장치를 다시 시작 하면 적용됩니다.
레지스트리 파일을 다운로드하고 실행하세요.
레지스트리 파일을 생성하는 번거로움을 겪고 싶지 않으십니까? 레지스트리 파일을 다운로드하고 시스템에서 직접 레지스트리 스크립트를 실행할 수 있습니다.
1단계 – 여기에서 Refresh.zip을 가져옵니다 . 이 압축 파일에는 스크립트가 포함되어 있습니다.
2단계 – 다음으로 원하는 위치에 zip 파일의 압축을 풉니다 .
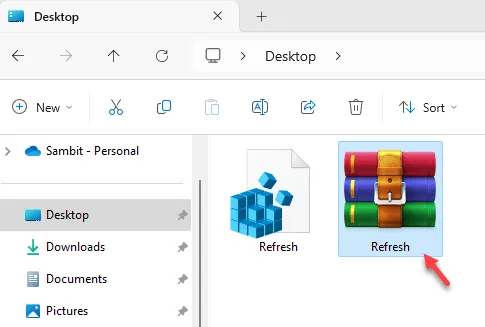
3단계 – 나중에 레지스트리 스크립트를 선택하고 마우스 오른쪽 버튼을 탭한 후 ” 열기 “를 탭합니다.
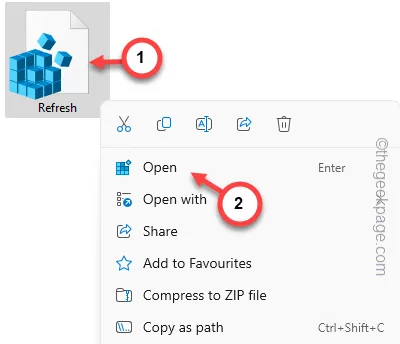
4단계 – 표시되는 메시지를 무시하고 ‘ 계속 ‘을 탭합니다.

장치에서 레지스트리가 업데이트되면 컴퓨터에서 클래식 버전의 새로 고침을 다시 받게 됩니다.
그러나 변경 사항을 적용하려면 장치를 다시 시작하십시오 .
Windows 11에서는 이전 새로 고침 옵션을 다시 사용할 수 있습니다.


답글 남기기