모든 레이아웃에 맞게 Spotify 데스크탑 미니 플레이어를 조정하는 방법
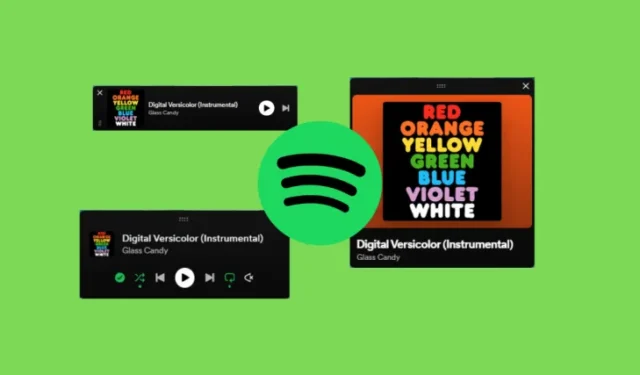
알아야 할 사항
- Spotify의 데스크톱 미니 플레이어는 모든 레이아웃에 맞게 다양한 크기와 모양으로 조정할 수 있습니다.
- 모서리를 정사각형, 직사각형 또는 매끄러운 막대로 드래그하여 미니 플레이어의 모양을 변경하세요.
Spotify는 최근 데스크톱 앱용 미니 플레이어 기능을 출시했습니다. 이 기능을 사용하면 현재 창에서 전환하지 않고도 재생을 제어할 수 있습니다. 그러나 Spotify 미니 플레이어는 모양과 재생 컨트롤이 조금씩 다른 다양한 모양으로 자유롭게 조정할 수도 있습니다. 데스크탑의 모든 레이아웃에 맞게 Spotify 미니 플레이어를 조정하는 방법을 간단히 살펴보겠습니다.
Spotify Mini Player의 크기와 모양을 조정하는 방법
노래 재생을 시작하면 오른쪽 하단 모서리, 볼륨 컨트롤과 전체 화면 아이콘 사이에 Spotify의 미니 플레이어 아이콘이 표시됩니다.
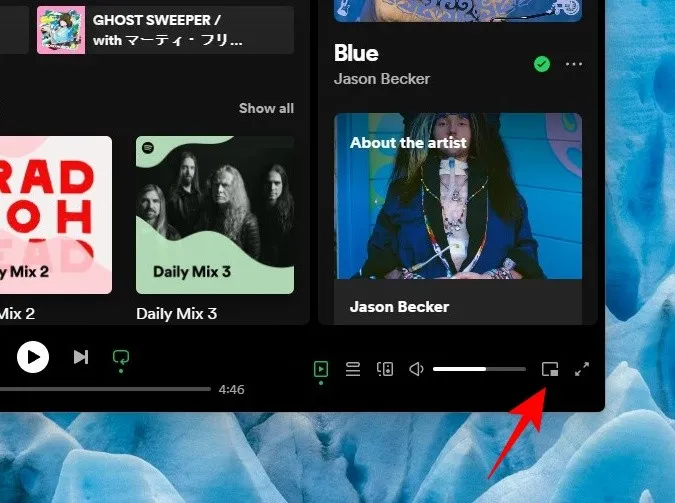
간단히 클릭하면 Spotify Mini Player가 열립니다.
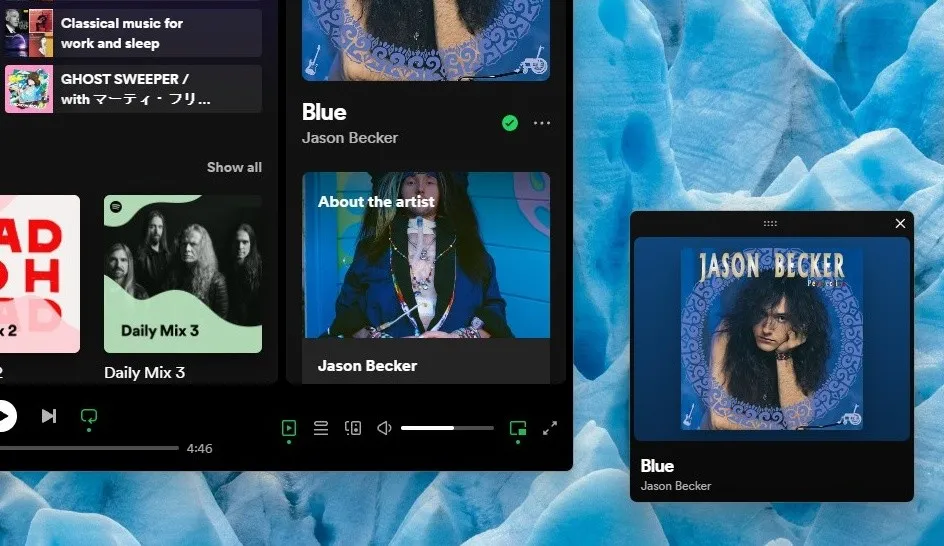
미니 플레이어는 항상 상단에 위치하므로 노래 변경, 일시중지/재생, 좋아요 표시, 볼륨 조절이 가능합니다. 미니 플레이어는 다양한 모양과 크기로 자유롭게 조정될 수 있습니다. 세 가지 주요 모양 각각의 모양과 제공되는 컨트롤은 다음과 같습니다.
정사각형
Spotify 미니 플레이어의 ‘사각형’ 모양이 기본 모양입니다. 미니플레이어를 처음 열면 이런 모양이 나옵니다.
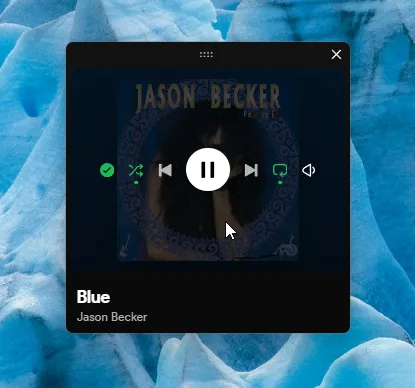
이 레이아웃에서는 중앙 무대를 차지하는 것이 앨범 표지입니다. 컨트롤은 미니 플레이어 위로 마우스를 가져갈 때만 표시됩니다.
여기에서는 트랙에 좋아요를 표시하고, 재생 목록을 임의 재생 및 반복하고, 트랙을 변경하고, 재생/일시 중지하고, 볼륨을 조정할 수 있는 옵션을 찾을 수 있습니다. 원하는 경우 모서리를 바깥쪽으로 드래그하여 모양을 더 크게 만들 수 있습니다.
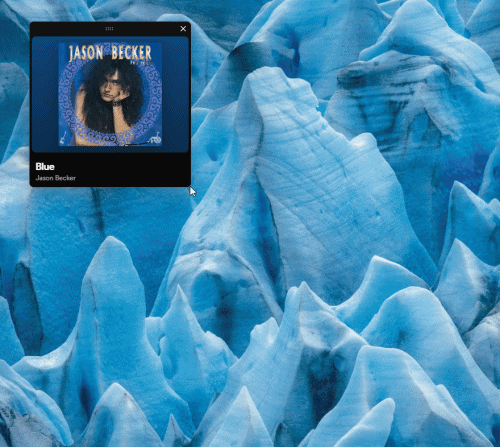
직사각형
모서리를 드래그하여 미니 플레이어를 직사각형 모양으로 바꿀 수도 있습니다. 수직으로 맞을 수도 있고…
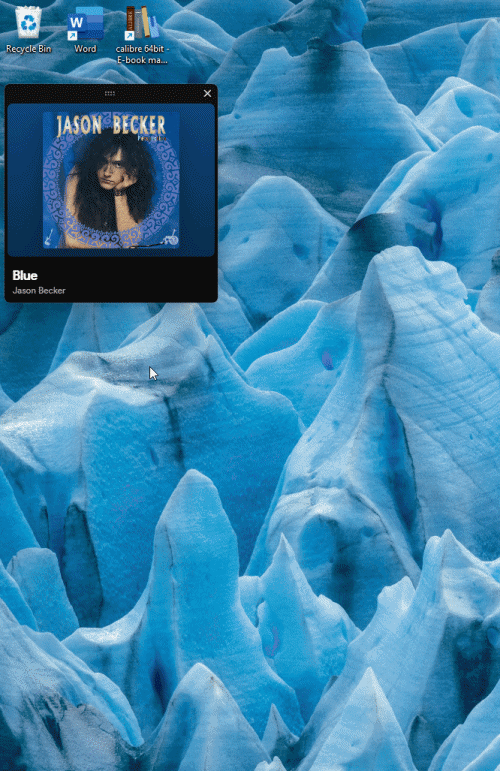
아니면 수평으로.
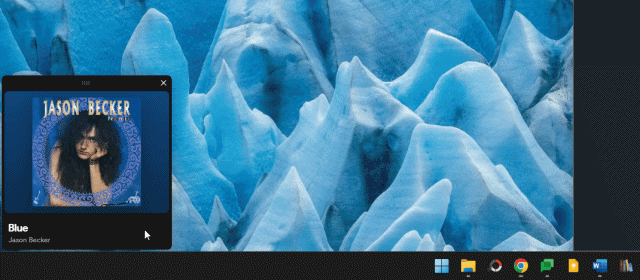
컨트롤은 동일하며 해당 컨트롤 위로 마우스를 가져갈 때만 표시됩니다.
작은 창에 모든 것을 넣을 수 있는 작은 직사각형 레이아웃도 있으며 미니 플레이어 위에 마우스를 올리지 않고도 컨트롤을 볼 수 있습니다.
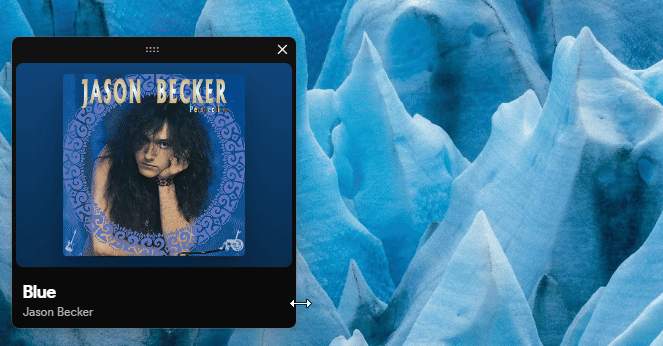
세련된 바
화면 공간이 부족한 경우 세련된 바가 가장 작고 가장 얇은 레이아웃을 제공합니다.
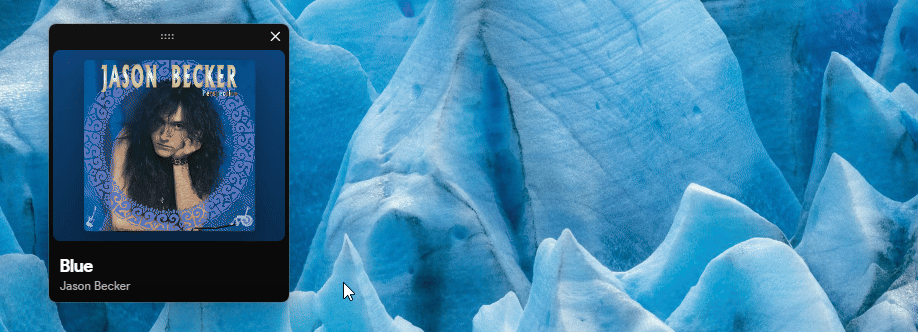
물론 모든 컨트롤을 보려면 희생해야 합니다. 하지만 공간이 많지 않다면 이 미니 플레이어 레이아웃도 괜찮을 것입니다.
글꼴 크기 및 재생 컨트롤 변경
가지고 놀 수 있는 것은 미니 플레이어의 모양만이 아닙니다. 선택한 레이아웃에 맞도록 재생 컨트롤과 글꼴의 크기를 변경할 수도 있습니다.
이렇게 하려면 미니 플레이어 내부를 클릭한 다음 Ctrl을 누른 Ctrl상태 +/-에서 마우스 휠을 스크롤합니다.
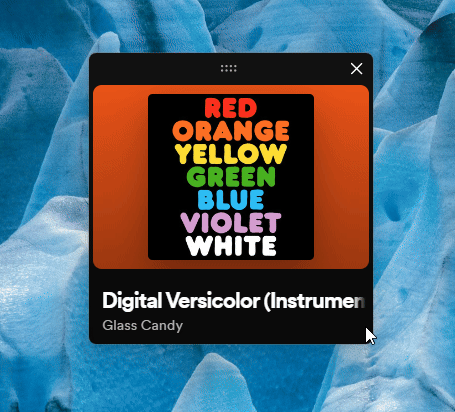
동일한 세션에서 레이아웃을 잃지 않고 미니 플레이어를 닫았다가 다시 열 수 있습니다. 하지만 Spotify 앱을 닫고 나중에 다른 세션에서 미니 플레이어를 열면 기본 정사각형 모양으로 열립니다.
Spotify 앱으로 돌아가야 할 때마다 노래 제목, 앨범 또는 앨범 아트를 클릭하기만 하면 됩니다.


답글 남기기