Outlook 일정이 동기화되지 않음 [수정]
![Outlook 일정이 동기화되지 않음 [수정]](https://cdn.thewindowsclub.blog/wp-content/uploads/2024/03/outlook-calendar-not-syncing-1-640x375.webp)
Outlook 일정이 Google 캘린더, Teams, iPhone, Android, Zoom, Office 계정 등과 동기화되지 않는 경우 다음 단계에 따라 문제를 해결하세요.
![Outlook 일정이 동기화되지 않음 [수정] Outlook 일정이 동기화되지 않음 [수정]](https://cdn.thewindowsclub.blog/wp-content/uploads/2024/03/outlook-calendar-not-syncing.webp)
하지만 Outlook 일정이 타사 일정과 동기화되지 않으면 어떻게 될까요? 가능한 이유는 동기화를 위해 잘못된 일정을 선택한 경우, 일정이 표시되지 않는 경우, 백그라운드 앱 간섭, 오래된 Outlook 앱 또는 일정 앱 등일 수 있습니다.
Outlook 일정이 동기화되지 않는 문제를 해결하는 예비 방법
우리는 이 문제를 다양한 다른 앱으로 다루었고 100% 작동하는 솔루션 중 일부를 최종 선정했습니다. 따라서 완벽한 수정을 위해 아래 해결 방법을 따르십시오.
문제 해결 방법을 시도하기 전에 아래와 같은 몇 가지 예비 방법을 시도해 볼 수 있습니다.
- 네트워크 및 인터넷 연결을 확인하세요.
- 셀룰러 네트워크에 연결되어 있는 경우 전화 네트워크를 Wi-Fi로 변경하세요.
- 장치를 정기적으로 업데이트하십시오.
- 최신 버전의 Outlook 앱을 사용하세요.
- 휴대폰에서 Outlook 일정 앱을 업데이트하세요.
- 비행기 모드를 끄세요.
- 휴대폰에서 저전력 모드를 비활성화합니다.
- 하나의 장치에서만 캘린더를 수락하거나 거부합니다.
- 백그라운드 앱을 모두 닫습니다.
- 관리자만 캘린더 요청을 허용하거나 거부하도록 설정하세요.
위의 방법으로 문제가 해결되지 않으면 계속 읽어보세요.
Outlook 일정이 iPhone과 동기화되지 않는 문제를 해결하는 방법은 무엇입니까?
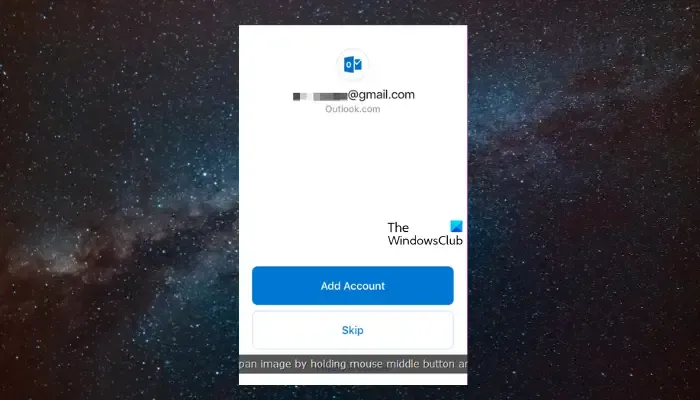
1. 올바른 Outlook 계정을 사용하고 있는지 확인하세요.
캘린더 동기화가 중지되면 올바른 Outlook 계정에 로그인했는지 확인하세요.
설정 메뉴 > 비밀번호 및 계정 > 계정 추가 로 이동합니다 (올바른 계정으로 로그인하지 않은 경우).
2. 아웃룩 일정이 보이는지 확인하세요
Outlook 캘린더를 iPhone에 표시되도록 설정하지 않은 경우 Google이 동기화가 잘 되더라도 캘린더 일정이 표시되지 않습니다. 따라서 Outlook 일정을 표시하려면 아래 단계를 따르십시오.
iPhone에서 Outlook 일정 을 엽니다 .
화면 왼쪽 상단의 프로필 사진을 탭하세요.
3. 아웃룩 계정을 제거하고 다시 추가하세요
iPhone에서 Outlook 계정을 제거했다가 다시 추가하여 문제가 발생하는지 확인할 수도 있습니다.
Outlook 앱 실행 > 왼쪽 상단의 프로필 사진 > 내 일정 > 일정 찾기 > 설정( 기어 ) 아이콘 > 공유 일정 제거 .
홈 페이지 > 프로필 사진 아이콘 > 왼쪽 하단의 설정( 톱니바퀴 ) 아이콘 > 이메일 계정 추가로 돌아갑니다 .
4. Outlook 일정에서 일정을 다시 연결합니다.
iPhone이나 iPad의 Outlook, iCloud 또는 Google 캘린더에서 공유 캘린더를 다시 연결할 수 없으므로 Outlook 웹 앱을 사용하는 것이 좋습니다( 위 2 단계에서 설명 ). 이렇게 하면 Outlook 일정에서 타사 일정을 다시 연결하는 데 도움이 됩니다.
5. Outlook 일정 앱 제거 및 재설치
iPhone에서 캘린더가 여전히 동기화되지 않는 경우 앱을 삭제하고 다시 설치하여 문제를 해결하세요.
이를 위해 장치에서 Outlook 앱을 찾고 > 앱 아이콘을 길게 탭한 후 > 앱 삭제를 누릅니다 .
이제 App Store 실행 > Outlook 앱 다운로드 > 로그인하세요.
Outlook 일정을 수정하는 방법이 Android와 동기화되지 않습니까?
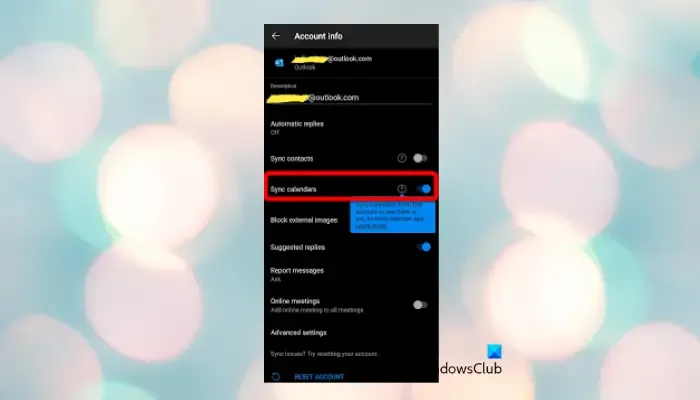
1. 달력을 보이게 만들기
아직 Outlook 일정 앱을 선택하지 않은 경우 동기화되지 않는 이유일 수 있습니다.
따라서 이 문제를 해결하려면 Outlook 일정 앱으로 이동하여 앱을 열고 > 왼쪽 상단의 프로필 사진을 탭한 다음 > 동기화 문제가 있는 캘린더를 찾은 다음 > 일정을 선택 하세요 .
2. 휴대폰 저장 공간 확보
휴대폰의 저장 공간이 부족한 경우 Outlook 일정이 제대로 동기화되지 않는 경우가 있습니다. 이 경우 공간 확보를 위해 휴대폰 저장공간을 비워두는 것이 좋습니다.
설정 (기어 아이콘) > 저장소 / 저장소 및 메모리 로 이동한 후 여기에서 저장소 찾기 > 각 앱 또는 미디어 항목의 저장소 세부정보를 확인하세요.
이제 장치에서 정크 항목을 모두 지워 공간을 확보하세요.
Google 캘린더가 Outlook 캘린더와 동기화되지 않는 문제를 해결하는 방법은 무엇입니까?
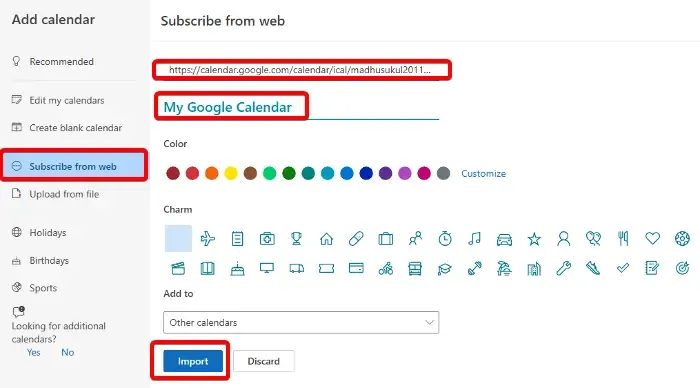
무료 소프트웨어를 사용하여 Google 캘린더를 Outlook 캘린더에 동기화할 수 있지만 두 캘린더 앱을 수동으로 동기화할 수도 있습니다. 그러나 두 캘린더를 모두 동기화하기 전에 먼저 Google 캘린더를 제거해야 합니다.
- 아웃룩 일정을 엽니다.
- 왼쪽의 내 캘린더 섹션을 확장합니다 .
- 삭제하려는 Google 캘린더 위에 마우스를 놓고 옆에 있는 세 개의 점을 클릭한 다음 제거 를 선택합니다 .
- 이제 Google 캘린더를 엽니다.
- 왼쪽 사이드바에서 동기화하려는 캘린더 위에 마우스를 놓고 세 개의 점을 클릭한 다음 설정 및 공유를 선택합니다 .
- 다음으로 설정 화면 오른쪽에서 아래로 스크롤하여 iCal 형식의 비밀 주소 섹션으로 이동합니다. 링크를 복사하세요.
- Outlook 일정으로 이동하고 왼쪽 사이드바에서 일정 추가를 클릭합니다.
- 다음 화면에서 왼쪽에 있는 웹에서 구독 옵션을 선택하세요.
- 이제 오른쪽에 iCal 형식으로 복사한 비밀 주소를 붙여넣고, 캘린더 이름을 지정하고, 기타 편집 작업을 수행한 후 가져 오기 버튼을 누르세요.
- Outlook 일정 확인 도구(CalCheck) 사용 방법
- iCal을 Google 및 Outlook 캘린더로 가져오는 방법
이제 Google 캘린더가 Outlook 캘린더와 성공적으로 동기화됩니다.
Outlook 일정 웹 앱이 동기화되지 않는 문제를 해결하는 방법은 무엇입니까?
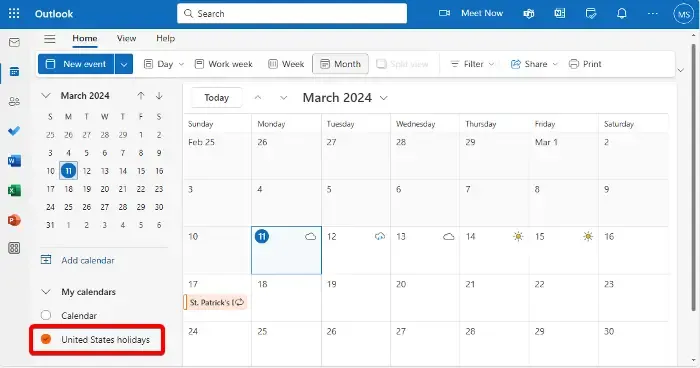
Outlook 앱이 제대로 동기화되고 있지만 일정이 표시되지 않아 문제가 발생할 수 있습니다. 이 경우 달력이 선택되어 있는지 확인해야 합니다. 그렇지 않은 경우 계정을 선택하십시오.
이를 위해 Outlook 일정을 열고 > 왼쪽 사이드바에서 내 일정을 확장하고 > 동기화되지 않는 일정을 찾은 후 > 아직 선택하지 않은 경우 선택합니다.
또는 방법 5 에 표시된 대로 동기화되지 않는 캘린더를 제거하고 Outlook 캘린더와 다시 연결할 수 있습니다 .
Office 365의 Outlook 일정 동기화 문제를 해결하는 방법은 무엇입니까?
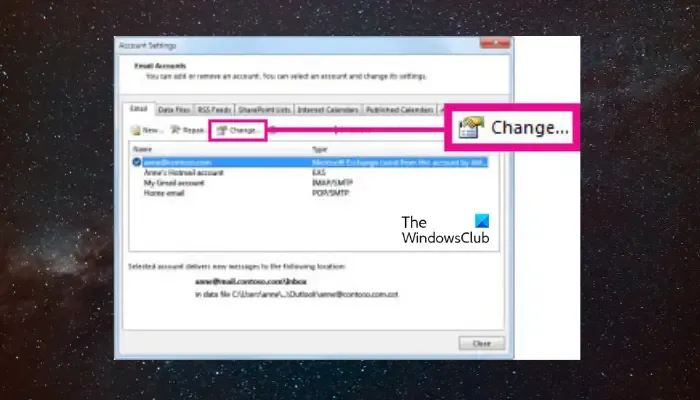
Outlook 일정 동기화에 Office 365와의 동기화 문제가 있는 경우 부적절한 설정이 원인일 수 있습니다. 이 경우 Outlook 설정을 변경하여 동기화를 활성화해야 합니다.
이를 위해 Outlook 앱 > 파일 탭 > 정보 > 계정 설정을 엽니다 .
이제 계정 설정 창 > 데이터 파일 탭 > 필요한 데이터 파일 선택 > 이메일 탭 > Office 365 계정 선택 > 변경을 선택하세요 .
새 마법사에서 > 계정 이름을 입력하고 > 캐시된 Exchange 모드 사용 옆의 확인란을 선택합니다 .
내 Outlook 일정에 약속이 표시되지 않는 이유는 무엇입니까?
Outlook 일정에 약속을 표시하려면 일정이 할 일 모음 에 표시되는지 확인하세요 . 이를 위해서는 보기 > 할 일 모음 > 달력 으로 이동하여 해당 상자를 선택하세요. 이렇게 하면 캘린더가 표시되고 약속이 표시됩니다. 확인 을 클릭하여 변경 사항을 저장해야 합니다 .
Outlook 일정을 강제로 동기화하려면 어떻게 해야 하나요?
Outlook 일정을 강제로 동기화하려면 일정 보기로 이동하여 보내기/받기 탭을 찾은 다음 모든 폴더 보내기/받기 를 클릭하세요 . 이 작업을 수행하면 Outlook이 모든 일정 항목을 연결된 계정과 즉시 업데이트하고 동기화하여 일정이 모든 장치에서 최신 상태로 유지되도록 합니다.


답글 남기기