PDF 파일에서 페이지를 삭제하는 방법: 5가지 방법
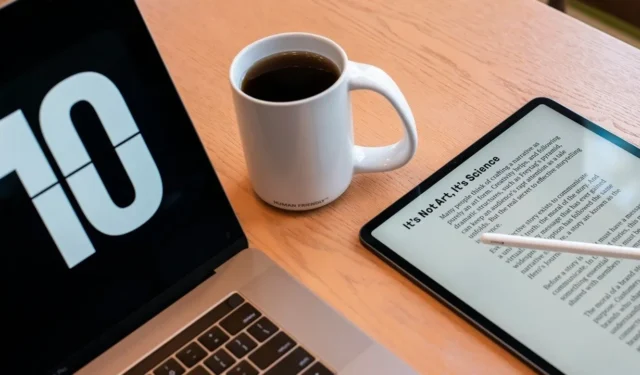
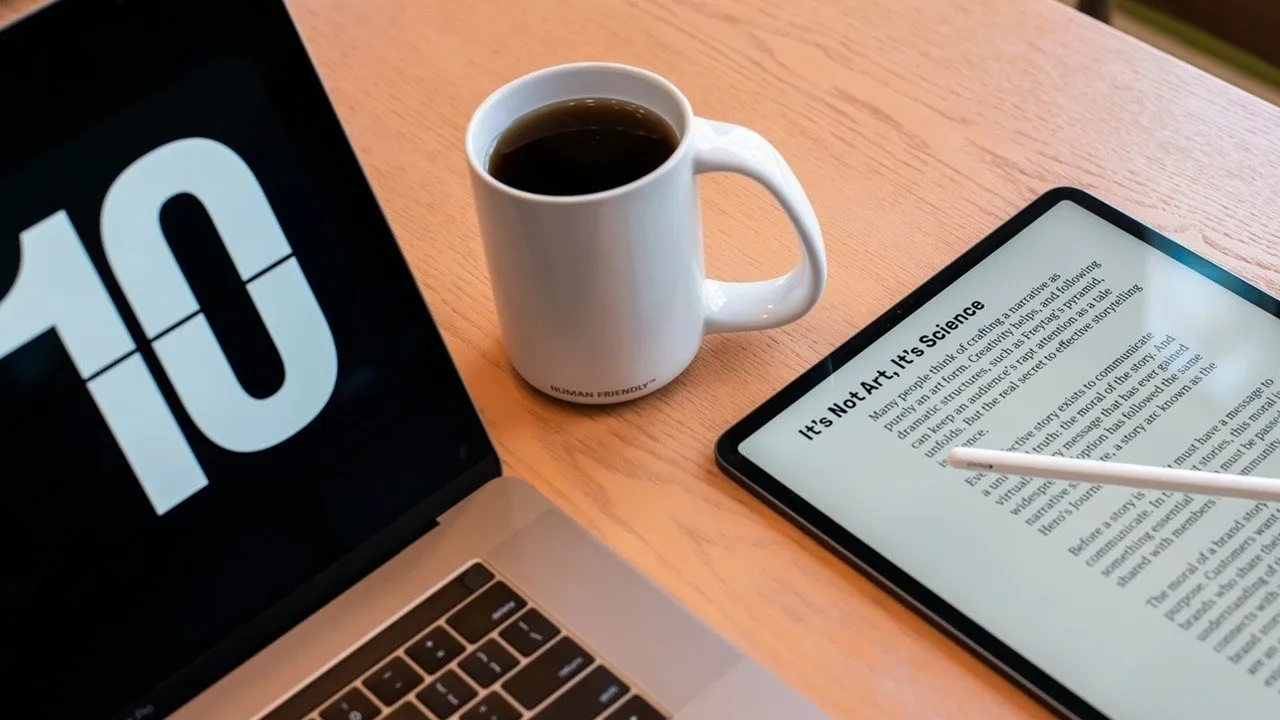
빈 페이지나 필요하지 않은 콘텐츠로 가득 찬 PDF 파일이 있습니까? 신속하게 삭제하고 귀하와 관련된 페이지만 유지할 수 있습니다. 이 튜토리얼에서는 PDF 파일에서 페이지를 삭제하는 다양한 방법을 보여줍니다.
다음과 같이하세요.
1. Adobe Acrobat의 PDF에서 페이지 삭제
장치에 Adobe Acrobat이 설치되어 있는 경우 이를 사용하여 PDF에서 페이지를 빠르게 삭제할 수 있습니다. 이 기능은 Pro 버전의 Acrobat에서만 사용할 수 있습니다.
PC
파일을 선택하고 Acrobat에서 엽니다. 왼쪽 상단 메뉴에서 편집을 클릭하세요 . 페이지 수정 섹션 에서 페이지 구성을 클릭하여 PDF의 모든 페이지를 한눈에 살펴보세요.
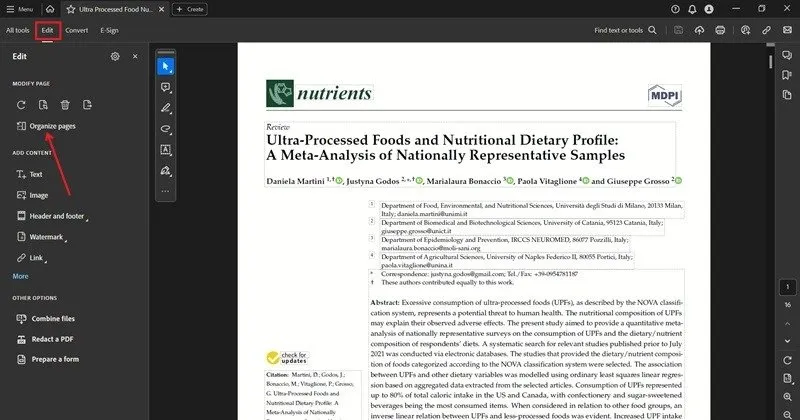
삭제하려는 페이지의 썸네일 위에 마우스를 올려놓고 휴지통 아이콘을 누르세요. 변경 사항을 적용하려면 팝업에서 확인을 클릭하세요 .
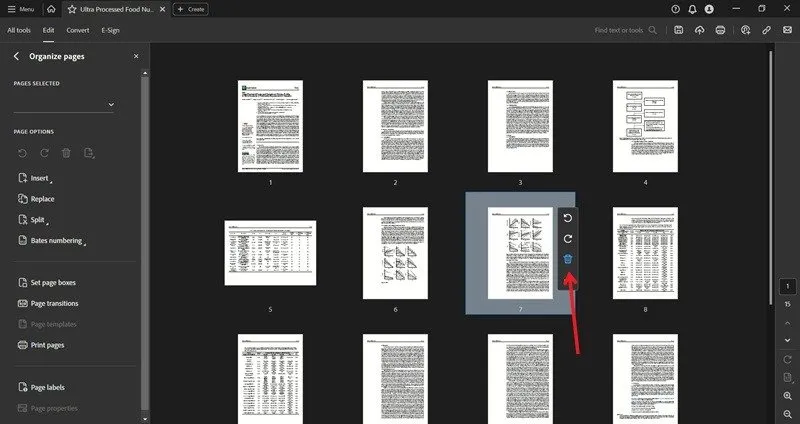
모든 페이지를 삭제한 후에는 생성한 새 파일을 저장하는 것을 잊지 마세요.
이동하는
Adobe Acrobat 모바일 앱을 통해 PDF에서 페이지를 삭제할 수도 있습니다. PDF를 열고 오른쪽 상단에 있는 점 세 개를 누르세요. 메뉴에서 PDF 편집을 선택합니다 .
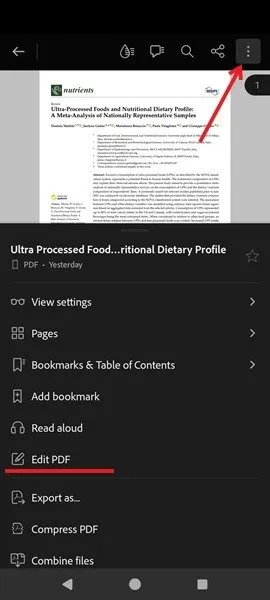
하단의 페이지 구성을 탭하세요 .
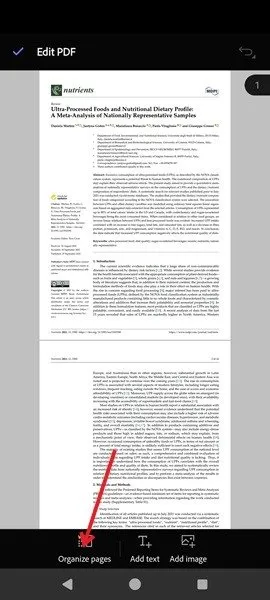
삭제하려는 페이지를 선택하고 휴지통 아이콘을 누른 다음 팝업에서 삭제를 탭하세요. 최신 버전의 PDF를 저장하세요.
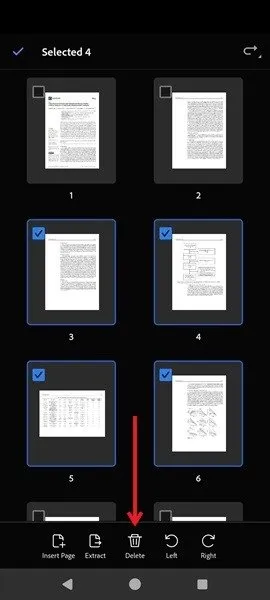
2. Mac에서 미리보기를 사용하여 PDF 페이지 삭제
Mac에서는 미리보기 앱을 사용하여 원하지 않는 PDF 페이지를 제거할 수 있습니다.
미리보기에서 PDF를 열고 보기 -> 밀착 인화 로 이동합니다 .
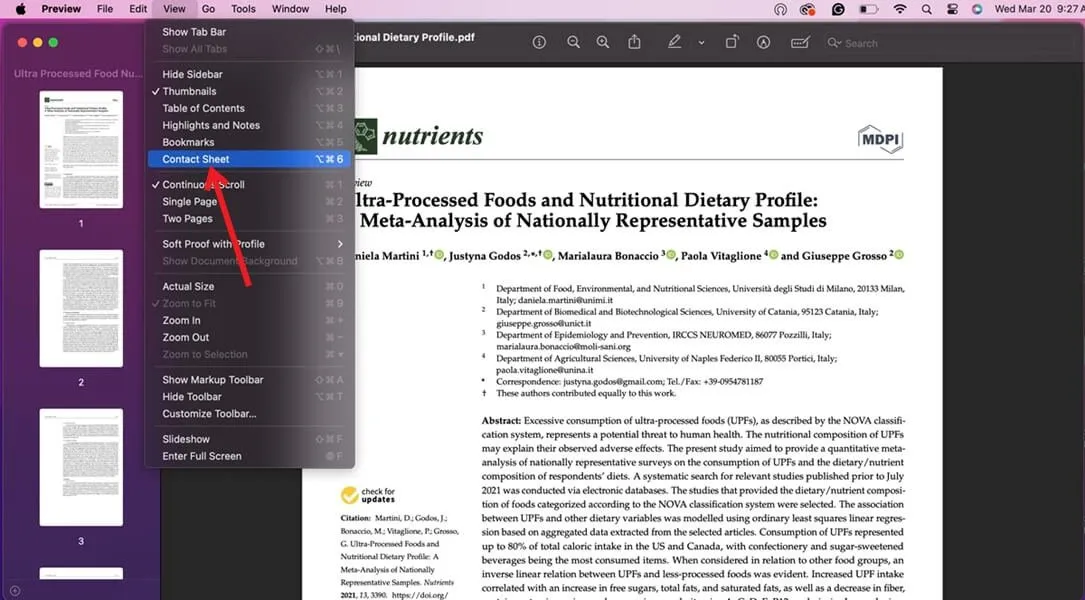
삭제하려는 페이지를 선택하고 Delete키를 누르십시오.
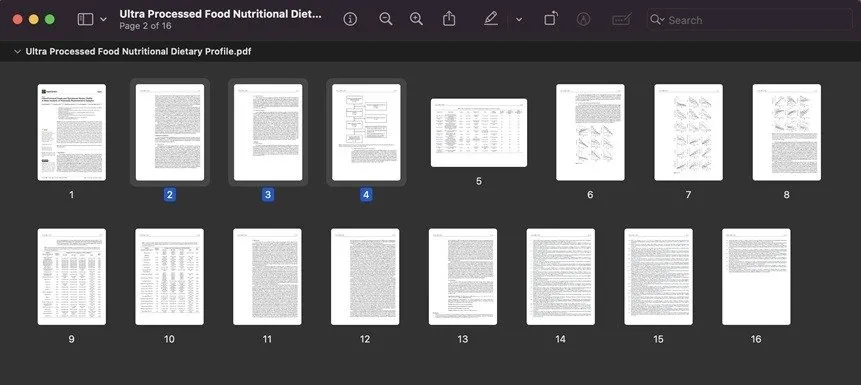
3. “PDF로 인쇄” 기능을 통해 PDF에서 페이지 삭제
PDF 파일에서 페이지를 빠르게 제거하는 또 다른 방법은 유비쿼터스 PDF로 인쇄 기능을 사용하는 것입니다. 브라우저나 Adobe Acrobat을 포함한 대부분의 장소에서 액세스할 수 있습니다. (무료로 사용할 수 있습니다.) 이 예에서는 Chrome 브라우저를 통해 PDF로 인쇄를 사용하는 방법을 보여줍니다.
PDF 파일을 마우스 오른쪽 버튼으로 클릭하고 열기 -> Chrome (또는 선택한 브라우저)을 선택합니다.
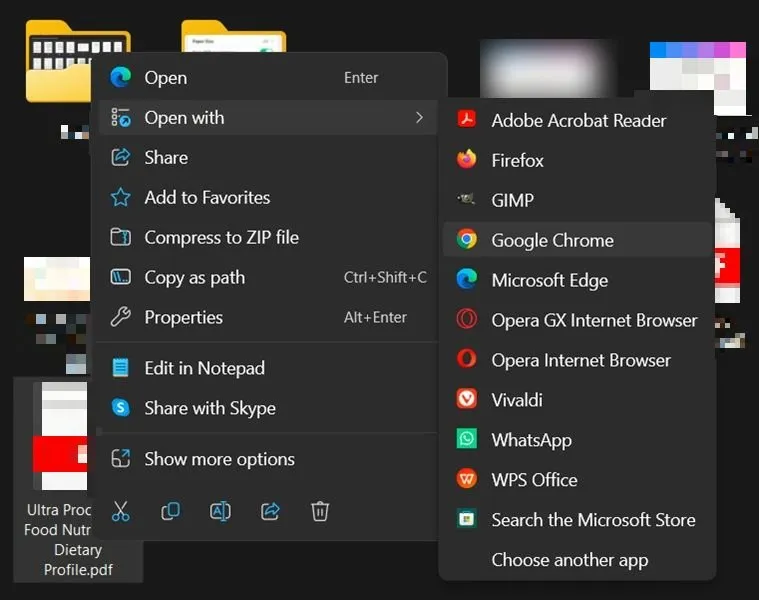
오른쪽 상단 모서리에 있는 인쇄 아이콘을 클릭합니다.
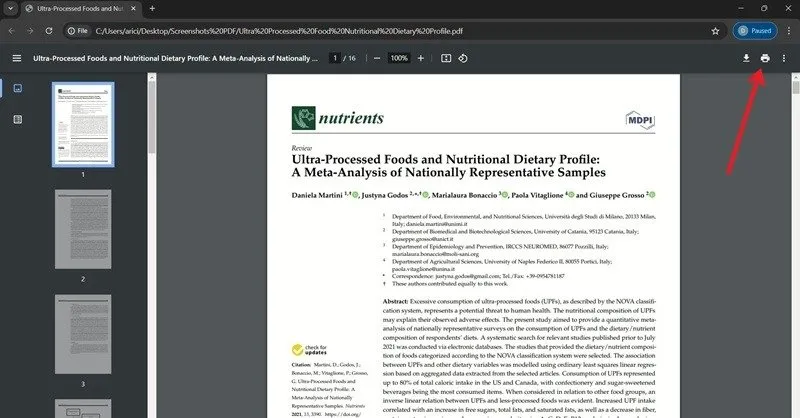
아직 설정되지 않은 경우 브라우저에 따라 대상을 Microsoft PDF로 인쇄 또는 PDF로 저장으로 변경 합니다 .
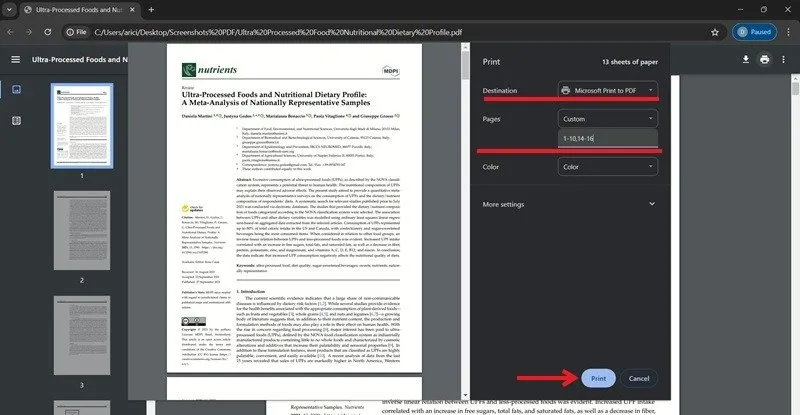
페이지 옆에 있는 모두 를 클릭 하고 사용자 정의 로 전환합니다 . 새 문서에 보관하려는 모든 페이지를 추가하세요. 문서 길이에 따라 “1, 2, 4, 5″와 같이 적어서 3페이지를 제외할 수 있습니다. 또는 “1-10, 14-18″로 11, 12, 13페이지를 제외할 수 있습니다.
하단의 인쇄를 누르고 이름을 바꾼 후 새로 생성된 PDF를 저장하세요.
모바일에서 PDF로 인쇄
이 옵션은 PDF 뷰어 앱에서도 사용할 수 있습니다. Android에 PDF가 설치되어 있지 않으면 휴대폰에서 PDF로 인쇄와 유사한 옵션이 있는 Google 드라이브를 사용하여 PDF를 엽니다.
Google 드라이브에서 PDF를 열고 오른쪽 상단에 있는 세 개의 점을 누릅니다. 인쇄 를 선택합니다 .
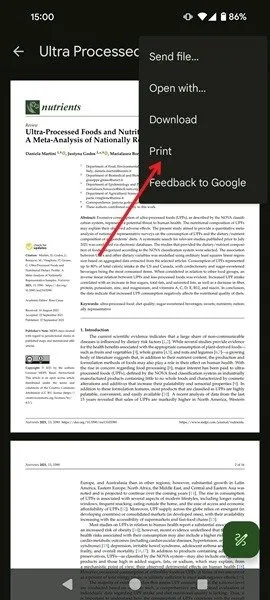
페이지 상단에서 프린터 선택 을 탭 하고 PDF로 저장 으로 전환합니다 .
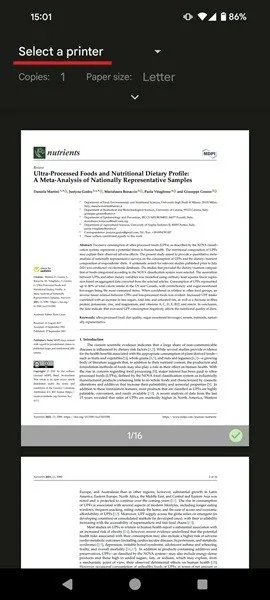
용지 크기 아래에 있는 아래쪽 아이콘을 탭합니다 . 페이지 아래를 탭 하고 범위를 선택하여 건너뛸 페이지를 선택하세요. 이전 섹션에서 공유한 것과 동일한 지침에 따라 아래에 추가하세요.

새 문서를 저장하려면 플로피 디스크 아이콘을 누르세요.
iPhone 및 iPad에서는 PDF로 인쇄 옵션이 표시되지 않지만 여전히 PDF에서 일부 페이지를 제거할 수 있습니다. 인쇄 옵션 화면 에서 페이지 보기를 선택하여 제거하려는 페이지를 선택 취소한 다음 이 새 파일을 저장하거나 다른 사람과 공유하십시오.
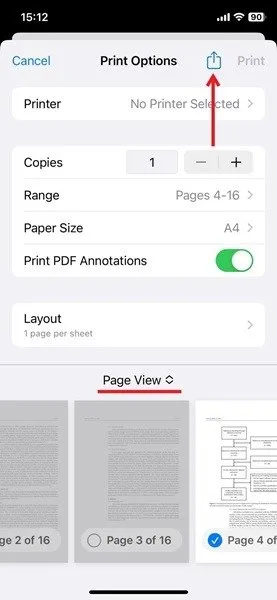
4. Canva에서 PDF의 페이지를 삭제하는 방법
Canva는 널리 사용되는 그래픽 디자인 도구이지만 PDF에서 페이지를 삭제할 수 있는 옵션도 있다는 사실을 알고 계셨나요? 이 기능에 액세스하려면 계정에 가입해야 하지만, 그렇게 하려는 경우 프로세스는 매우 쉽습니다.
PC
이 Canva 페이지 로 이동하여 파일 업로드 버튼을 클릭하세요 .
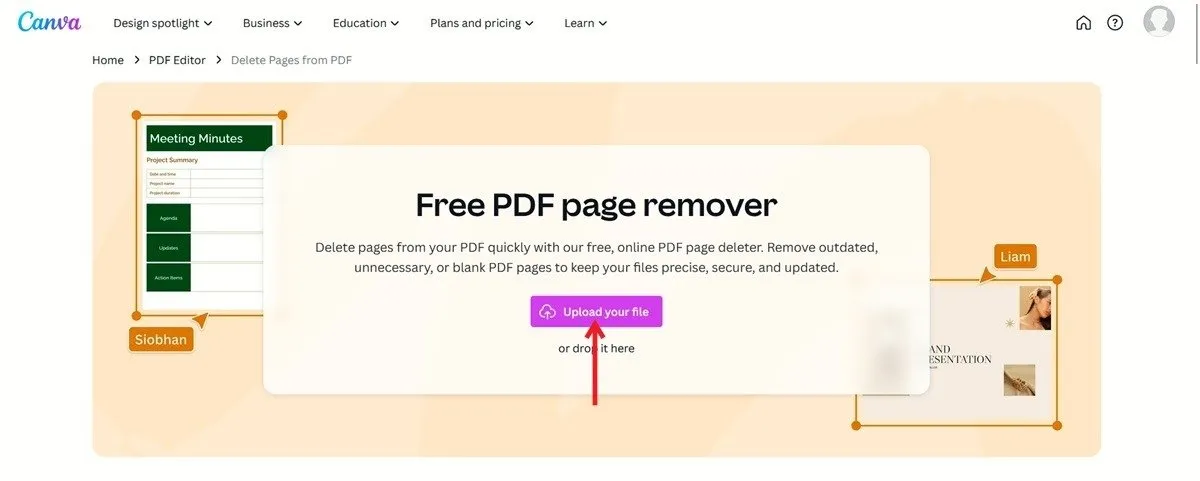
삭제하려는 페이지로 이동하여 쓰레기통 모양의 아이콘을 클릭하세요.
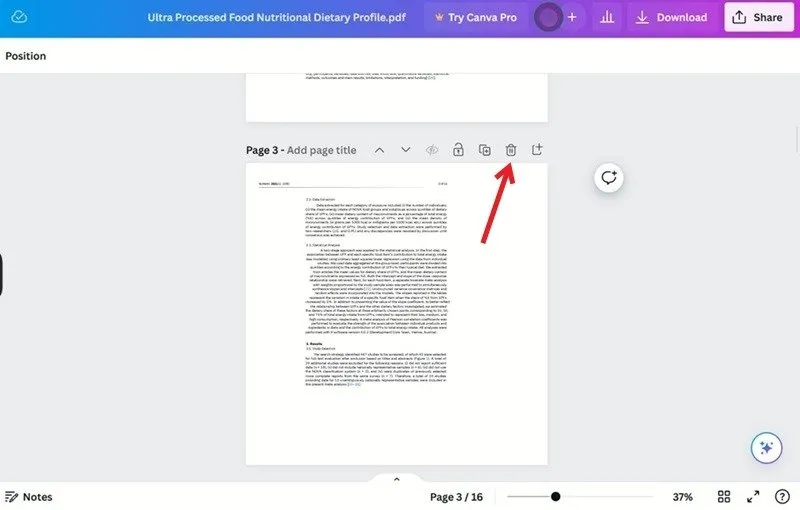
완료되면 오른쪽 상단에 있는 다운로드 버튼을 클릭하여 새 PDF를 저장하세요.
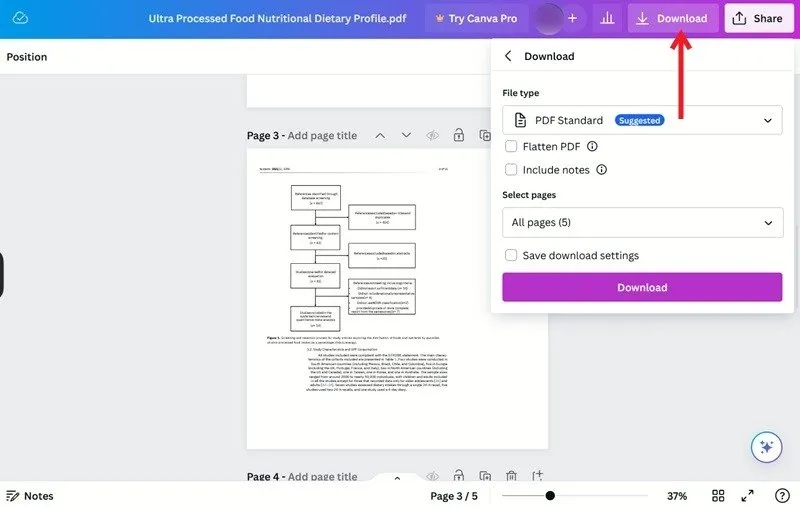
이동하는
모바일 앱을 사용하여 PDF를 편집할 수도 있습니다.
기기에서 Canva 앱을 열고 하단에 있는 프로젝트를 탭하세요.
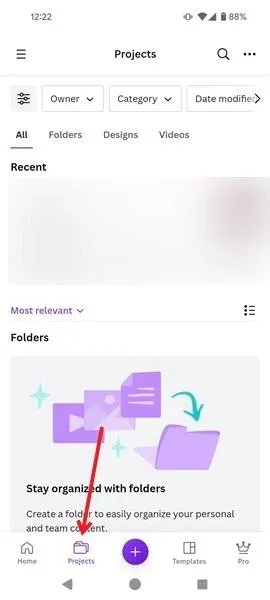
오른쪽 상단에 있는 세 개의 점을 탭하고 업로드를 선택합니다 .
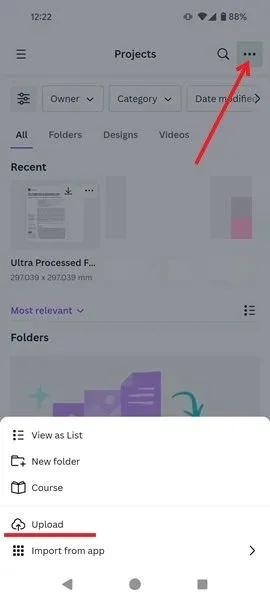
PDF를 업로드한 다음 PDF를 탭하여 엽니다.
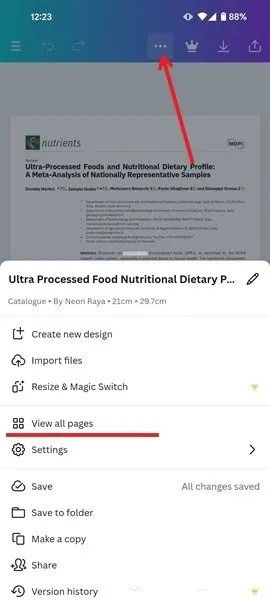
상단의 가로 점 3개를 누르고 모든 페이지 보기를 선택합니다 . 페이지를 탭하고 삭제 를 누릅니다 . 그런 다음 새 PDF를 저장합니다.
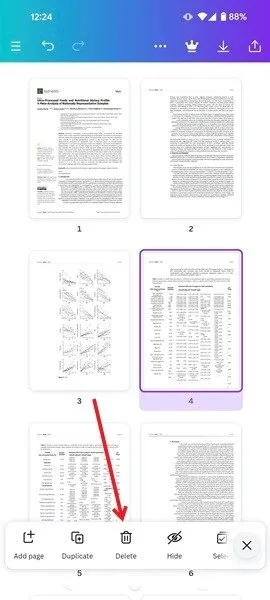
5. PDF 페이지를 삭제할 수 있는 기타 타사 도구
PDF에서 페이지를 삭제하는 데 도움이 되는 다른 도구도 있습니다.
이제 PDF 파일에서 쓸모 없는 페이지를 제거하는 방법을 알았으니 지식을 더욱 확장하고 싶을 수도 있습니다. 예를 들어 PDF를 Excel 스프레드시트로 변환하는 방법을 알아볼 수 있습니다 . Chrome에서 PDF를 열 수 없는 경우 에도 이에 대한 해결 방법이 있습니다.
이미지 크레디트: Unsplash . 모든 스크린샷은 Alexandra Arici가 제작했습니다.


답글 남기기