GeForce Experience 로그인의 검은색 화면 문제: 수정
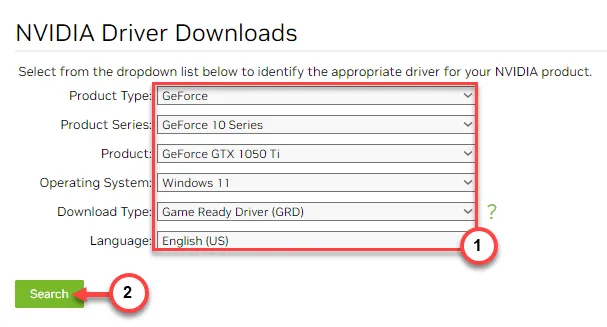
GeForce Experience 앱에 로그인하려고 할 때 완전히 검은색 화면이 나타납니까? 단순한 그래픽 드라이버 업데이트이든, PC의 게임 최적화이든, 먼저 GeForce Experience에 로그인하지 않으면 말 그대로 아무 것도 할 수 없습니다. 이 문서는 GeForce Experience 콘솔에서 검은색 화면 문제를 해결하는 데 도움이 될 것입니다.
수정 1 – 인터넷에 연결되어 있어야 함
전체 로그인 프로세스를 위해서는 온라인 상태가 필요합니다. 따라서 GeForce Experience 앱에 로그인하는 동안 온라인 상태여야 합니다.
1단계 – 전원 출력에서 라우터를 분리합니다.
2단계 – 라우터에 몇 분 정도 시간을 줍니다.
3단계 – 나중에 라우터를 벽면 콘센트에 연결합니다.
4단계 – 라우터를 시작하고 인터넷에 연결될 때까지 기다립니다.
다시 온라인에 접속하면 GeForce Experience를 새롭게 시도해 볼 수 있습니다. 이번에는 로그인 화면에서 어떤 문제도 겪지 않을 것입니다.
GeForce Experience에서 여전히 동일한 문제가 발생하는 경우 다음 단계를 시도해 볼 수 있습니다.
1단계 – GeForce Experience 앱 의 현재 인스턴스를 닫습니다 . 일반 라우터에서 시스템 연결을 끊습니다 .
2단계 – 다음으로 휴대폰에서 핫스팟을 시작합니다 .
3단계 – 시스템을 새 네트워크에 연결합니다.
4단계 – GeForce Experience 앱을 시작하고 다시 로그인해 보세요.
수정 2 – NVIDIA 컨테이너 서비스 자동화
NVIDIA 컨테이너 서비스가 장치에서 실행되고 있어야 합니다.
1단계 – Windows 버튼을 탭하면 검색 상자가 열립니다. ” 서비스 “를 입력하세요.
2단계 – 다음으로 ” 서비스 ” 를 엽니다 .
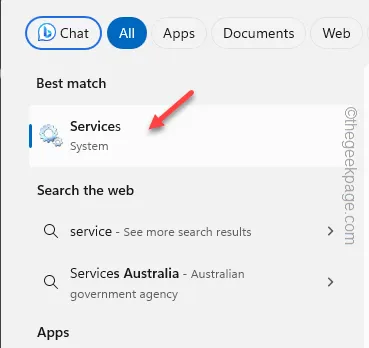
3단계 – 서비스 목록을 확인한 후 “ NVIDIA Display Container LS ” 서비스를 찾습니다 .
4단계 – 열어보세요 .
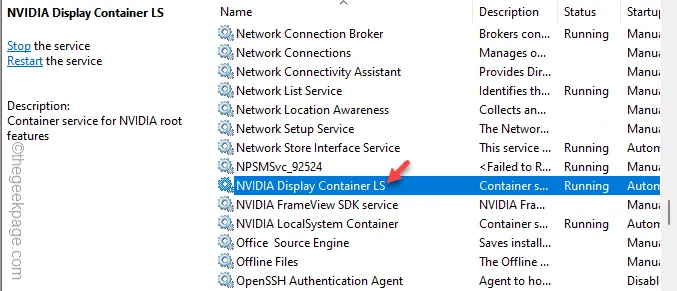
5단계 – 드롭다운 목록에서 ‘서비스 상태:’를 ‘ 자동 ‘ 모드 로 전환해야 합니다 .
6단계 – 신속하게 ” 적용 ” 및 ” 확인 “을 탭합니다.
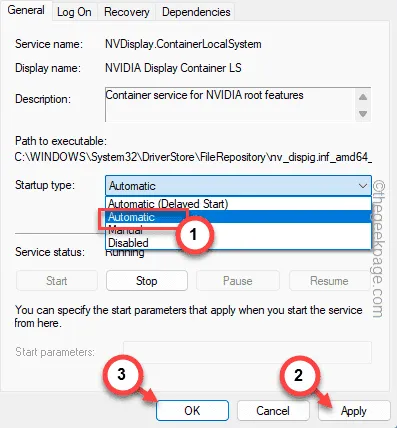
7단계 – 다음으로 “ NVIDIA Display Container LS ” 서비스를 마우스 오른쪽 버튼으로 클릭하고 “ 시작 ”을 탭합니다.

‘시작’ 버튼이 회색으로 표시되면 서비스가 이미 실행 중임을 의미합니다. 따라서 서비스 페이지를 닫아야 합니다.
로그인 프로세스를 다시 시도해 보세요. 도움이 되는지 확인해 보세요!
수정 3 – 브라우저에서 NVIDIA에 로그인
이 문제를 해결하는 또 다른 방법은 브라우저에서 NVIDIA GeForce Experience에 로그인하는 것입니다.
1단계 – 브라우저 페이지에서 NVIDIA 탭을 엽니다 .
2단계 – 오른쪽 상단의 프로필 아이콘을 탭하여 NVIDIA 로그인 페이지에 액세스합니다.

3단계 – 이제 NVIDIA 로그인 페이지에 액세스할 수 있습니다.
4단계 – 올바른 로그인 옵션을 사용하여 계정에 로그인하세요.
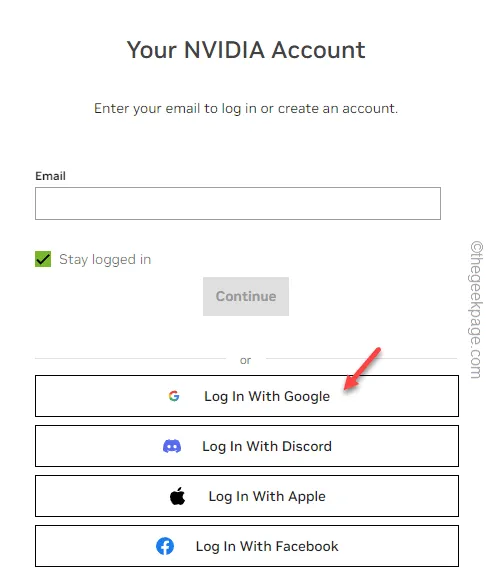
그런 다음 GeForce Experience 앱으로 돌아가서 로그인 페이지를 테스트하세요.
수정 4 – DNS 설정 플러시
시스템의 현재 DNS 설정을 플러시할 수 있습니다.
1단계 – 이렇게 하려면 ” cmd ” 를 검색해 보세요 .
2단계 – 그런 다음 ” 명령 프롬프트 “를 마우스 오른쪽 버튼으로 클릭하고 상황에 맞는 메뉴에서 ” 관리자 권한으로 실행 “을 선택합니다.
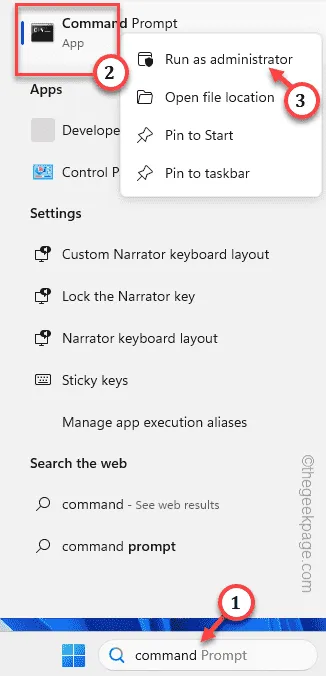
3단계 – 이러한 명령 세트를 붙여넣어 DNS 설정 플러시를 시작합니다.
ipconfig /flushdns
ipconfig /릴리스
ipconfig /갱신
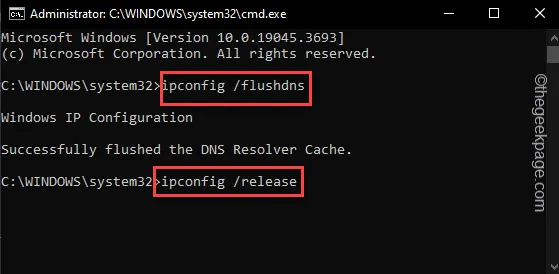
여기에 언급된 모든 명령을 전달한 후 명령 프롬프트 터미널을 종료하십시오.
나중에 GeForce Experience를 닫고 컴퓨터를 다시 시작하세요 . 시스템 재부팅 후 다시 돌아오면 GeForce Experience를 사용하여 로그인할 수 있습니다.
수정 5 – GeForce Experience 제거 및 재설치
시스템에서 GeForce Experience 애플리케이션을 제거하고 현재 버전의 앱을 설치하세요.
1단계 – 키보드의 Windows 버튼을 눌러 시작합니다 .
2단계 – 다음으로 “ GeForce Experience ” 앱을 마우스 오른쪽 버튼으로 클릭하세요.
3단계 – 나중에 상황에 맞는 메뉴에서 “ 제거 ” 버튼을 탭하여 엽니다.
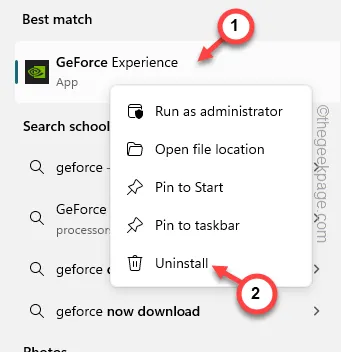
그러면 설정 페이지에 대한 액세스 권한이 이전됩니다.
4단계 – 거기에서 검색버튼을 이용하여 “ GeForce ”에 대해 문의합니다.
5단계 – 간단히 ” GeForce Experience ” 앱 옆에 있는 점 3개 버튼을 탭하세요 .
6단계 – 나중에 ” 제거 “를 클릭합니다.
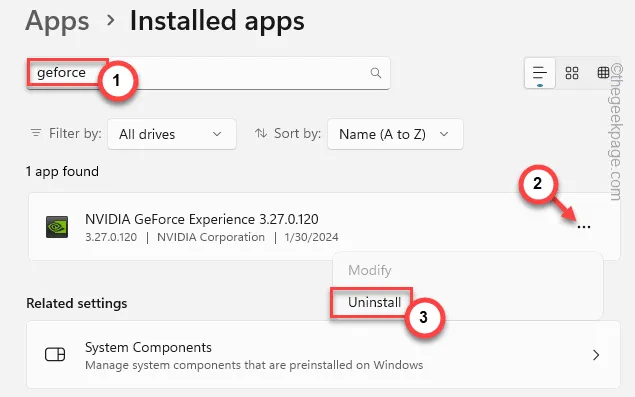
이렇게 하면 장치에서 GeForce Experience가 제거됩니다.
7단계 – 이제 최신 버전의 GeForce Experience 앱을 다운로드해야 합니다.
8단계 – 그런 다음 ” 지금 다운로드 “를 클릭하여 GeForce Experience 앱 패키지를 다운로드합니다.

9단계 – 설치 프로그램의 단계를 따라 설치 프로세스를 완료합니다.
최신 버전의 GeForce Experience를 설치한 후 로그인해 보세요.
수정 6 – 올바른 날짜, 시간 사용
몇몇 사용자는 이 문제의 원인으로 잘못된 날짜/시간 설정을 지적했습니다.
1단계 – 설정을 엽니다 .
2단계 – 거기에서 “ 시간 및 언어 ” 설정을 클릭합니다.
3단계 – 오른쪽 탭에서 “ 날짜 및 시간 ” 메뉴를 엽니다.

4단계 – 이제 ” 자동으로 시간 설정 ” 옵션을 켜기 모드로 설정해야 합니다.
5단계 – 현재 위치에 따라 다른 시간대를 선택할 수도 있습니다.
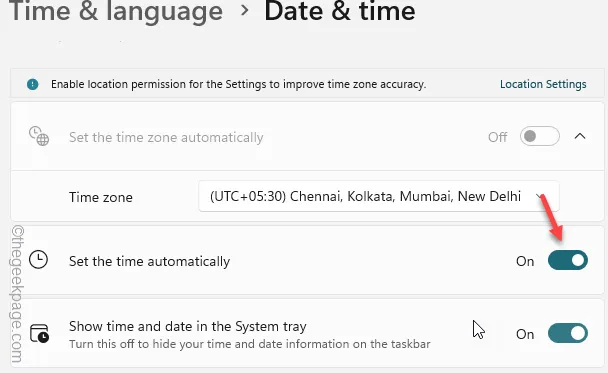
그렇게 하고 설정을 종료하십시오 .
그런 다음 동일한 GeForce Experience 앱을 다시 한 번 사용해 보세요.
이번에는 로그인 과정에서 아무런 문제가 발생하지 않습니다.
수정 7 – GPU 드라이버를 별도로 업데이트
GeForce Experience에 로그인하는 주된 이유는 최신 버전의 GPU 드라이버를 설치하기 위해서입니다.
1단계 – NVIDIA 드라이버 다운로드 섹션 으로 이동합니다 .
2단계 – 이 페이지에서는 GPU, Windows 버전의 사양에 따라 제품 패널에서 ‘ 제품 유형: ‘, ‘ 제품 시리즈: ‘ 및 ‘ 제품 ‘ 을 설정할 수 있습니다 .
3단계 – 이러한 수정자를 제자리에 설정한 후 ” 다운로드 “를 탭합니다.
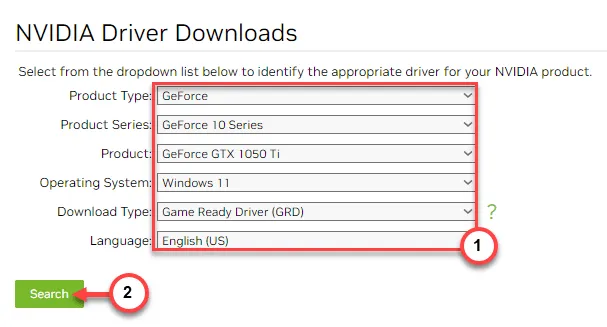
3단계 – 최신 버전의 GPU 드라이버가 자동으로 표시됩니다.
4단계 – “ 다운로드 ”를 눌러 드라이버를 다운로드합니다.
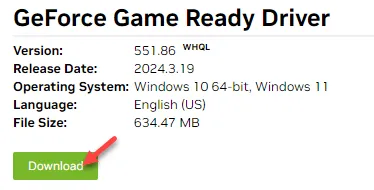
5단계 – 드라이버 다운로드 프로세스를 마친 후 다운로드한 드라이버 패키지를 엽니다 .
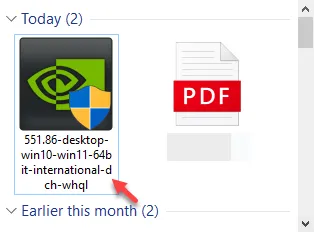
6단계 – 설정 프로세스의 첫 번째 단계는 매우 중요합니다. “ NVIDIA 그래픽 드라이버 및 GeForce Experience ” 메뉴를 선택해야 합니다 .
7단계 – 계속하려면 ‘ 동의 및 계속 ‘ 옵션을 탭하세요.
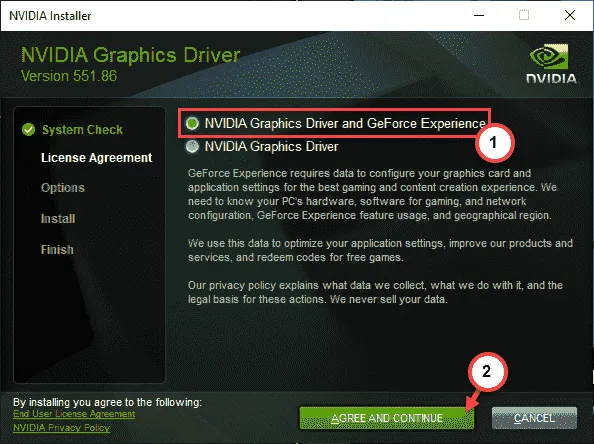
8단계 – 다음 페이지에서 ” 고속(권장) ” 모드를 선택합니다.
9단계 – 계속하려면 “ 다음 ”을 클릭하세요.
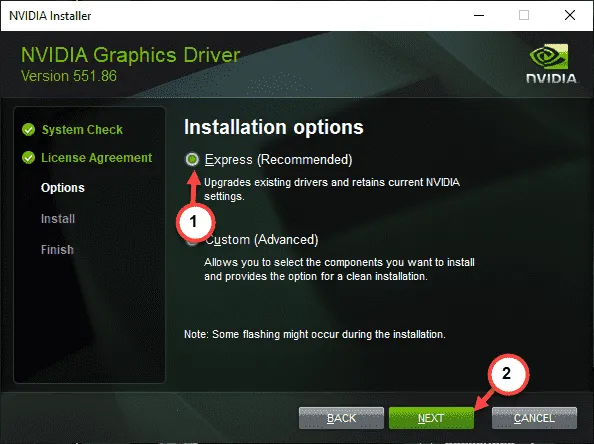
나머지 프로세스는 자동으로 이루어지며 설치 프로그램이 GPU 드라이버를 업그레이드하고 최신 버전의 GeForce Experience 앱을 설치할 때까지 기다리기만 하면 됩니다.
10단계 – 모든 작업이 완료되면 장치를 다시 시작하라는 메시지가 표시됩니다. 따라서 ” 지금 다시 시작 ” 옵션을 선택하십시오.
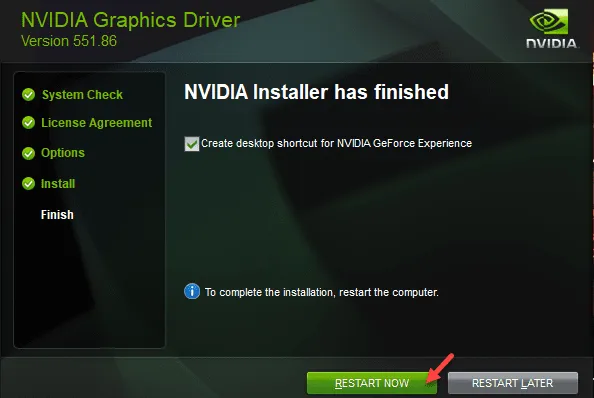
나중에 GeForce Experience 앱에 로그인하는 데 문제가 발생하지 않습니다.
1. 여전히 GeForce Experience 앱에 로그인할 수 없는 경우 관리 권한으로 GeForce Experience 앱을 실행하고 거기에서 로그인할 수 있습니다.
2.


답글 남기기