액세스 포인트 일시적으로 가득 참 오류를 수정하는 방법
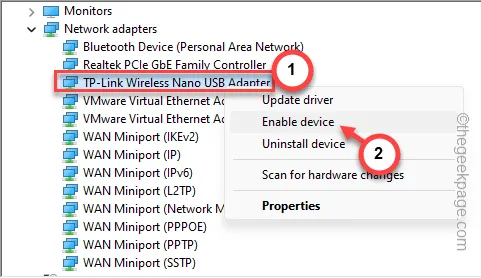
모든 WiFi 액세스 포인트에는 연결할 수 있는 장치의 최대 제한이 있습니다. 충분한 장치가 연결되면 연결을 시도할 때 ” 액세스 포인트가 일시적으로 가득 참 ” 메시지 가 표시됩니다 . 모바일 핫스팟이든 라우터이든 이미 연결된 장치 중 일부를 연결 해제하지 않으면 연결할 수 없습니다. 우리는 귀하가 신속한 해결책을 얻을 수 있도록 이러한 솔루션에 대해 자세히 논의했습니다.
수정 1 – 다른 장치 연결 끊기
연결된 장치의 수는 모든 액세스 포인트에서 제한됩니다. 따라서 문제를 해결하는 가장 빠른 방법은 액세스 포인트에 연결된 불필요한 장치를 분리하는 것입니다.
1단계 – 다른 장치의 WiFi를 끕니다.
2단계 – 어떤 장치가 연결되어 있는지 모르는 경우 다음 단계를 따르세요.
모바일 핫스팟의 경우 –
1단계 – 휴대폰에서 알림 창을 아래로 밉니다 .
2단계 – 휴대폰의 핫스팟을 길게 눌러 핫스팟 설정을 엽니다.
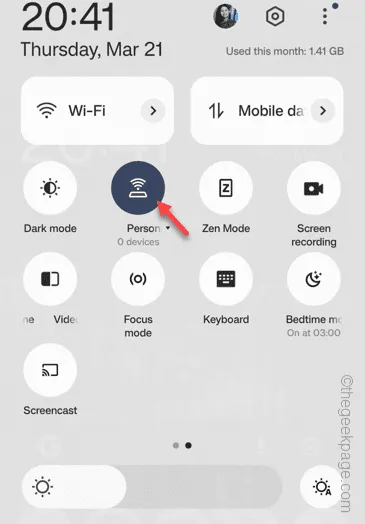
3단계 – “ 연결 관리 ” 메뉴로 이동하여 핫스팟에 연결된 장치 목록을 엽니다.
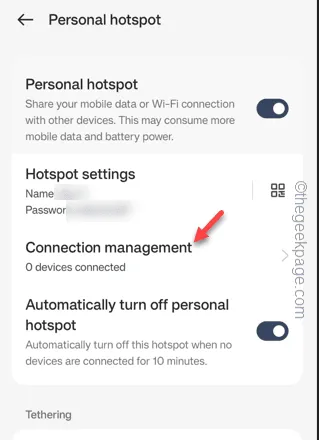
4단계 – 여기에서 불필요한 연결을 차단할 수도 있습니다.
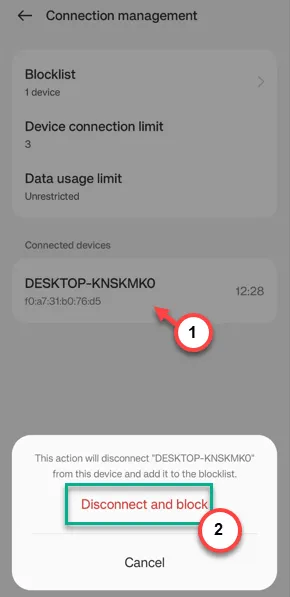
일반 라우터의 경우 –
일반 라우터에 연결하는 데 문제가 있는 경우 다음 지침에 따라 원치 않는 장치를 차단할 수 있습니다.
1단계 – 브라우저에서 WiFi 설정 페이지를 엽니다(라우터 뒷면에 명시되어 있음).
2단계 – 사용자 ID 와 비밀번호를 사용하여 올바르게 로그인하세요.
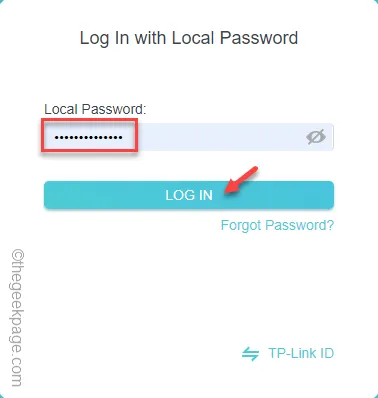
3단계 – 그런 다음 ” 클라이언트 ” 설정을 엽니다.
4단계 – 액세스 포인트에 연결된 장치 목록이 표시됩니다.
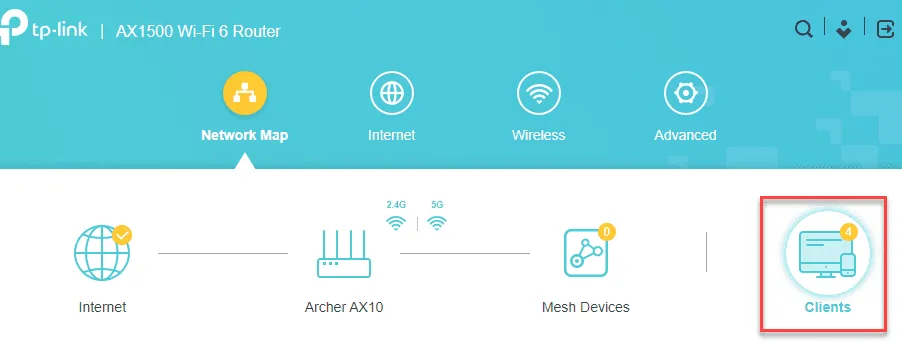
5단계 – 불필요한 장치를 모두 수동으로 연결 해제하거나 클라이언트 장치를 차단할 수 있습니다.
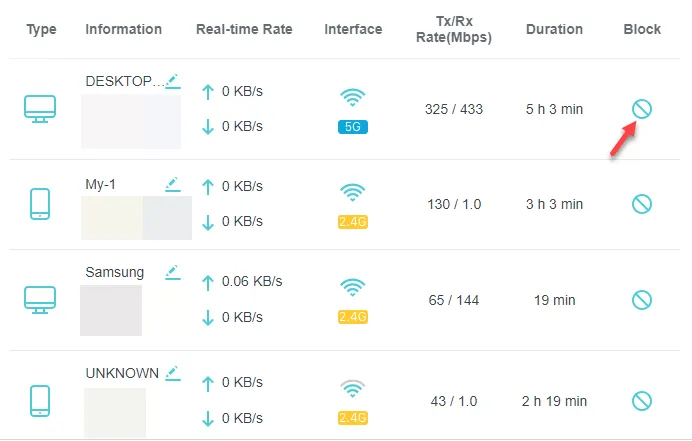
장치 연결을 해제한 후 해당 액세스 포인트에 다시 연결하고 테스트해 보세요.
수정 2 – 연결된 장치의 제한 늘리기
장치에 연결된 장치의 제한을 늘릴 수 있습니다. 일반적으로 이 설정은 라우터 장치마다 다릅니다(예: 일부 라우터에서는 ‘IP 및 MAC 바인딩’이고 동일한 것은 ‘MAC 주소 필터링’이라고 함). 설정을 변경할 수 있습니다.
전화 핫스팟 사용자를 위한 단계 –
1단계 – 알림 창을 아래로 밀어서 시작합니다 .
2단계 – 그런 다음 거기에 있는 핫스팟을 길게 누르세요.
핫스팟 설정이 즉시 로드됩니다.
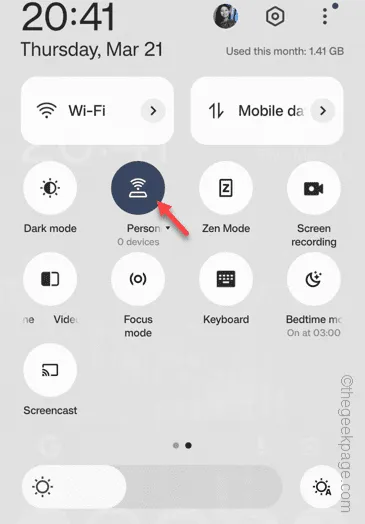
3단계 – “ 연결 관리 ” 메뉴를 엽니다.
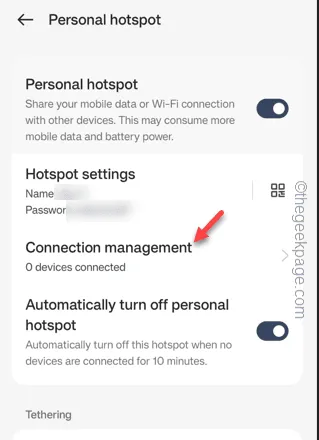
4단계 – 연결 관리 페이지가 로드되면 “ 장치 연결 제한 ”을 탭합니다.
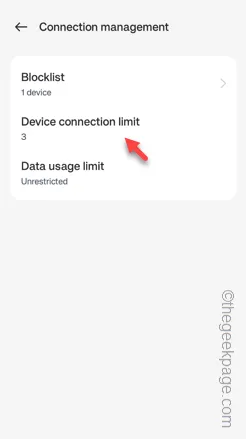
5단계 – 가장 높은 숫자로 조정하고 ” 확인 “을 클릭합니다.
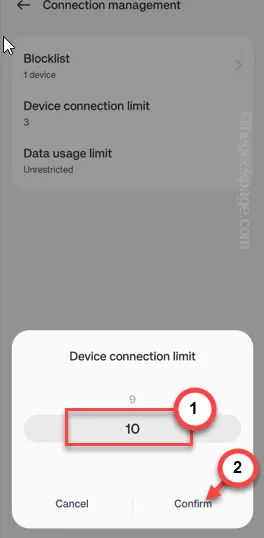
그런 다음 동일한 액세스 포인트에 다시 한 번 연결을 시도하십시오.
이것이 도움이 되는지 확인해 보세요!
수정 3 – 다른 네트워크 대역폭 사용
동일한 연결 대역폭에 장치가 너무 많으면 이 문제가 발생할 수 있습니다. 다른 네트워크 대역폭을 선택하면 문제가 해결될 수 있습니다.
1단계 – 브라우저 페이지에서 라우터 설정에 로그인합니다.
2단계 – 비밀번호를 사용하여 라우터 관리자 페이지에 로그인합니다.
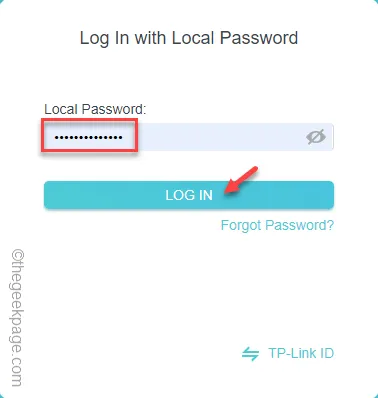
3단계 – 라우터 페이지에 로그인하면 ” 무선 ” 설정을 엽니다.
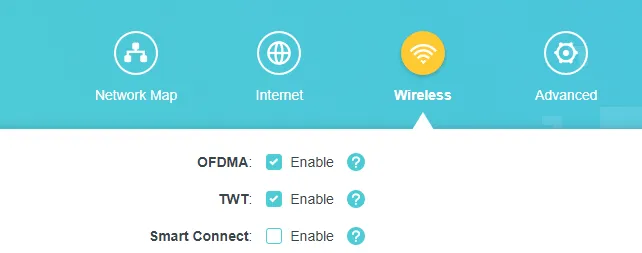
4단계 – 이제 아래로 스크롤하면 “ 2.4GHz ” 및 “ 5GHz ” 대역 에 대한 설정을 모두 찾을 수 있습니다 .
5단계 – 두 밴드를 모두 활성화합니다 .
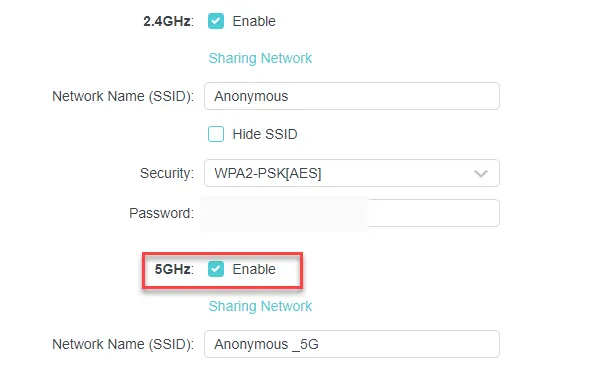
두 밴드를 모두 활성화한 후 시스템으로 돌아갑니다.
6단계 – WiFi 아이콘을 한 번 클릭합니다. 이제 5GHz 대역에 연결하고 네트워크에 다시 연결해 보세요.
네트워크에 성공적으로 연결됩니다. ” 액세스 포인트가 일시적으로 꽉 찼습니다 “라는 메시지가 표시되지 않습니다 .
수정 4 – WiFi 어댑터 확인
문제는 WiFi 어댑터 자체와 관련이 있을 수 있습니다. WiFi 어댑터를 비활성화하고 WiFi 어댑터를 다시 활성화하십시오.
1단계 – 빠르게 Win+X 버튼을 탭합니다.
2단계 – 나중에 동일한 상황에 맞는 메뉴에서 ” 장치 관리자 “를 엽니다.
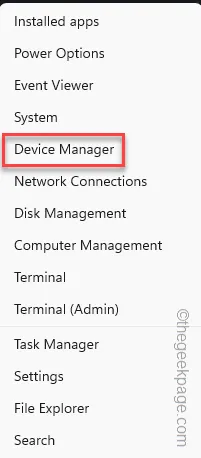
3단계 – 장치 관리자가 열리면 ” 네트워크 어댑터 “를 확장합니다.
4단계 – 나중에 사용 중인 네트워크 어댑터를 마우스 오른쪽 버튼으로 클릭하고 ” 장치 비활성화 “를 클릭합니다.
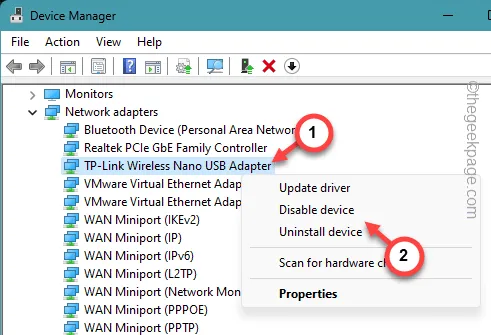
5단계 – 장치를 비활성화한 후 동일한 장치를 마우스 오른쪽 버튼으로 클릭하고 ” 장치 활성화 “를 탭합니다.
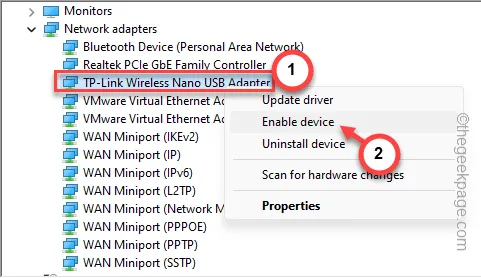
그런 다음 동일한 네트워크 연결에 다시 한 번 연결을 시도하세요.
수정 5 – 네트워크 재설정 실행
시스템의 전체 네트워크 구성을 재설정하려면 네트워크 재설정을 실행하십시오.
1단계 – Win+I 버튼을 함께 누르면 설정 패널이 열립니다.
2단계 – “ 네트워크 및 인터넷 ” 설정을 엽니다.
3단계 – 오른쪽 창에서 “ 고급 네트워크 설정 ” 옵션을 엽니다.
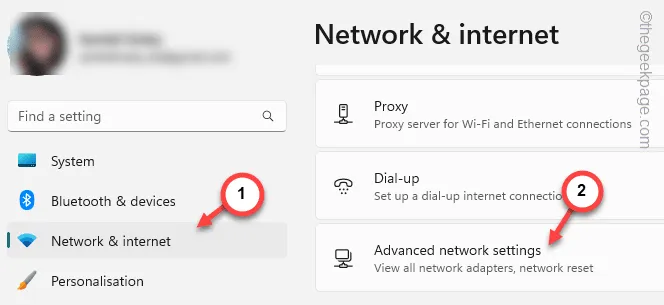
4단계 – 아래로 스크롤하여 ‘추가 설정’ 탭을 찾은 다음 ‘ 네트워크 재설정 ‘ 설정을 엽니다.
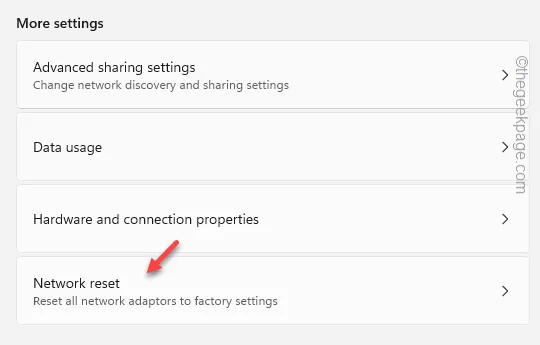
5단계 – 다음 네트워크 재설정 페이지에서 ” 지금 재설정 ” 버튼을 클릭합니다.
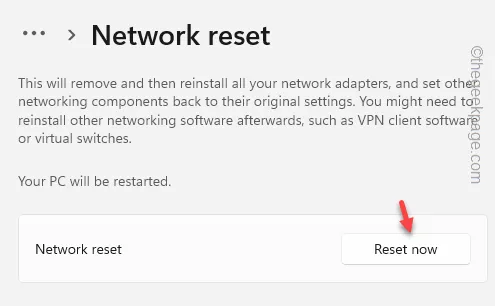
6단계 – 경고 메시지가 표시됩니다. 재설정하려면 “ 예 ”를 탭하세요.
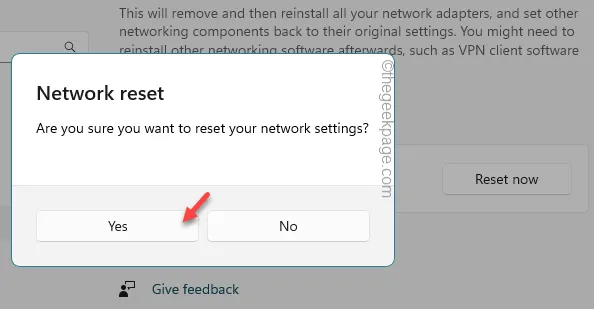
모든 것이 재설정되므로 WiFi 비밀번호를 사용하여 액세스 포인트에 연결해야 합니다.
이것이 도움이 되는지 확인하세요.


답글 남기기