Windows 10에서 계정 문제를 해결하기 위해 사용자 프로필을 삭제하는 방법
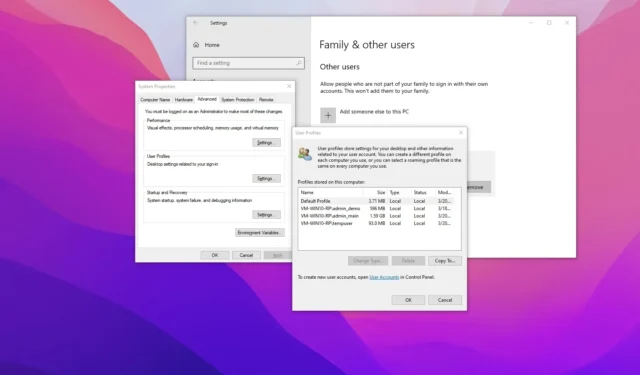
- Windows 10에서 사용자 프로필 데이터를 삭제하려면 시스템 속성을 열고 “설정”을 클릭한 후 프로필을 선택하고 “삭제”를 클릭하세요.
Windows 10 에서 각 사용자 계정에는 사용자의 개인 파일과 기본 설정, 응용 프로그램 설정, 데스크톱 정보 및 기타 데이터를 저장하는 파일과 폴더로 구성된 사용자 프로필이 포함되어 있습니다.
때로는 사용자 프로필 데이터가 손상되어 시작 메뉴 및 Microsoft Edge가 제대로 작동하지 않는 등 많은 문제가 발생할 수 있습니다. 언제든지 계정을 삭제하고 다시 만들 수 있지만 프로필을 삭제하면 Windows 10에서 로그인 중에 프로필을 완전히 지우지 않고도 새 계정을 설정할 수 있습니다.
사용자 프로필 데이터는 숨겨진 “AppData” 폴더와 “NTUSER.DAT”C:\Users\AccountNameFolder 파일 을 포함하여 데스크톱, 문서 및 기타 폴더를 찾을 수 있는 에 저장됩니다. 그러나 이러한 파일을 수동으로 삭제할 수는 없습니다. 대신 “시스템 속성” 설정을 사용해야 합니다.
이 가이드 에서는 Windows 10 계정의 문제를 해결하기 위해 사용자 프로필을 삭제하는 단계를 보여 드리겠습니다.
Windows 10에서 사용자 프로필 삭제
Windows 10 계정의 사용자 프로필을 삭제하려면 다음 단계를 따르세요.
-
Windows 10에서 시작을 엽니다 .
-
Run 을 검색 하고 상위 결과를 클릭하여 앱을 엽니다.
-
다음 명령을 입력하여 시스템 속성을 열고 확인 버튼을 클릭합니다 .
SystemPropertiesAdvanced -
“사용자 프로필” 섹션 아래의 설정 버튼을 클릭하세요 .
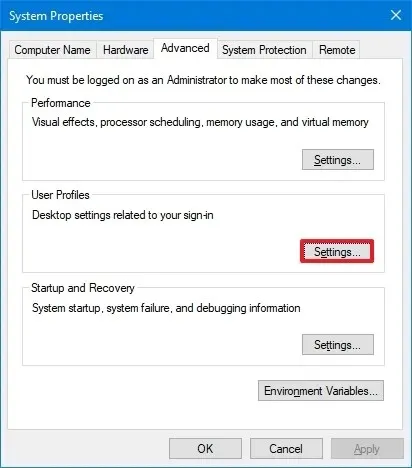
-
사용자 프로필을 선택하고 삭제 버튼을 클릭합니다.
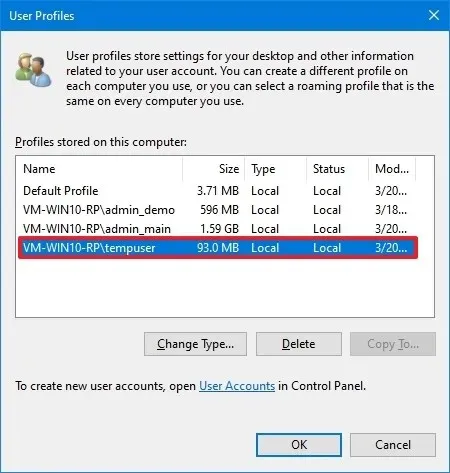 참고 사항: 사용자가 아직 로그인되어 있으면 “삭제” 버튼 이 회색으로 표시됩니다. 이 경우 사용자를 로그아웃하고 다시 시도하십시오.
참고 사항: 사용자가 아직 로그인되어 있으면 “삭제” 버튼 이 회색으로 표시됩니다. 이 경우 사용자를 로그아웃하고 다시 시도하십시오.
단계를 완료한 후 현재 계정에서 로그아웃하고 방금 프로필을 삭제한 계정에 다시 로그인하면 Windows 10에서 사용자 프로필을 다시 만들 수 있습니다.
로그인한 후에는 수동으로 설정을 다시 적용하고 OneDrive에 로그인하는 등의 작업을 수행해야 합니다. 그러나 응용 프로그램을 다시 설치할 필요는 없습니다. 이 프로세스는 스토어에서 구입한 모든 앱을 다시 설치합니다.
계정 문제를 해결하는 또 다른 방법은 보조 로컬 계정을 만들고 , 파일을 전송하고, 설정을 구성하고 , 문제가 있는 계정을 삭제한 다음 해당 계정을 Microsoft 계정에 연결하는 것입니다.
2024년 3월 20일 업데이트: 이 가이드는 정확성을 보장하고 프로세스 변경 사항을 반영하기 위해 업데이트되었습니다.


답글 남기기