Windows 11에서 키를 다시 매핑하는 방법
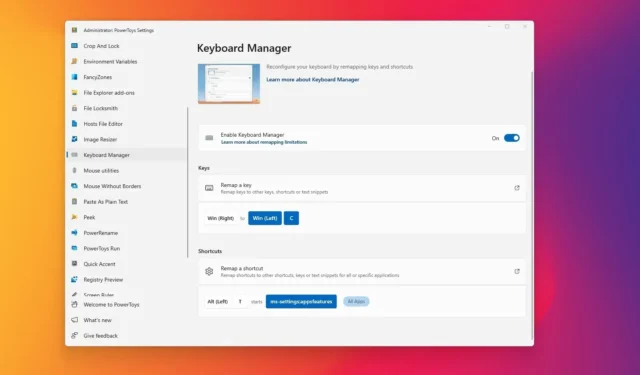
- Windows 11에서 키보드 키를 다시 매핑하려면 PowerToys > 키보드 관리자 > 키 다시 매핑을 열고 키 다시 매핑을 구성하고 변경 사항을 저장합니다.
- Windows 11에서 바로가기를 다시 매핑하려면 PowerToys > 키보드 관리자 > 바로가기 다시 매핑을 열고 바로가기 다시 매핑을 구성하고 변경 사항을 저장합니다.
Windows 11 에서는 다양한 방법으로 키와 단축키를 다시 매핑할 수 있지만 PowerToys를 사용하는 것이 가장 빠르고 쉬운 방법이라는 것을 알았습니다.
컴퓨터에서 게임을 하거나 업무용으로 장치를 사용하는 경우 생산성을 향상시키는 데 도움이 되거나 더 합리적이기 때문에 일부 키와 단축키를 다른 키 또는 키 조합에 다시 할당해야 할 수도 있습니다.
이유에 관계없이 Windows 11에는 키 또는 바로 가기의 동작을 변경하는 기능이 포함되어 있지 않지만 Microsoft PowerToys와 같은 도구를 사용하여 전역적으로 또는 특정 응용 프로그램에 대해 거의 모든 키를 다시 매핑할 수 있습니다. 이 앱은 바로가기를 다시 매핑하는 데도 작동합니다. 앱, URI 및 웹 페이지를 실행하기 위해 리맵을 생성할 수도 있습니다.
이 가이드 에서는 PowerToys 앱을 빠르게 사용하여 Windows 11에서 키와 바로 가기를 다시 매핑하는 방법을 설명합니다. (이 지침은 Windows 10 에서 사용할 수 있습니다 .)
Windows 11에서 키보드 키 다시 매핑
Windows 11에서 키보드의 키를 다시 매핑하려면 다음 단계를 따르세요.
-
PowerToys를 엽니다 .
-
키보드 관리자 를 클릭하세요 .
-
“키보드 관리자 활성화” 토글 스위치를 켭니다 .
-
“키 다시 매핑” 옵션을 클릭합니다 .
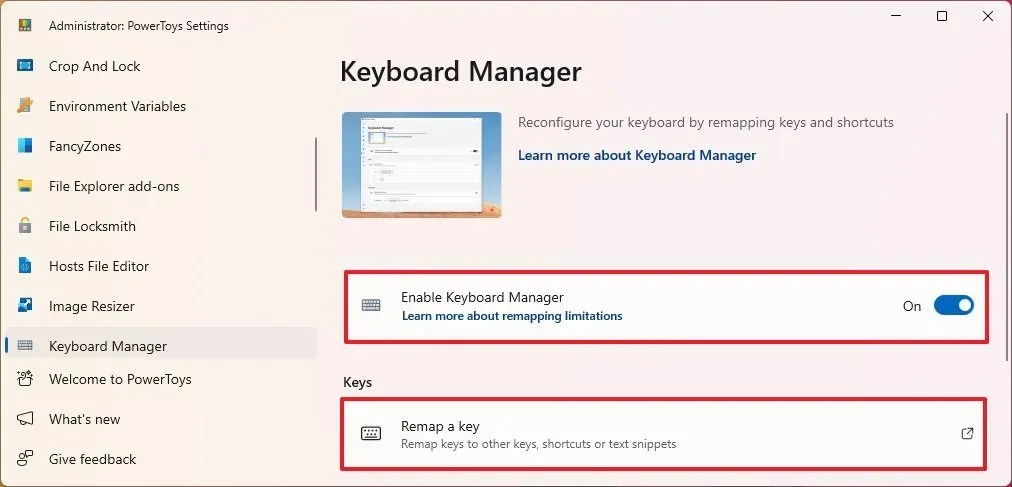
-
“키 재매핑 추가” 버튼을 클릭하세요 .
-
선택 버튼을 클릭합니다 .
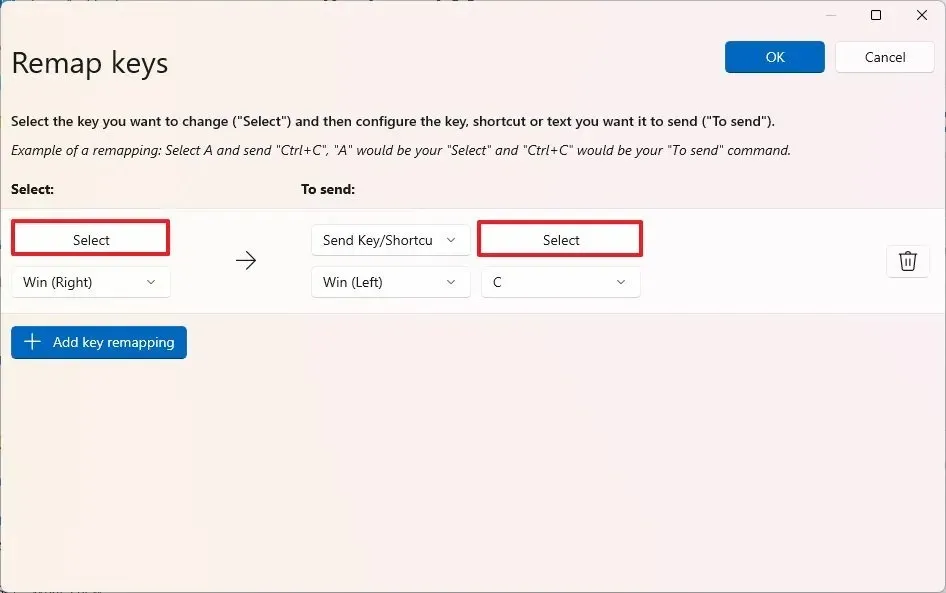
-
(소스)를 다시 매핑하려면 키보드 키를 누르세요.
-
확인 버튼을 클릭하세요 .
-
선택 버튼을 클릭하여 “보내기” 설정을 지정합니다.
-
(대상)을 다시 매핑하려면 키보드 키를 누르세요.
빠른 참고 사항: 거의 모든 키를 다시 매핑할 수 있습니다. 예를 들어, “Windows” 키가 작동하지 않는 경우 일반적으로 사용하지 않는 키보드의 기능이나 추가 키 중 하나에 해당 키를 매핑할 수 있습니다. 키보드 단축키로 다시 매핑할 수도 있습니다. -
확인 버튼을 클릭하세요 .
-
확인 버튼을 다시 클릭하세요 .
-
계속 버튼을 클릭합니다 (해당하는 경우).
단계를 완료하면 이제 키가 Windows 11에서 새로운 키 매핑 작업을 수행합니다. 제 예에서는 Copilot 단축키를 올바른 Windows 로고 키에 다시 매핑합니다.
Windows 11의 키보드 단축키 다시 매핑
키보드 단축키를 다시 매핑하려면 다음 단계를 따르세요.
-
PowerToys를 엽니다 .
-
키보드 관리자 를 클릭하세요 .
-
“키보드 관리자 활성화” 토글 스위치를 켭니다 .
-
“바로가기 다시 매핑” 옵션을 클릭하세요 .
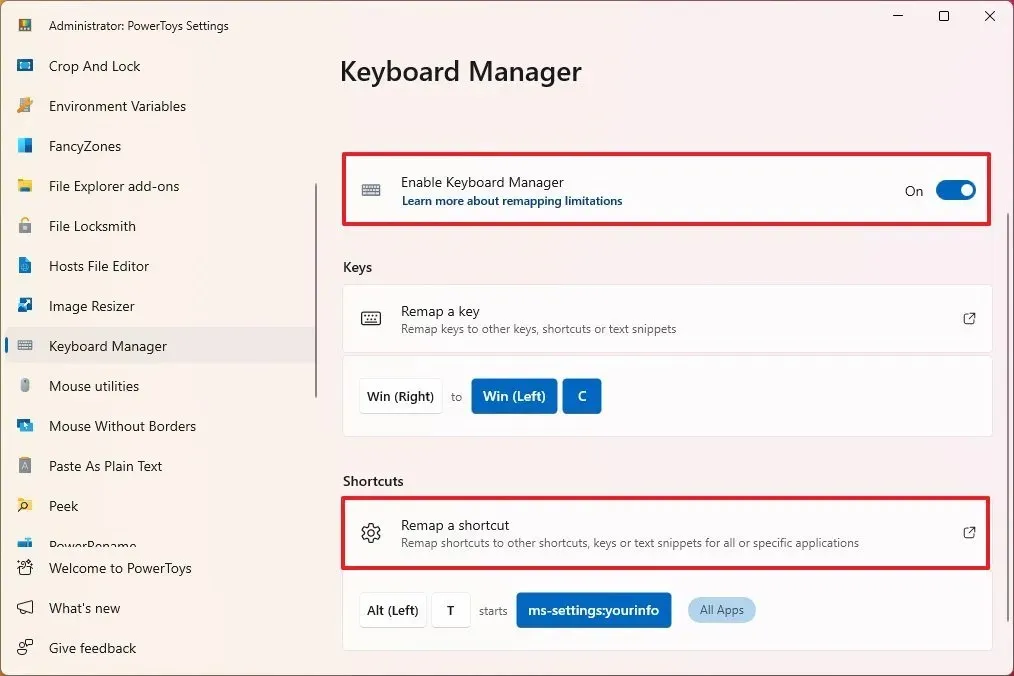
-
“선택” 설정에서 “바로가기 재매핑 추가” 버튼을 클릭하세요 .
-
바로가기 (펜) 버튼을 클릭하세요 .
-
설정에서 다시 매핑할 키보드 단축키를 확인하세요 (예: “ALT + P” ).
빠른 참고 사항: PowerToys는 “코드” 도 지원 하므로 바로 가기에 대해 두 가지 수정자를 지정할 수 있으므로 두 가지 변형된 바로 가기를 사용하여 바로 가기를 실행할 수 있지만 이는 선택 사항 기능입니다. -
확인 버튼을 클릭하세요 .
- “대상” 설정에서 작업을 선택합니다. 웹 페이지나 특정 설정 페이지를 의미하는 애플리케이션이나 URI를 열도록 바로가기를 다시 매핑할 수도 있습니다.
- 선택 사항에 따라 바로가기 다시 매핑을 확인합니다. 참고 사항: 제 예에서는 “설치된 앱” 설정 페이지를 여는 “ms-settings:appsfeatures” URI를 사용합니다.
-
(선택 사항) 특정 애플리케이션의 바로가기를 대상으로 하려면 “.exe” 프로그램 의 이름 (예: msedge.exe(Edge), explorer.exe(파일 탐색기) 및 chrome.exe(Google Chrome))을 지정합니다.
-
확인 버튼을 클릭하세요 .
단계를 완료하면 바로가기 다시 매핑이 애플리케이션에서 구성한 작업을 수행합니다.
재매핑을 제거하려면 “키 재매핑” 또는 “바로가기 재매핑” 페이지로 이동하여 제거하려는 작업에 대해 “삭제” (휴지통) 버튼을 클릭하세요 .
PowerToys를 사용하면 Windows 11에서 키와 바로 가기를 더 쉽게 다시 매핑할 수 있지만 응용 프로그램이 시스템을 변경하지 않는다는 점에 유의하는 것이 중요합니다. 즉, PowerToys가 시스템에서 실행되는 동안에만 다시 매핑이 작동한다는 의미입니다.
2024년 3월 18일 업데이트: 이 가이드는 정확성을 보장하고 프로세스 변경 사항을 반영하기 위해 업데이트되었습니다.


답글 남기기