프린터가 PC에서 여러 시트를 잡는 경우 [수정]
![프린터가 PC에서 여러 시트를 잡는 경우 [수정]](https://cdn.thewindowsclub.blog/wp-content/uploads/2024/03/printer-grabbing-multiple-sheets-1-640x375.webp)

인쇄하는 동안 프린터가 여러 장을 잡는 문제 수정
프린터가 인쇄하는 동안 여러 장을 잡는 경우 아래에 언급된 수정 사항을 사용하십시오.
- 입력 용지함에 용지를 넣기 전에 용지를 흩어지게 펴십시오.
- 용지 상태를 확인하고 용지를 다시 넣으세요.
- 용지함에 용지를 올바르게 넣었는지 확인하세요.
- 용지 롤러 청소
- 프린터 재설정
- 용지가 걸렸는지 확인하세요.
- 프린터 펌웨어 업데이트
- Jam Clear Cover가 제대로 닫혀 있는지 확인하세요.
시작하자.
1] 입력 용지함에 용지를 넣기 전에 용지에 바람을 불어넣습니다.
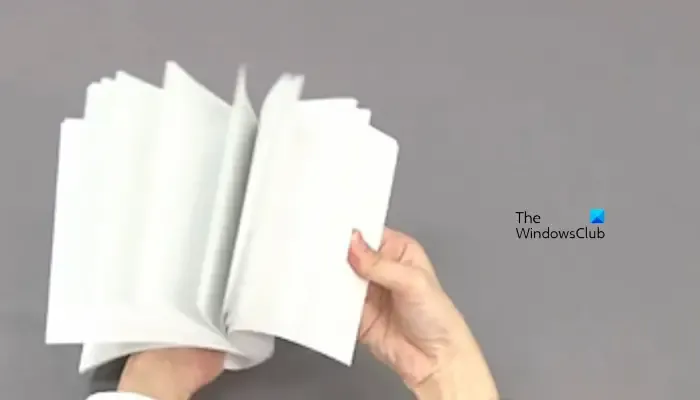
여러 장의 종이를 잡는 이유 중 하나는 종이 시트가 서로 붙어 있기 때문입니다. 모든 용지는 항상 건조하고 서늘한 곳에 보관하십시오. 이 문제는 습한 기후에서 더 자주 발생합니다. 입력 용지함에 용지를 넣기 전에 용지 더미의 가장자리에 바람을 불어넣었는지 확인하십시오.
2] 용지 상태를 확인하고 용지를 다시 넣어주세요.
때때로 이 문제는 용지함에 먼지가 쌓이거나 말려 있거나 접힌 종이로 인해 발생할 수 있습니다. 좋은 품질의 용지를 사용하고 있는지 확인하세요. 또한 프린터에 따른 용지 묶음 제한을 초과하지 마십시오. 용지를 확인하려면 다음 단계를 따르십시오.

- 트레이에서 용지 더미를 제거합니다.
- 용지 상태를 확인하고, 먼지가 많거나 말려 있거나 구겨졌거나 찢어졌거나 접힌 용지가 있으면 용지를 교체하십시오. 용지 표면에 오물이나 먼지가 보이면 깨끗하고 마른 천을 사용하여 시트를 부드럽게 청소하십시오.
- 또한 더미에 있는 모든 용지의 크기와 종류가 동일한지 확인하십시오. 트레이에 다양한 종류의 용지를 혼합하여 사용하지 마십시오.
- 이제 용지 묶음을 프린터에 넣은 다음 용지가 멈출 때까지 프린터 안으로 밀어 넣습니다.
설정이 완료되면 다시 인쇄해 보고 문제가 해결되었는지 확인하세요.
3] 용지함에 용지가 올바르게 적재되었는지 확인하세요.
때때로 이 문제는 용지함에 용지를 잘못 넣었을 때 발생할 수 있습니다. 용지함에 용지를 올바르게 넣었는지 확인하세요. 또한 용지를 프린터 안으로 너무 멀리 밀어 넣지 마십시오. 이로 인해 용지가 롤러에 걸려 문제가 발생할 수 있습니다. 아래 설명에 따라 용지함에 용지를 올바르게 넣으십시오.

- 용지함을 조심스럽게 열고 멈출 때까지 당겨 빼냅니다.
- 용지 크기에 따라 용지를 조정하세요.
- 용지함을 초과하거나 너무 많이 채우지 마십시오. 권장 용량은 프린터 설명서를 참조하세요. 권장 용량은 일반적으로 10~25장입니다(프린터 제조사나 모델에 따라 다름).
- 용지함을 닫고 딸깍 소리가 날 때까지 용지함을 프린터 안으로 살짝 밀어 넣습니다.
4] 용지 롤러 청소
용지 롤러에 쌓인 먼지, 오물 또는 이물질로 인해 용지가 여러 번 걸리는 문제가 발생할 수 있습니다. 용지 롤러가 깨끗한지 확인하세요. 용지 롤러를 청소하려면 다음 단계를 따르십시오.

- 전원 버튼을 눌러 프린터를 끕니다.
- 프린터와 벽면 콘센트에서 전원 코드를 뽑습니다.
- 후면 액세스 도어를 제거합니다. 일부 제품에는 후면 액세스 도어가 없습니다. 제품에 후면 액세스 도어가 없는 경우 전면 덮개를 통해 롤러에 접근하세요.
- 제품마다 후면 액세스 도어가 다릅니다. 일부에는 해제 탭이 1개 있고, 일부에는 해제 탭이 2개 있고, 일부에는 돌릴 수 있는 손잡이가 있습니다. 일부에는 자동 양면 인쇄 액세서리(양면 인쇄 장치)도 있습니다. 필요에 따라 후면 액세스 도어 또는 듀플렉서를 해제한 다음 이를 제거하여 청소를 위해 용지 롤러에 접근합니다. 프린터의 설명서를 확인할 수 있습니다.
- 손전등을 사용하여 롤러 주변을 주의 깊게 살펴보고 청소하십시오. 또한 종이 흔적을 모두 제거하십시오(발견된 경우). 보푸라기가 없는 천으로 고무 용지 공급 롤러를 가볍게 닦습니다. 또한 면 헝겊이나 면봉으로 용지 픽업 롤러를 청소하십시오.
- 완료되면 후면 액세스 도어를 교체하고 프린터와 전원 소켓에 코드를 다시 연결합니다.
문제가 지속되는지 확인하십시오. 용지 롤러를 청소하는 것이 불편할 경우 전문가의 조언을 받거나 프린터를 매장으로 가져갈 수 있습니다.
5] 프린터 재설정
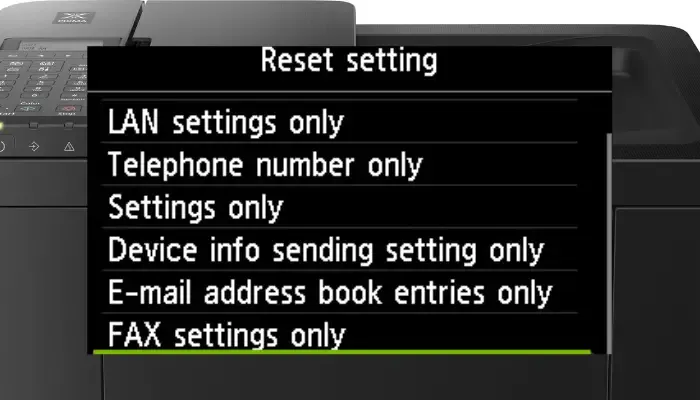
또한 프린터를 재설정 하고 도움이 되는지 확인하는 것이 좋습니다. 브랜드마다 프린터마다 재설정 방법이 다릅니다. 따라서 이 작업을 수행하려면 프린터의 사용 설명서를 참조하십시오.
6] 용지가 걸렸는지 확인하세요.

이 문제는 프린터의 용지 걸림으로 인해 발생할 수 있습니다. 용지 조각이 용지 경로에 걸린 경우 프린터는 여러 장의 용지를 잡을 수 있습니다. 프린터에 용지 걸림이 없는지 확인하십시오. 용지함을 제거하고 프린터 내부를 살펴보고 용지가 걸려 있는지 확인하십시오.
프린터에 걸린 용지를 발견한 경우 프린터를 끄고 전원에서 플러그를 뽑은 다음 프린터에서 조심스럽게 당겨 빼냅니다. 프린터에서 용지를 성공적으로 제거한 후 문제가 해결되었는지 확인하십시오.
7] 프린터 펌웨어 업데이트
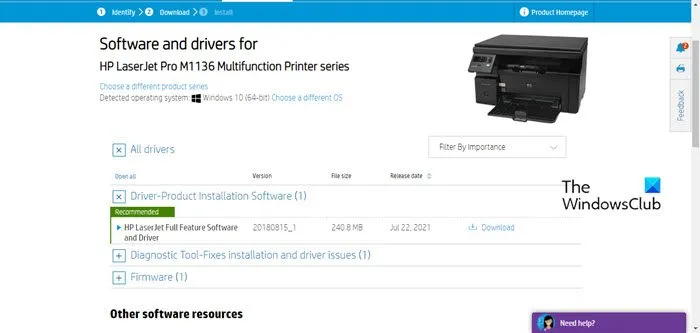
프린터의 드라이버와 펌웨어가 업데이트되었는지 확인하세요. 펌웨어 업데이트는 프린터와 용지 간의 통신을 향상시킬 수 있습니다. 이러한 향상된 통신은 프린터가 용지를 올바르게 식별하는 데 도움이 될 수 있습니다. 무선 프린터를 사용하는 경우 가끔 업데이트에 대한 제조업체의 푸시 알림을 받을 수 있습니다. 프린터 제조업체의 공식 웹사이트에서 프린터 드라이버와 펌웨어 업데이트를 다운로드하여 설치할 수 있습니다 .
8] Jam Clear Cover가 올바르게 닫혀 있는지 확인하십시오.
이 문제는 Jam 투명 커버가 제대로 닫히지 않은 경우에도 발생할 수 있습니다. 프린터가 올바르게 작동하려면 용지 걸림 제거 덮개가 올바르게 닫혀 있어야 합니다. 일부 프린터에는 용지 걸림 제거 덮개에 연결된 센서가 있습니다. 덮개가 제대로 닫히지 않으면 이러한 센서가 활성화되지 않아 프린터가 오작동하거나 여러 장을 인쇄할 수 있습니다.
이게 도움이 되길 바란다.
프린터가 여러 장의 용지를 가져오는 이유는 무엇입니까?
프린터가 여러 장의 용지를 선택하는 데에는 여러 가지 이유가 있을 수 있습니다. 가장 일반적인 이유는 용지함 과부하, 용지 걸림, 잘못된 용지 크기 또는 유형, 더러운 용지 롤러, 말리거나 구겨진 용지, 용지 걸림 제거 덮개, 오래된 펌웨어 등입니다.
HP 프린터를 어떻게 재부팅할 수 있나요?
HP 프린터를 쉽게 재부팅할 수 있습니다. 이렇게 하려면 HP 프린터를 끄십시오. 프린터나 벽면 콘센트에서 전원 코드를 뽑습니다. 몇 초 동안 기다린 후 전원 코드를 프린터나 벽면 콘센트에 다시 연결합니다. 스위치를 켜고 전원 버튼을 눌러 프린터를 다시 켭니다.


답글 남기기