iPhone에서 이미지 검색을 뒤집는 방법
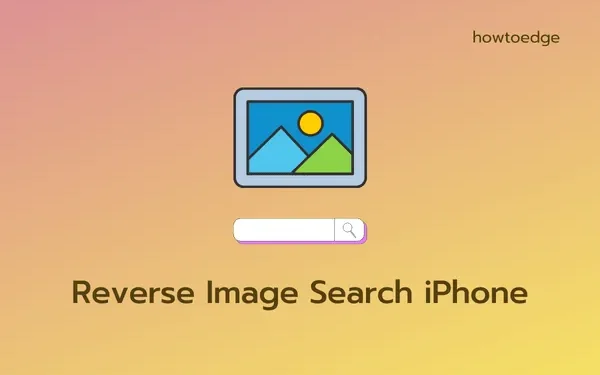
리버스 이미지 검색은 요즘 온라인에서 사용할 수 있는 수많은 이미지를 찾는 데 사용할 수 있는 좋은 기능입니다. 이 기능은 전 세계를 여행하면서 이전에 촬영한 이미지 안에 있는 물체나 장소에 대해 알고 싶을 때 매우 유용합니다. 이 게시물에서는 두 가지 기본 제공 방법과 다섯 가지 검색 엔진을 사용하여 iPhone에서 역방향 이미지 검색을 수행하는 방법에 대해 설명합니다.
역방향 이미지 검색을 수행하면 이미지의 출처를 찾을 수 있으므로 사진이 새로 찍은 것인지 이전에 사용된 것인지 결론을 내릴 수 있습니다. iPhone은 이전에 찍은 이미지의 독창성을 발견하는 데 사용할 수 있는 기본 조회 도구를 사진에서 지원합니다. 모든 작업 방식을 자세히 살펴보겠습니다.
iPhone에서 이미지 검색을 어떻게 되돌리나요?
iPhone 또는 기타 Apple 장치에서 역방향 이미지 검색을 수행하는 데 사용할 수 있는 몇 가지 방법이 있습니다. 여기에 시도할 수 있는 최고의 5가지 방법이 있습니다.
1] 사진에서 조회 기능 사용
iPhone에서 이미지 검색을 되돌리는 가장 효과적인 방법은 기본 사진 응용 프로그램을 사용하는 것입니다. 이 방법은 iOS 버전 15 이상인 경우에만 작동합니다. 이 기준을 충족하는 경우 아래 단계에 따라 사진을 반전 이미지로 검색하세요.
- 먼저 iPhone을 잠금 해제하고 사진 앱을 엽니다.
- 세부 정보를 알고 싶은 이미지를 수동으로 선택하고 엽니다.
- 이미지가 열리면 “i” 문자가 포함된 세 번째 옵션을 클릭합니다.
- 상단에 조회 옵션이 나타나면 탭 합니다 .
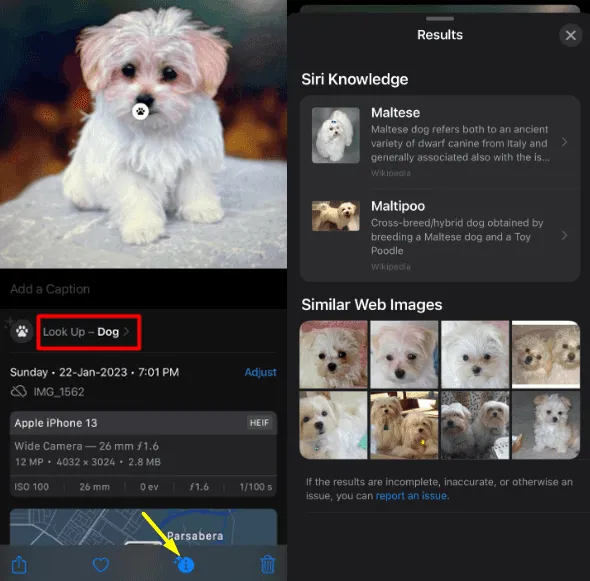
- 결과 페이지 에서 Siri 지식 및 유사한 웹 디자인 을 찾을 수 있습니다 .
Visual Look Up 기능은 꽤 고급 도구이며 선택한 이미지 안에 있는 개체 유형을 자동으로 감지합니다. 사진과 일치하는 유사한 이미지를 표시하는 이 도구를 찾을 수 있습니다.
2] Google 렌즈를 통해
Google Lens는 iPhone의 카메라 롤에 있는 사진에서 이미지 검색을 역으로 수행하는 데 사용할 수 있는 또 다른 효과적인 도구입니다. 스크린샷, 이전에 찍은 사진 또는 다운로드한 이미지와 같은 모든 유형의 이미지에 Google 렌즈를 사용할 수 있습니다. Google에 꽤 큰 데이터베이스가 있으므로 검색하면 이미지가 일치하는 경우가 많습니다.
- 먼저 Google 앱을 실행하고 카메라 아이콘을 누릅니다.
- Google에서 Google 렌즈 로 리디렉션합니다 .
- 다음 검색 탭 으로 이동 하여 사진 라이브러리 에서 원하는 이미지를 선택합니다 .
- 원하는 경우 카메라 앱에서 검색을 사용할 수도 있습니다 .
- 사진을 찍거나 선택한 후 테두리 상자를 사용하여 이미지에서 개체를 선택합니다.
- 비슷한 결과를 보려면 옆으로 스와이프하세요. 다음에 검색에 추가를 클릭 하면 선택한 이미지 또는 그 안의 개체에 대한 자세한 정보를 찾을 수 있습니다.
다른 검색 엔진을 통해 iPhone에서 역방향 이미지 검색
위의 두 가지 방법 외에도 사용자는 다른 검색 엔진을 사용하여 iPhone 또는 iPad에 있는 사진에 대한 이미지 검색을 반전할 수도 있습니다. 우리는 모든 주요 검색 엔진과 이를 사용하는 방법을 포함했습니다.
1] 사파리 사용
우리 모두는 Safari가 iPhone 또는 iPad의 기본 웹 브라우저라는 것을 알고 있으므로 먼저 이 앱을 사용하여 온라인에서 이미지를 찾는 방법을 알아봅니다. 아래 지침에 따라 검색을 완료하십시오 –
- 먼저 사파리 앱을 실행해주세요.
- URL에 images.google.com을 입력하고 이동을 탭합니다.
- A A를 탭하고 데스크톱 웹사이트 요청 을 선택 합니다.
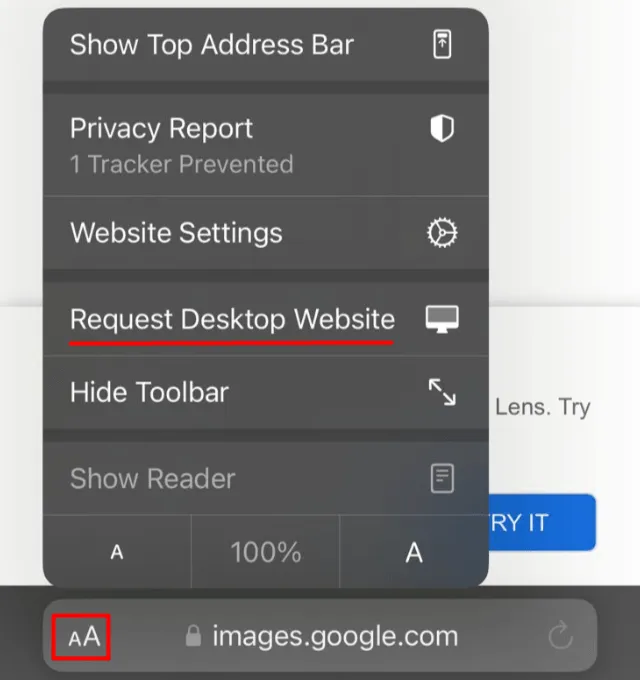
- Google 이미지 사이트가 다시 로드되고 웹 버전으로 열립니다.
- Google 검색 표시줄에서 사용할 수 있는 카메라 아이콘을 클릭하여 Google 렌즈를 엽니다.
- 이미지를 드래그하거나 파일을 업로드하는 옵션이 표시됩니다. 이미지 링크를 붙여넣을 수도 있습니다.
- iPhone에 이미지가 있다고 가정 하고 파일 업로드 를 클릭합니다 .
- 세 가지 옵션이 표시되며 사진 라이브러리 , 사진 찍기 및 파일 선택 입니다.
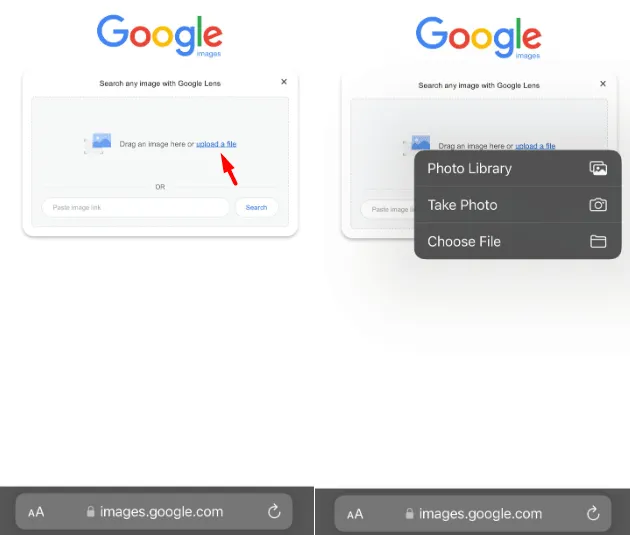
- 사진 안에 이미지가 있으면 사진 라이브러리를 클릭합니다. 마찬가지로 파일 탐색기에 이미지가 있으면 파일 선택을 클릭합니다. 최근에 본 이미지를 검색하려면 사진 찍기 를 클릭하세요 .
찾고 있는 옵션을 선택하면 Google에서 시각적 일치 항목 을 iPhone에 표시합니다.
iPhone 또는 Android에서 번호를 차단하고 발신자 ID를 숨기는 방법
2] 구글 앱 사용하기
Safari 방식에서는 Google을 사용하여 온라인에서 이미지를 검색합니다. Google 앱에서 직접 이 작업을 수행할 수 있습니다. 아직 Google 앱을 설치하지 않았다면 App Store에서 다운로드하는 것이 좋습니다.
iPhone 또는 iPad에서 Google 앱을 다운로드하고 설치하는 방법은 다음과 같습니다.
- iPhone/iPad의 잠금을 해제하고 App Store 아이콘을 탭합니다.
- Google 을 검색 하고 가져 오기 버튼 을 클릭 합니다.
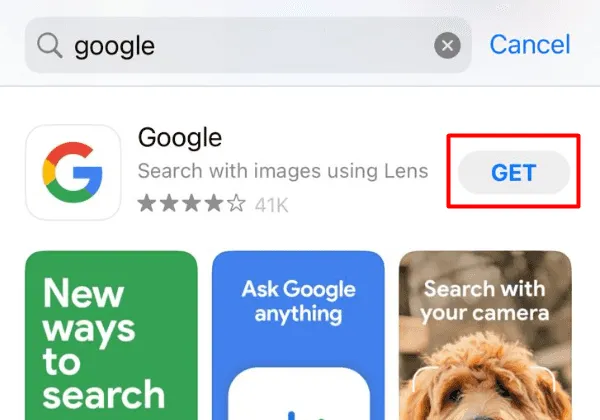
- Apple ID에 로그인하려면 로그인 자격 증명을 제공해야 합니다.
- 선택한 앱이 즉시 다운로드되어 설치됩니다.
- 설치가 완료되면 열기 버튼을 클릭합니다.
Google을 사용하여 iPhone에서 이미지 검색을 되돌리려면 다음을 수행하십시오.
- 먼저 Google 앱을 실행하고 이 웹 주소( https://www.google.com/imghp?hl=EN )로 이동 합니다.
- 카메라 아이콘을 탭한 다음 파일 업로드 를 클릭합니다 .
- Google 애플리케이션은 모든 앨범에 대한 액세스 권한을 요청합니다. ” 모든 사진에 대한 액세스 허용 “을 누릅니다 .
- 이제 원하는 앨범을 검색하고 거기에서 이미지를 선택할 수 있습니다.
- 검색 버튼을 탭하면 Google 이 온라인에서 역방향 이미지 검색을 수행합니다.
iCloud 백업을 사용하여 iPhone을 재설정하는 방법
3] Bing 비주얼 검색을 통해
Google 외에도 이미지를 검색할 수 있는 다른 검색 엔진이 있습니다. 이 방법에서는 Bing을 통해 역방향 이미지 검색을 수행하는 것과 관련된 단계를 살펴보겠습니다. 역방향 이미지 검색은 Bing에서 Visual Search라고 합니다. 그래서 우리는 그것을 앞으로 똑같이 부를 것입니다.
- 기본 웹 브라우저를 열고 이 웹 주소( www.bing.com/visualsearch )로 이동합니다 .
- 여기 옆에 Take photo가 적힌 카메라 아이콘이 표시됩니다.
- 이 버튼을 클릭하면 “Bing.com”이 카메라에 액세스하려고 합니다라는 메시지가 표시됩니다.
- 허용 버튼을 탭하면 “Bing Live Camera”가 동작 및 방향에 액세스합니다라는 메시지가 표시됩니다.
- 확인 버튼을 클릭한 다음 허용 을 다시 탭 합니다.
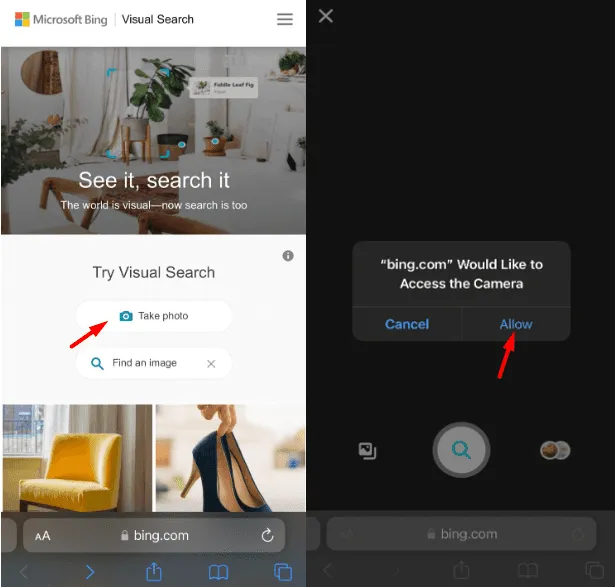
4] Yandex 검색 사용
Yandex는 iPhone에서 역방향 이미지 검색을 수행하는 데 사용할 수 있는 또 다른 유명한 검색 엔진입니다. 이 작업을 수행하는 방법은 다음과 같습니다.
- 우선 Safari를 실행하고 이 URL(https://yandex.com/)로 이동합니다.
- 검색 표시줄 바로 아래에 있는 이미지 아이콘을 누릅니다.
- 다음 화면에서 카메라 아이콘을 클릭하고 사진 라이브러리 , 사진 찍기 또는 파일 선택 옵션 중에서 선택합니다 .
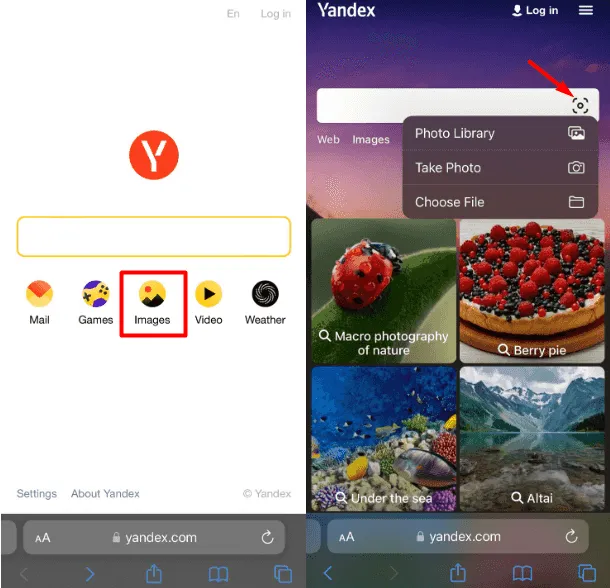
- 원하는 옵션으로 이동하여 이미지를 업로드합니다.
- 업로드가 완료되면 Yandex는 일치하는 이미지를 검색하고 검색 결과에 동일한 이미지를 표시합니다.
위에서 언급한 모든 옵션 중에서 Yandex는 업로드된 이미지에 대한 자세한 정보를 제공합니다. 이 반전 이미지의 가장 좋은 점은 Yandex가 가능한 경우 이미지에 대한 약간의 설명도 제공한다는 것입니다. 일치하는 결과를 클릭하면 파일 크기도 확인할 수 있습니다.
5] 구글 크롬 사용
iPhone에 새 Google 앱을 설치하고 싶지 않고 Chrome이 실행 중인 경우 Chrome 앱을 사용하여 역방향 이미지 검색을 수행할 수 있습니다. 이 작업을 수행하는 방법은 다음과 같습니다.
- 먼저 사진 앱을 엽니다.
- 이제 온라인에서 찾고자 하는 이미지를 엽니다.
- 첫 번째 아이콘, 즉 공유 버튼 을 클릭하고 사진 복사 를 탭 합니다.
- Chrome을 시작하고 검색창을 탭한 다음 복사한 이미지를 선택합니다 .
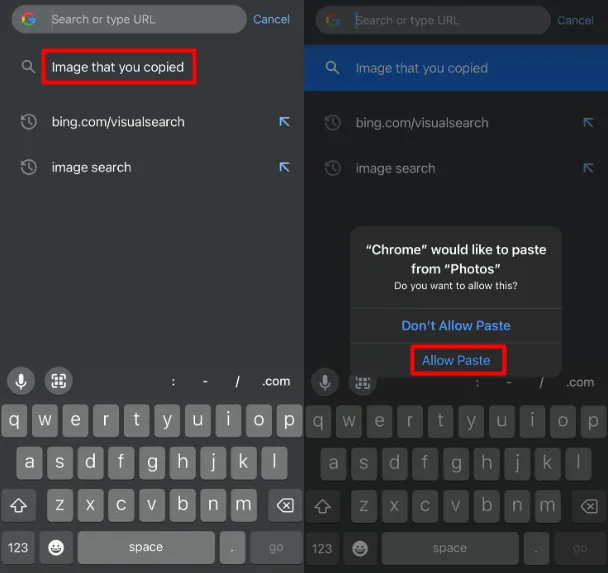
- ‘사진’ 창에서 ‘Chrome’이 붙여넣기를 원합니다’가 나타나면 붙여넣기 허용 을 탭 합니다.
- 다음으로 Chrome은 쿼리된 항목과 일치하는 모든 결과를 표시합니다.
타사 앱을 사용하여 이미지 검색을 반대로 하려면 어떻게 합니까?
iPhone에서 역방향 이미지 검색을 수행하는 데 사용할 수 있는 다른 많은 검색 엔진 및 타사 앱이 있습니다. 이러한 일반적인 두 가지 앱은 TinEye 및 Labnol 을 사용하고 있습니다 .
이 두 앱 또는 다른 사이트에서 이미지 검색을 되돌리려면 먼저 공식 URL로 이동하세요. 거기에 이미지를 업로드하는 옵션이 있습니다. 글쎄, 똑같이하고 검색 버튼을 탭하십시오. 잠시 기다리면 디스플레이 화면에 일치하는 결과가 나타납니다.
역 이미지 검색 기능을 사용하여 무엇을 검색할 수 있습니까?
이 기능을 사용하여 이미지 안에 있는 물체, 식물, 동물 또는 장소를 검색할 수 있습니다. 사람들은 종종 방문하는 장소에 대한 설명을 찾기 위해 이것을 사용합니다.


답글 남기기