Windows에서 Bluetooth 장치를 설정하고 관리하는 방법


많은 PC 사용자가 무선 Bluetooth 헤드셋은 물론이고 Bluetooth 마우스와 키보드로 교체했습니다. 다행히 Windows는 최신 Bluetooth 5.4 기술을 지원하므로 Windows에서 Bluetooth를 그 어느 때보다 쉽게 활성화할 수 있습니다. Windows PC에서 Bluetooth 장치를 관리하는 방법을 알고 싶다면 이 튜토리얼을 통해 모든 과정을 안내해 드립니다.
Windows에서 Bluetooth를 켜는 방법
다음 방법은 Windows 컴퓨터에서 Bluetooth를 켜는 방법을 보여줍니다.
Windows 11에서 가장 빠른 방법은 설정 -> Bluetooth 및 장치 로 이동하여 Bluetooth 슬라이더를 켜는 것 입니다 . Windows 10 사용자도 동일한 작업을 수행해야 하지만 경로가 약간 다릅니다: 설정 -> 장치 -> Bluetooth 및 기타 장치 .
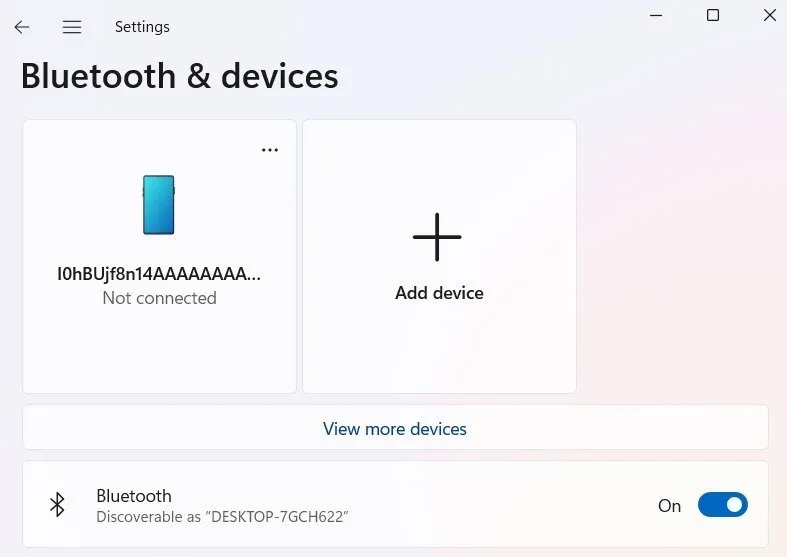
또는 바탕 화면 오른쪽 하단에 있는 알림 영역에 작은 Bluetooth 장치 아이콘이 이미 있을 수도 있습니다 . 이는 Windows 장치에서 모든 Bluetooth 활동을 설정하고 관리하기 위한 빠른 액세스 메뉴입니다.

Bluetooth 장치 아이콘이 표시되지 않으면 수동으로 켜십시오. Windows 11의 Bluetooth 및 장치 에서 더 많은 장치 보기 -> 추가 Bluetooth 설정 으로 이동합니다 . 팝업의 옵션 에서 알림 영역에 Bluetooth 아이콘 표시 확인란을 선택합니다 .
Windows 10 사용자는 설정 -> 장치 -> Bluetooth 및 기타 장치 -> 추가 Bluetooth 옵션 에서 동일한 상자를 선택해야 합니다 .
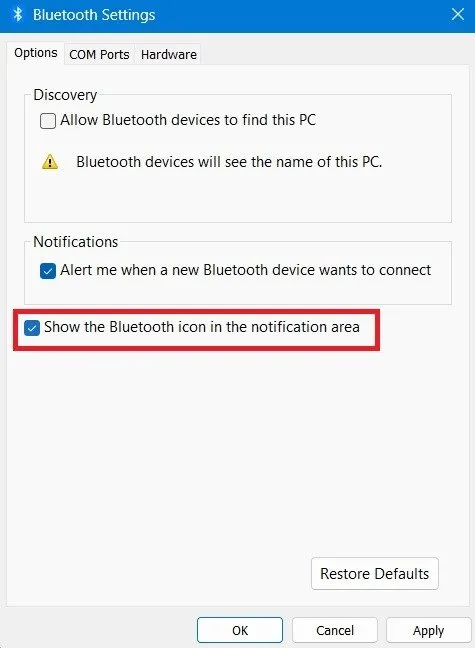
장치에서 Bluetooth를 활성화하는 또 다른 방법은 Win+를 누르고 ABluetooth 아이콘을 클릭하여 Windows 작업 센터를 여는 것입니다. 연결되지 않음 으로 표시되는 경우 한 번 클릭하면 다른 Bluetooth 장치와 성공적으로 페어링됩니다.

Windows에서 Bluetooth 장치를 추가하는 방법
다양한 Bluetooth 장치를 Windows 컴퓨터에 추가하는 다양한 방법을 익힌 후에는 Windows에서 Bluetooth를 활성화하는 것이 쉽습니다.
1. “블루투스 및 기기” 메뉴 사용하기
Bluetooth 장치를 추가하려면 검색/페어링 모드를 켜세요. 이를 수행하는 절차는 장치마다 다릅니다. 일반적으로 장치의 버튼을 몇 초 동안 누르고 있으면 표시등이 깜박이기 시작하거나 “페어링”임을 알려줍니다.
대상 장치가 페어링 모드에 있으면 Windows 11의 Bluetooth 및 장치 -> 장치 페이지 로 이동한 다음 장치 추가를 클릭합니다 .
Windows 10 사용자는 Bluetooth 및 기타 장치 페이지 에서 Bluetooth 또는 기타 장치 추가와 매우 유사한 옵션에 액세스할 수 있습니다 .
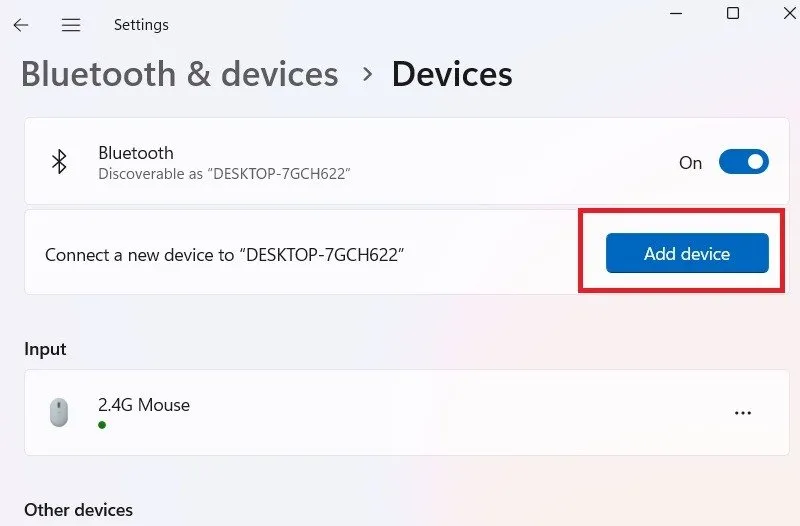
시스템 트레이 근처의 Bluetooth 아이콘을 마우스 오른쪽 버튼으로 클릭하고 Bluetooth 장치 추가 를 선택하여 Bluetooth 장치를 직접 추가할 수도 있습니다 .
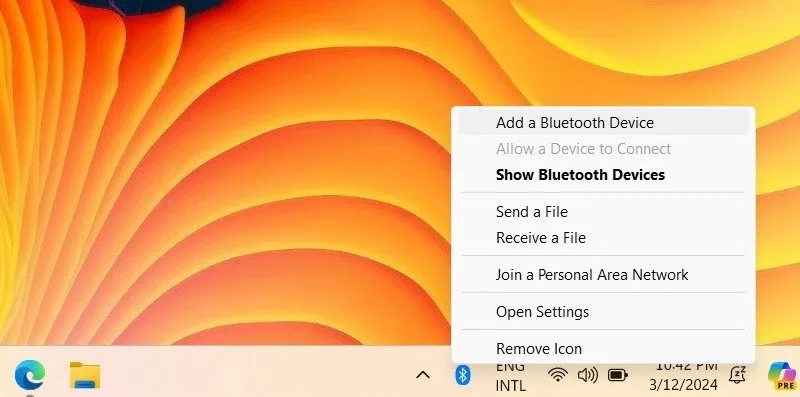
팝업 화면을 통해 추가할 수 있는 장치 범주에는 세 가지 유형이 있습니다.
- Bluetooth 범주에는 마우스, 키보드, 펜, 오디오 장치, 컨트롤러 등이 포함됩니다 . 마우스, 키보드, 스피커, 스마트폰 및 주변기기에 대해 선택해야 하는 옵션입니다.
- 무선 디스플레이 또는 도크는 두 번째 범주입니다. 무선 Bluetooth TV 디스플레이 또는 모니터를 사용하는 경우 이 옵션을 선택하십시오.
- 다른 모든 것은 세 번째 범주입니다. 이를 통해 Xbox 컨트롤러, DLNA 및 기타 장치를 선택할 수 있습니다.
범주 중 하나를 선택하면 근처의 Bluetooth 장치가 장치 추가 창에 표시됩니다. 페어링하려는 장치를 클릭합니다.
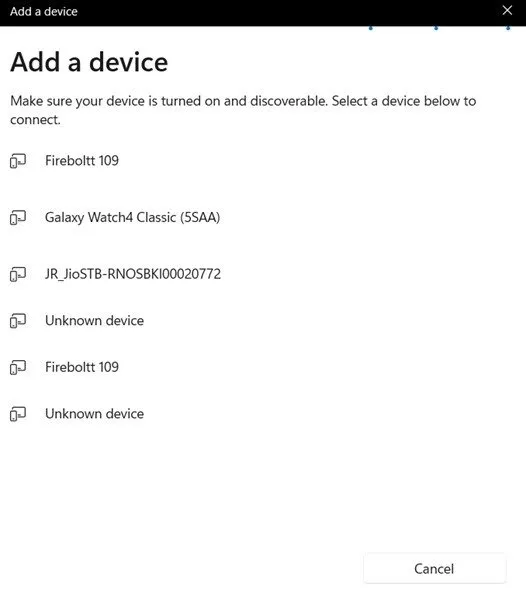
Windows는 장치의 PIN을 요구할 수도 있고 요구하지 않을 수도 있습니다. 필요한 경우 먼저 페어링하려는 주변 Bluetooth 장치에서 페어링/예를 클릭합니다. 동시에 Windows 장치에서 연결을 클릭합니다.
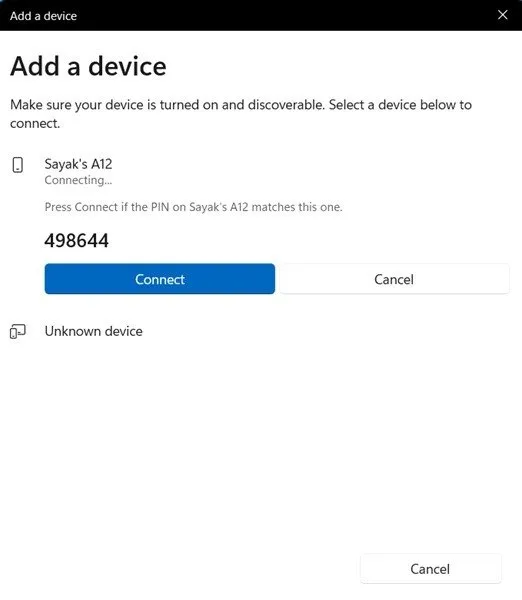
최근에 페어링된 모든 Bluetooth 장치는 Windows 11의 Bluetooth 및 장치 페이지와 Windows 10의 Bluetooth 및 기타 장치 페이지 에 표시됩니다 .
“장치로부터 아무런 응답도 받지 못했습니다.” 오류가 발생하는 경우 Bluetooth 장치를 다시 페어링 모드로 활성화하세요.
2. Bluetooth 장치 마법사 사용
Windows는 다른 Bluetooth 장치와의 페어링을 활성화하기 위해 “devicepairingwizard”라고 하는 Win+ 를 통해 실행 명령을 제공합니다 . R텍스트를 입력하면 아래와 같은 창이 열립니다.
Windows Bluetooth 네트워크에 추가하려는 장치를 클릭합니다.
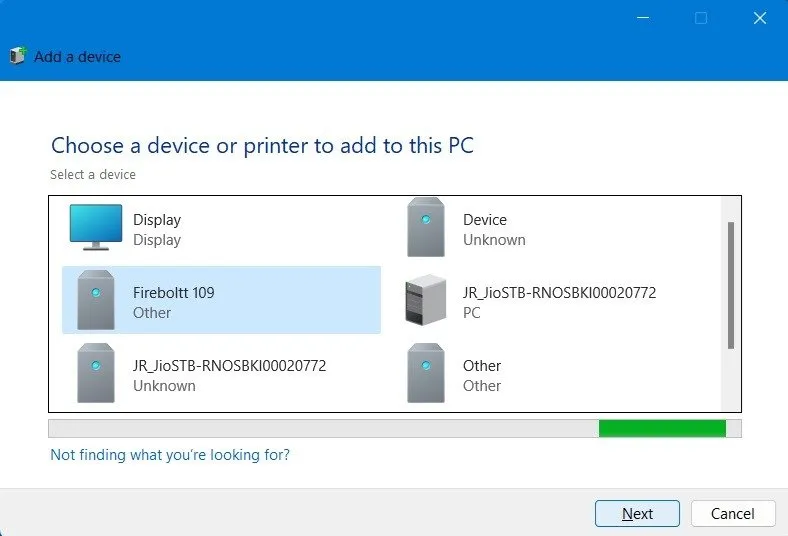
3. Swift 쌍 사용
동일한 드라이버로 인해 Windows 노트북 또는 PC와 매우 호환되는 Bluetooth 장치를 소유하고 있을 수 있습니다. 이러한 경우 Bluetooth 페어링을 설정하는 데 PIN이 필요하지 않습니다.
대신 Bluetooth 및 장치/Bluetooth 및 기타 장치 페이지 에서 Swift 페어링을 사용하여 연결하려면 알림 표시 옵션 을 활성화하여 페어링을 직접 수행할 수 있습니다 .
마찬가지로 USB Bluetooth 동글이 있는 경우 Windows에서 이를 감지하여 자동으로 설치해야 합니다.
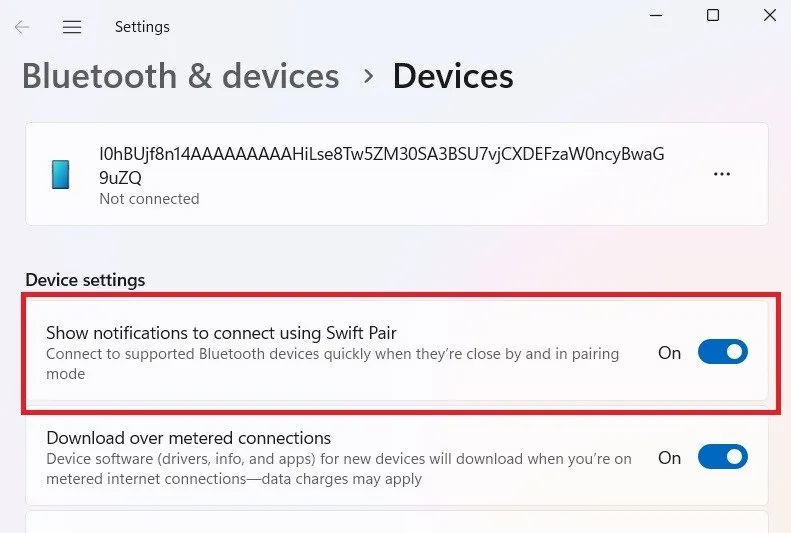
Windows에서 Bluetooth 장치를 제거하는 방법
Windows 컴퓨터에서 Bluetooth 장치를 제거해야 하는 경우가 있습니다. 이는 장치가 더 이상 필요하지 않거나 제대로 작동하지 않기 때문일 수 있습니다.
Windows 11에서 Bluetooth 장치를 제거하려면 설정 -> Bluetooth 및 장치 -> 장치 에서 대상 장치로 이동한 후 점 3개 메뉴를 클릭하여 장치 제거를 클릭하세요 . Windows 10에서는 설정 -> 장치 -> Bluetooth 및 기타 장치 로 이동한 후 해당 장치를 클릭하여 장치 제거를 선택합니다 .
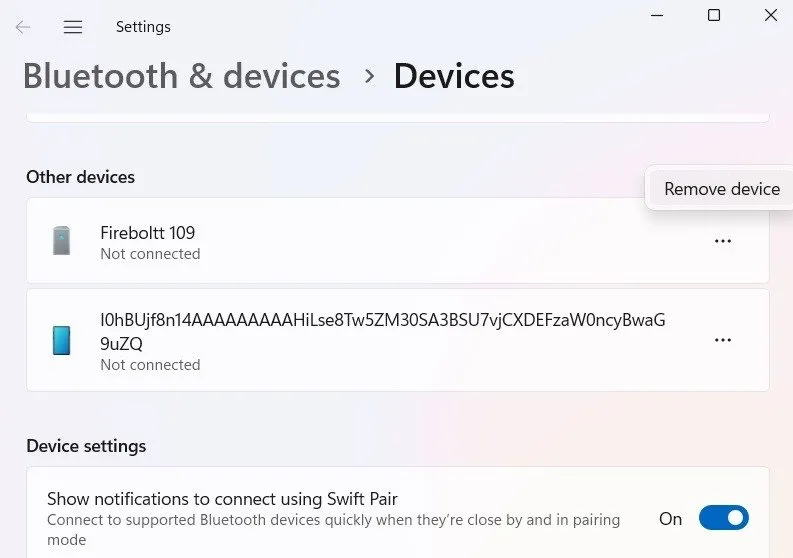
Windows 장치 관리자를 사용하여 연결된 개별 Bluetooth 장치를 제거할 수도 있습니다. 실행 명령 Win+를 사용하여 R를 입력합니다 devmgmt.msc.
장치 관리자가 열리면 Bluetooth 메뉴 아래의 항목을 마우스 오른쪽 버튼으로 클릭하고 장치 제거를 클릭합니다 .
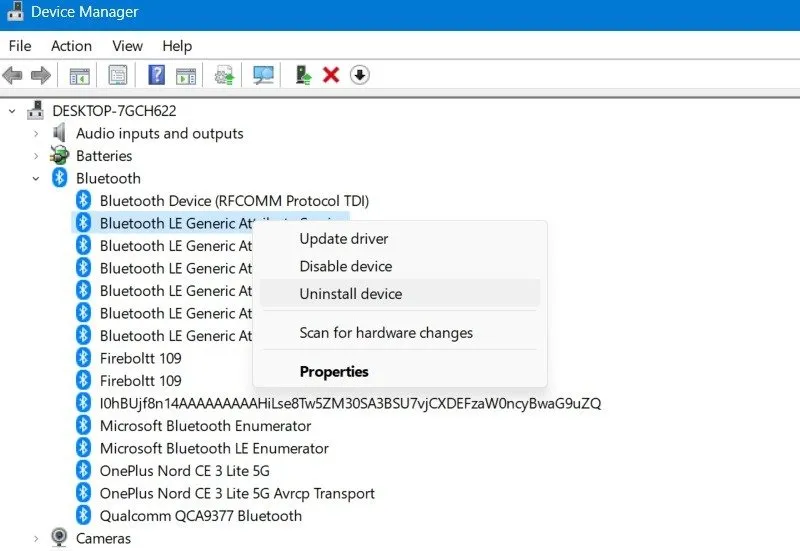
자주 묻는 질문
내 Bluetooth 장치가 내 Windows PC를 검색할 수 없는 이유는 무엇입니까?
Bluetooth 장치가 Windows 노트북이나 PC를 검색할 수 없는 경우 해당 장치가 컴퓨터에서 가까운 거리에 있는지 확인하세요. 설정 -> Bluetooth 및 장치 -> 추가 Bluetooth 설정 -> 옵션으로 이동하여 Bluetooth 장치가 이 PC를 찾을 수 있도록 허용을 선택합니다. 또한 새 Bluetooth 장치가 연결하려고 할 때 알림 옵션을 켭니다.
Windows에 Bluetooth가 없는 이유는 무엇입니까?
Bluetooth 장치를 관리하려면 먼저 일부 드라이버 문제를 해결해야 합니다. Windows에서는 장치 관리자 또는 Bluetooth 및 장치 아래의 추가 Bluetooth 설정에서 드라이버를 다시 설치하여 누락된 드라이버를 수정할 수 있습니다.
이미지 출처: Pexels . 모든 스크린샷은 Sayak Boral이 제작했습니다.


답글 남기기