Microsoft 365에서 프로필 사진을 변경하는 방법
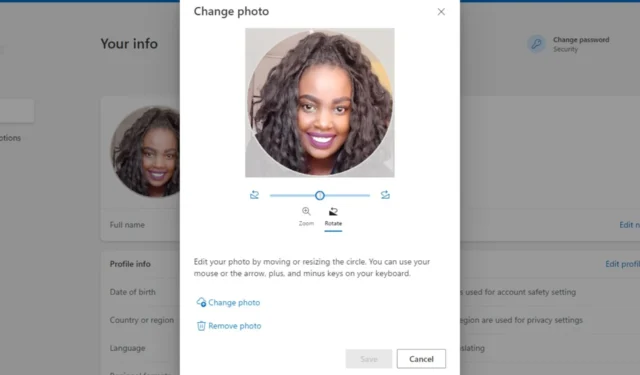
어떤 플랫폼에서든 프로필 사진을 통해 상대방이 인간적인 관계를 맺을 수 있습니다. Microsoft 365를 사용하면 프로필 사진을 변경하면 관련된 모든 앱에 반영됩니다.
Microsoft 365에서 내 프로필 사진을 변경하려면 어떻게 하나요?
1. Microsoft 계정을 사용하여
- 브라우저로 이동하여 Microsoft 365 에 로그인합니다 .
- 오른쪽 상단에서 프로필 사진을 클릭하세요. 이니셜이 없으면 이니셜이 표시됩니다.
- 내 프로필 을 클릭합니다 .
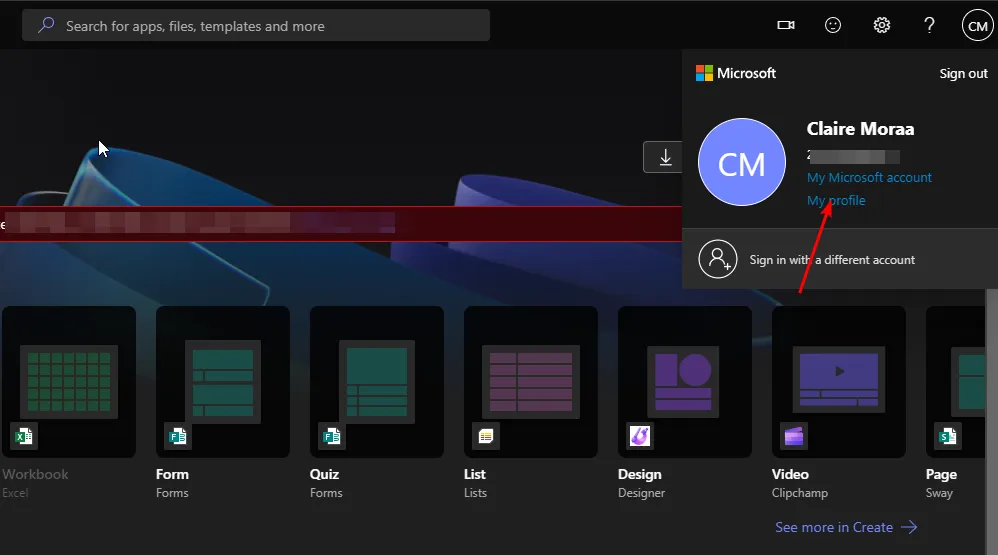
- 사진 변경 버튼을 누르세요 .
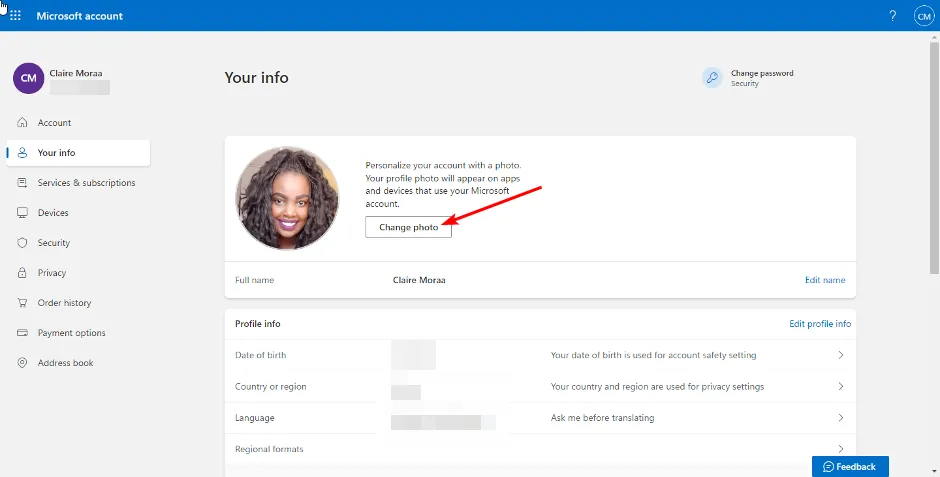
- 팝업 창에서 사진 변경을 선택 하고 새 사진을 업로드하세요. 원하는 크기가 될 때까지 확대하거나 축소한 다음 저장을 누르세요.
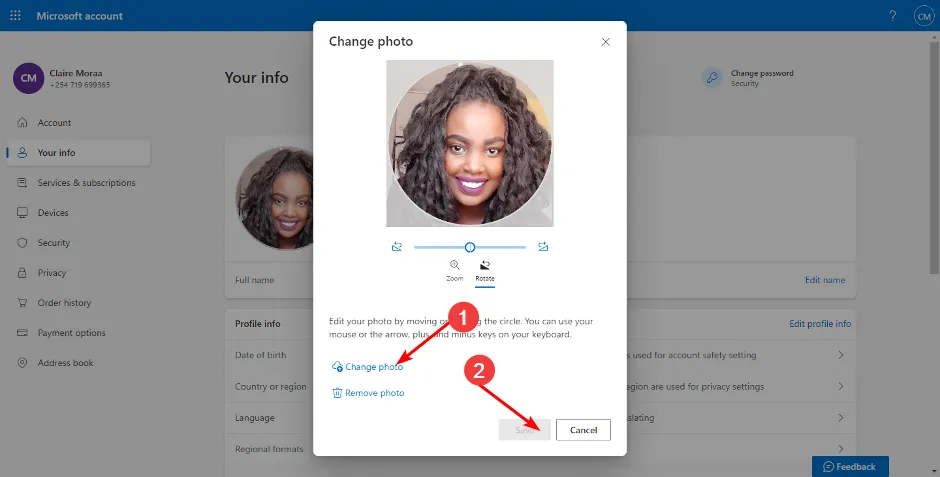
- 완료되면 다음과 같은 메시지가 표시됩니다.
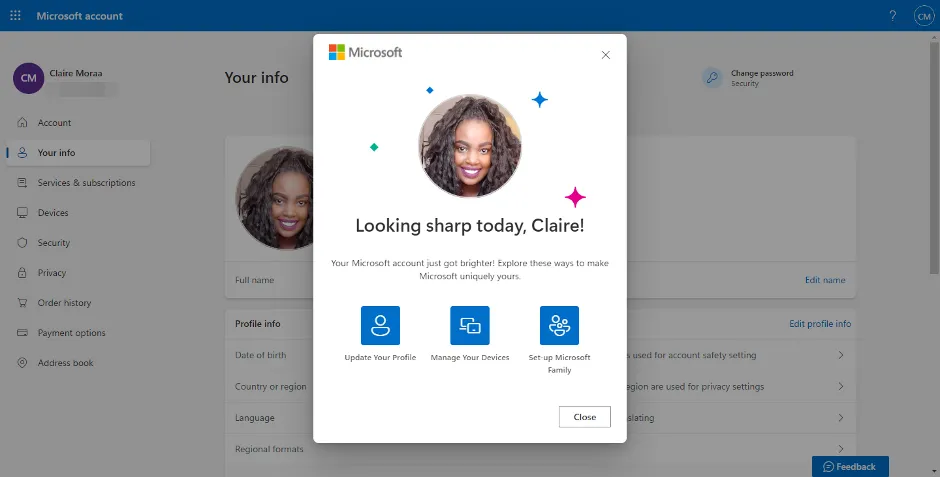
2. Teams 계정을 사용하여
- 브라우저에서 Teams 계정에 로그인하세요.
- 프로필 사진이나 이니셜을 클릭하고 계정 관리를 선택하세요 .
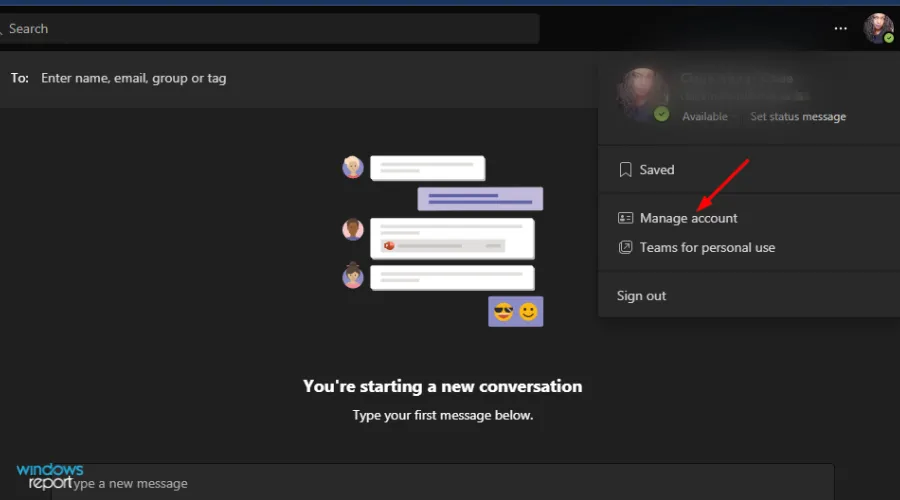
- 귀하의 정보로 이동하여 사진 변경 버튼을 누르십시오.
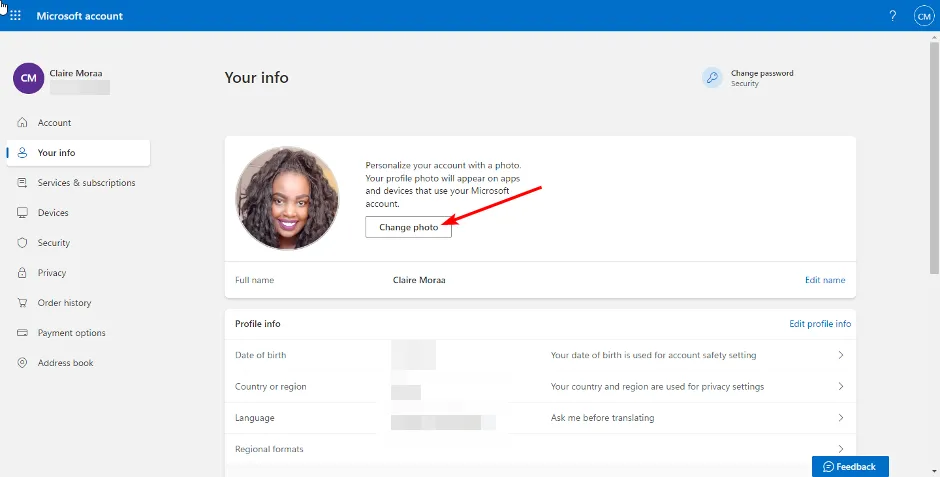
- 팝업 창에서 사진 변경을 선택 하고 새 사진을 업로드하세요. 원하는 크기가 될 때까지 확대하거나 축소한 다음 저장을 누르세요.
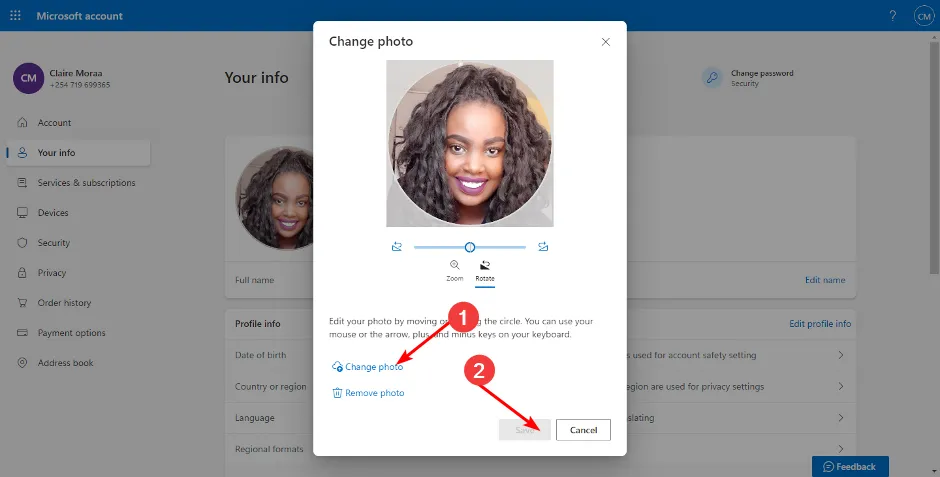
3. Outlook 계정을 사용하여
- 웹 브라우저에서 Outlook 계정에 로그인합니다.
- 오른쪽 상단에 있는 프로필 사진을 클릭하고 내 프로필 을 선택하세요 .
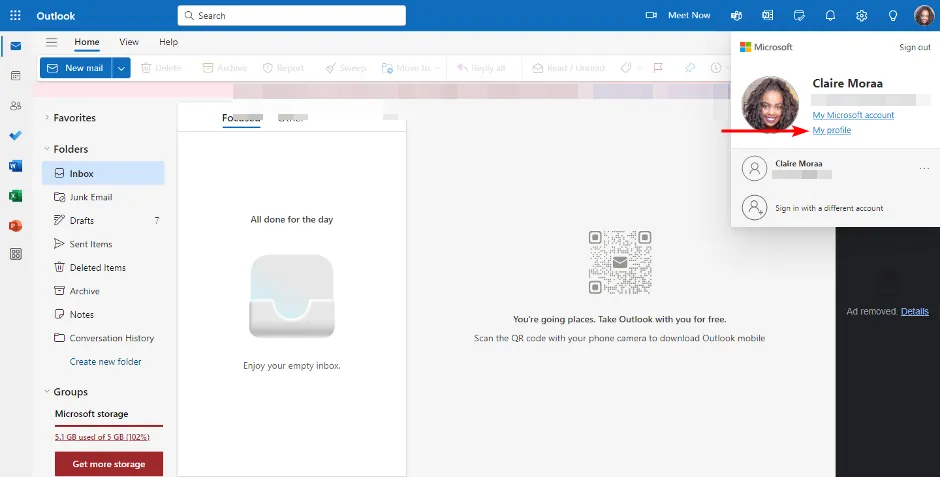
- 귀하의 정보로 이동하여 사진 변경 버튼을 누르십시오.
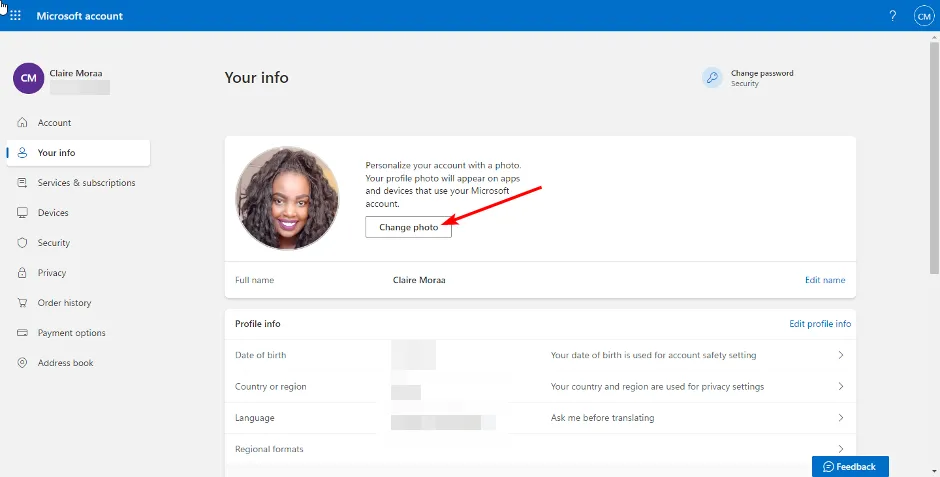
- 팝업 창에서 사진 변경을 선택 하고 새 사진을 업로드하세요. 원하는 크기가 될 때까지 확대하거나 축소한 다음 저장을 누르세요.

나열된 세 가지 Microsoft 365 앱 외에도 다른 앱에 로그인하여 프로필 사진을 변경할 수도 있습니다.
변경 사항은 전체에 반영되지만 모든 플랫폼에 균일하게 적용되는 데 시간이 걸릴 수 있습니다. 따라서 변경한 후에 Microsoft Teams 프로필 사진이 표시되지 않으면 몇 분 정도 기다렸다가 페이지를 다시 새로 고치십시오.
다른 곳에서는 프로필 사진이 Windows 11에서 업데이트되지 않는 경우 프로필 사진 이 장치에 반영되도록 하는 다양한 방법을 설명했습니다.
프로필 사진을 변경할 때는 반드시 고해상도 이미지를 선택하세요. 낮은 품질의 이미지는 사진이 작은 아이콘으로 더 잘리기 때문에 선명하지 않을 수 있습니다. 또한 이미지 품질이 더 이상 저하되지 않도록 인물 사진과 클로즈업 사진을 고수하십시오.
이것이 이 문서에 대한 전부입니다. 아래에서 Microsoft 365에서 프로필 사진을 변경하기 위해 선호하는 경로가 무엇인지 알려주세요.


답글 남기기