Windows PC에서 Xbox 오류 코드 0x87e00196 수정
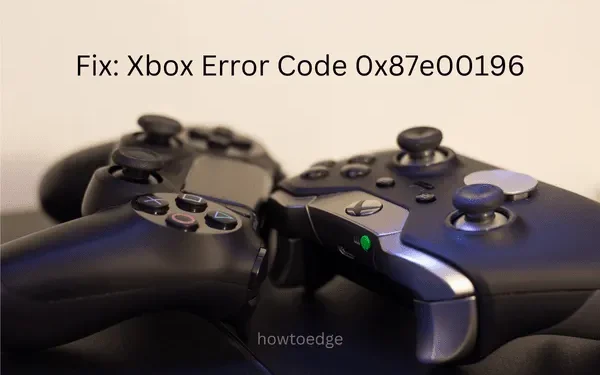
Windows PC에 새 게임을 설치하거나 기존 게임을 업데이트할 때 시스템은 게임 서비스의 현재 상태를 확인합니다. 이 앱이 비활성화되거나 백그라운드에서 실행되지 않도록 구성된 경우 오류 코드 0x87e00196이 발생할 수 있습니다. 또한 Microsoft 게임 서버가 다운되면 컴퓨터에 유사한 오류 코드가 나타날 수도 있습니다.

|
이 오류는 종종 다음과 같은 오류 메시지와 함께 나타납니다. |
해결 방법을 진행하기 전에 Xbox Live 상태 페이지를 확인하세요. 모든 서비스가 실행 중이고 큰 중단이 없는 경우에만 아래 수정 사항을 시도하세요.
Xbox 오류 코드 0x87e00196 수정
Windows 11/10 PC에서 이 오류 코드 0x87e00196을 해결하려면 아래 수정 사항을 차례로 적용하는 것이 좋습니다. 여기 저기에 이미 몇 가지 솔루션을 적용한 경우 게임 서비스 앱을 다시 설치 하고 이 문제를 곧 해결하는 것이 좋습니다.
- Microsoft 게임 서비스의 현재 상태를 확인하세요.
- 게임 서비스가 백그라운드에서 실행 중인지 확인
- 게임 서비스를 업데이트하고 백그라운드에서 실행되도록 설정
- 게임 서비스 패키지 수리 또는 재설정
1] 마이크로소프트의 게이밍 서비스 현황을 확인해보세요
Xbox에서 새 게임을 설치하거나 기존 게임을 업데이트하는 동안 오류 코드가 표시되는 경우 Xbox Live에서 서버 중단을 확인하세요 . 게임 및 게임 서비스가 실행되고 있는 경우에만 다음 해결 방법을 진행하세요.
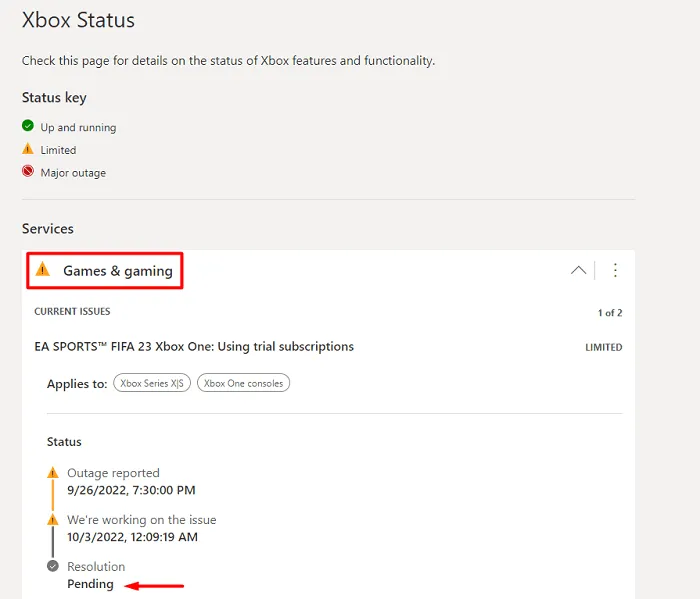
그렇지 않으면 해결 방법이 녹색으로 바뀔 때까지 기다리세요. 이 경우 “모든 서비스가 실행 중입니다”라는 메시지도 표시됩니다.
2] 게임 서비스를 업데이트하고 백그라운드에서 실행되도록 합니다.
오래된 버전의 게임 서비스 앱을 사용하는 경우 오류 코드 0x87e00196이 발생할 수도 있습니다. 따라서 다음에 Microsoft Store를 실행하고 거기서 “게임 서비스”를 검색하세요. 이 앱에 대해 보류 중인 업데이트가 있는 경우 해당 업데이트를 PC에 다운로드하여 설치하세요.
이 게임 앱을 업그레이드한 후 이 앱이 백그라운드에서도 실행되도록 설정되어 있는지 확인하세요. 백그라운드에서 실행되지 않도록 제한하면 Xbox에서 새 게임을 설치하거나 기존 게임을 업데이트하지 못할 수 있습니다. 이 작업을 수행하는 방법은 다음과 같습니다.
- Windows 아이콘을 마우스 오른쪽 버튼으로 클릭하고 설치된 앱 / 앱 및 기능을 선택합니다 .
- 게임 서비스를 검색하고 발견되면 오른쪽 끝에 있는 점 3개를 클릭하세요.
- 여기에서 고급 옵션을 선택 하고 다음 페이지에서 ‘ 백그라운드 앱 권한 ‘ 아래에 무엇이 있는지 확인하세요.
- 드롭다운 메뉴를 사용하여 기본값을 Always 로 변경하세요 .
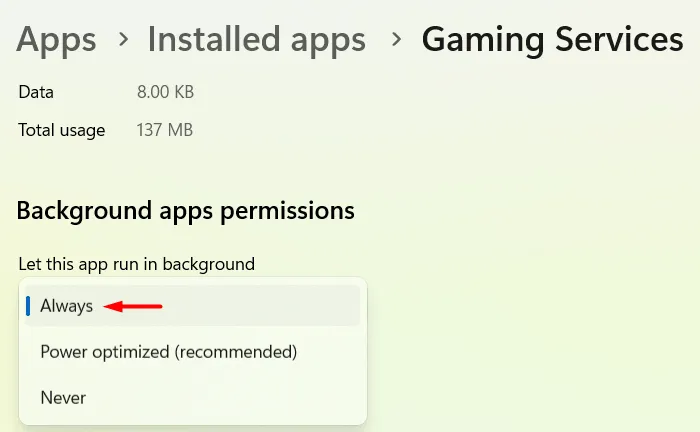
- Windows를 재부팅하고 이 방법으로 문제가 해결되는지 확인하세요.
3] 게임 서비스가 백그라운드에서 실행되고 있는지 확인
게임 서비스 앱이 백그라운드에서 실행되지 않는 경우에도 오류 코드 0x87e00196이 발생할 수 있습니다. 작업 관리자를 열고 이 앱의 현재 상태를 확인하세요. 당신이해야 할 일은 다음과 같습니다 –
- Ctrl + Shift + Esc를 모두 누릅니다 .
- 작업 관리자가 열리면 GamingServices까지 아래로 스크롤하여 현재 상태를 확인하세요.
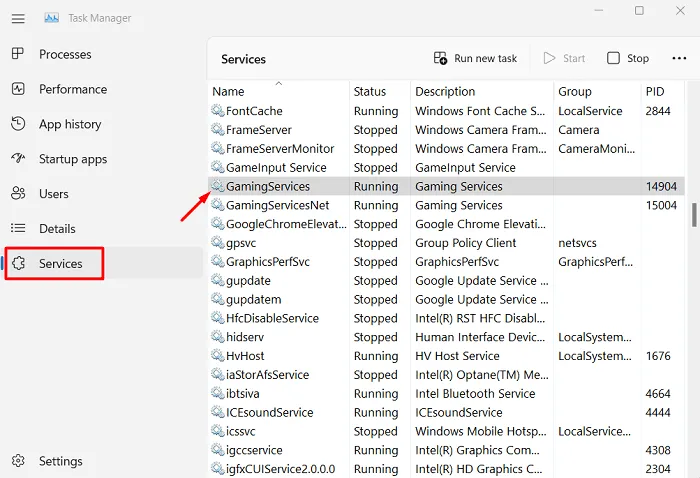
- 상태가 ” 중지됨 “으로 표시되면 마우스 오른쪽 버튼을 클릭하고 상황에 맞는 메뉴에서 시작 버튼을 선택합니다.
- 이 서비스가 다시 시작될 때까지 기다렸다가 다시 시작되면 컴퓨터를 다시 시작하세요.
장치에 다시 로그인하고 이전에 0x87e00196 오류가 발생했던 게임 설치 또는 업데이트를 다시 시도하세요.
4] 게임 서비스 패키지 수리 또는 재설정
장치가 위의 조건을 충족한 후에도 0x87e00196 오류가 발생하는 경우(예: 서비스가 실행 중이고, 업데이트된 버전의 게임 서비스를 사용 중이며, 항상 백그라운드에서 실행되도록 설정되어 있는 경우, 다음과 관련된 내부 결함이 있어야 합니다) 이 앱. 이러한 경우 게임 서비스 패키지를 수리하거나 재설정해야 합니다. 이 작업을 수행하는 방법은 다음과 같습니다.
- Win + I를 눌러 설정을 시작하세요.
- 앱 > 설치된 앱을 선택합니다 . Windows 11 21H1 이하 버전에서는 대신 앱 > 앱 및 기능으로 이동하세요.
- 검색창에 “게임 서비스”를 입력하고 Enter 키를 누릅니다.
- 게임 서비스 옆에 있는 세 개의 가로 점을 클릭하고 고급 옵션을 선택합니다 .
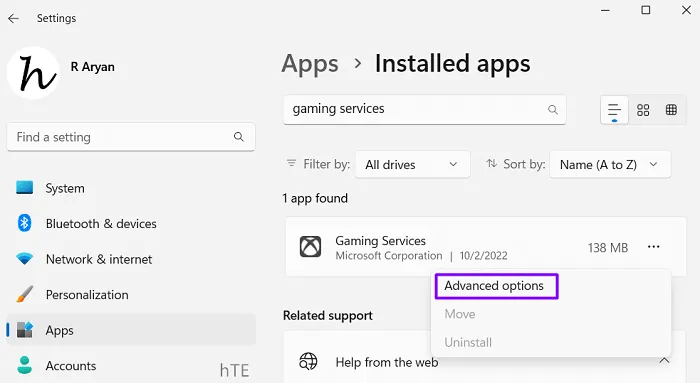
- 다음 화면에서 재설정 섹션까지 아래로 스크롤하고 먼저 복구 버튼을 누르십시오. 가서 오류 코드 0x87e00196이 이런 식으로 해결되는지 확인하세요.
- 그렇지 않은 경우 설정 페이지로 돌아가서 이번에는 재설정 버튼을 누르십시오. 게임 서비스를 재설정하면 그 안에 저장된 모든 데이터가 제거됩니다. 이것이 바로 먼저 수리를 시도해 볼 것을 제안하는 이유입니다.
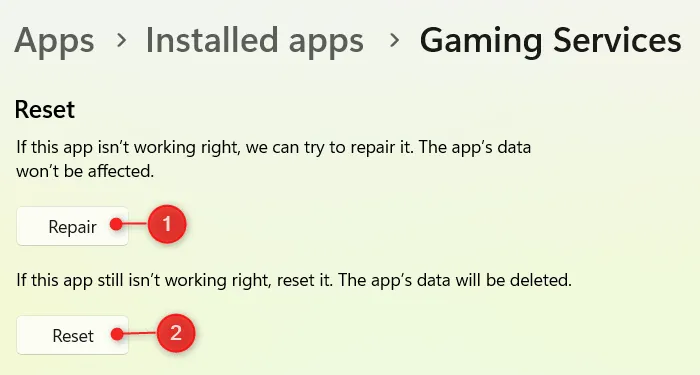
- PC를 다시 시작하고 이후 로그인 시 컴퓨터에서 문제가 해결되는지 확인하세요.
5] 게임 서비스 패키지 재설치
위의 해결 방법 중 어느 것도 실제로 도움이 되지 않는 경우 게임 서비스 패키지를 제거한 다음 다시 설치해야 합니다. 재설치 방법은 아래 지침을 따르십시오.
- Win + X를 누르고 전원 메뉴에서 Windows 터미널(관리자)을 선택합니다 .
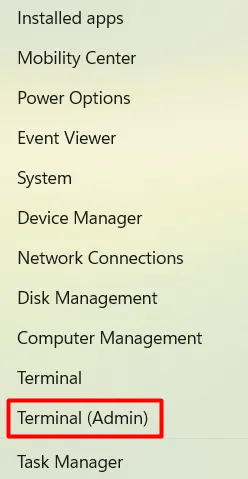
- UAC 창이 다음 메시지를 표시하고 예를 눌러 액세스를 승인합니다.
- 터미널은 기본적으로 관리 권한이 있는 Windows PowerShell 에 연결됩니다 .
- 관리자 권한 터미널에서 다음을 복사/붙여넣고 Enter 키를 누릅니다 .
Get-AppxPackage *gamingservices* -allusers | remove-appxpackage -allusers
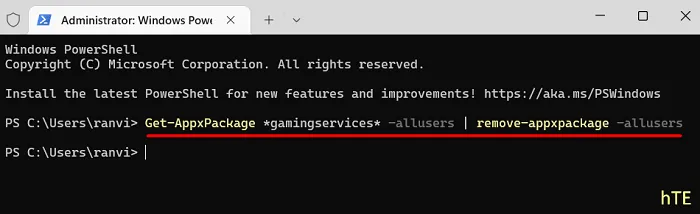
- 이 명령이 실행되어 성공적으로 완료될 때까지 기다립니다.
- 이 작업이 끝나면 게임 서비스 앱이 컴퓨터에서 제거됩니다.
- 다음으로 PC를 다시 시작하여 장치에서 잔여 파일이나 레지스트리 키를 제거하세요.
장치에 다시 로그인하면 Windows PC에 새 게임을 설치하는 데 문제가 발생하지 않습니다. 게임 서비스 앱이 컴퓨터에서 이미 제거되었으므로 Microsoft Store를 방문하여 이 앱을 다운로드하세요.
이렇게 하려면 Windows 아이콘을 마우스 오른쪽 버튼으로 클릭하고 Windows 터미널(관리자)을 다시 선택하세요. 아래 코드를 복사하여 붙여넣고 Enter를 누르세요.
start ms-windows-store://pdp/?productid=9MWPM2CQNLHN
Microsoft Store는 다음 페이지에 게임 서비스 앱을 출시할 예정입니다. 설치를 클릭하여 컴퓨터에 게임 서비스 앱을 다시 설치하세요. 이 앱이 성공적으로 설치된 후 여기에서 새 게임 설치를 다시 시도할 수 있습니다. 이번에는 PC에서 오류 코드 0x87e00196이 발생하지 않기를 바랍니다.
Windows PC에 게임 바를 어떻게 다시 설치하나요?
관리자 권한으로 Windows PowerShell을 열고 아래 명령을 실행합니다. 이 코드는 Windows PC에서 게임 바를 영구적으로 제거합니다.
Get-AppxPackage Microsoft.XboxGamingOverlay | Remove-AppxPackage
다시 설치하려면 기본 웹 브라우저에서 Xbox Game Bar 공식 사이트를 방문 하고 받기 버튼을 클릭하세요.
Forza Horizon이 내 컴퓨터에 다운로드되지 않는 이유는 무엇입니까?
Forza Horizon 게임은 호환되지 않는 PC에 다운로드되지 않습니다. 귀하의 장치가 이 게임의 최소 시스템 요구 사항을 충족한다고 확신한다면 PC 시계를 해당 지역과 동기화하세요. 이 문제에 대한 다른 가능한 해결 방법으로는 방화벽 비활성화, 임시 폴더 지우기, Xbox 앱 재설치 등이 있습니다. 이러한 해결 방법 중 어느 것도 도움이 되지 않는 경우 게임 서비스를 기본 설정으로 재설정하세요.


답글 남기기