GoG Galaxy가 Steam에 실행되지 않거나 연결되지 않음: 수정
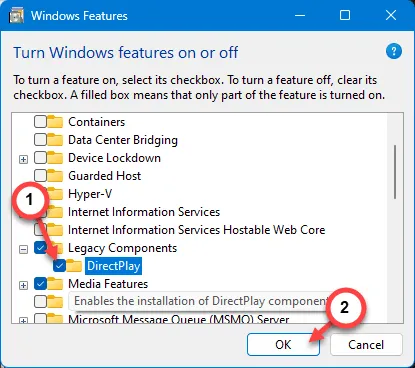
GOG Galaxy 런처에서 Cyberpunk 2077을 실행하려고 하는데 ” Steam이 연결되지 않았습니다 “라는 메시지가 나타납니까? GOG Galaxy 앱의 새 버전은 PS/Xbox 콘솔과 같은 경험을 선보이려고 시도하지만 버그가 완전히 없는 것은 아닙니다. 게임 실행 파일과 갤럭시 앱의 연결이 끊어진 것 같습니다. 문제를 해결하려면 다음 기본 단계를 시도해야 합니다.
수정 1 – GOG Galaxy를 종료하고 다시 시작
GOG Galaxy 런처를 닫고 Steam도 닫아야 합니다.
1단계 – GOG Galaxy 애플리케이션을 닫습니다 .
2단계 – 시스템 백그라운드에서 계속 실행되어야 합니다. 따라서 작업 표시줄 코너 오버플로 섹션을 확인해야 합니다.
3단계 – 작업 표시줄 코너 오버플로 스위치를 사용하여 GOG Galaxy 런처 아이콘을 확인합니다 . 마우스 오른쪽 버튼을 클릭하고 ” 종료 “를 탭하세요.
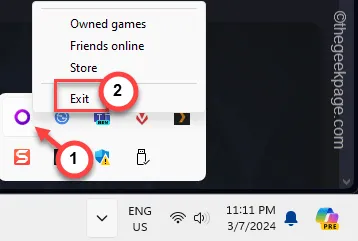
4단계 – 이와 같이 Steam 애플리케이션을 종료합니다.
5단계 – 같은 방법으로 작업 표시줄 코너 버튼을 다시 한 번 엽니다.
6단계 – Steam 앱을 마우스 오른쪽 버튼으로 탭 하고 ‘ Steam 종료 ‘를 탭합니다.
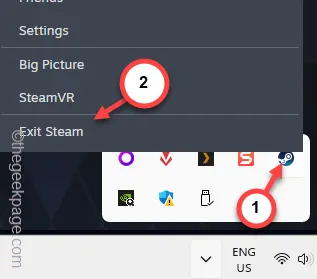
7단계 – Steam 및 GOG Galaxy 앱을 종료한 후 GOG Galaxy를 시작합니다 .
8단계 – Steam 애플리케이션을 실행해서는 안 됩니다 .
9단계 – 다음으로 시스템의 GOG Galaxy에서 직접 게임을 시작합니다 .
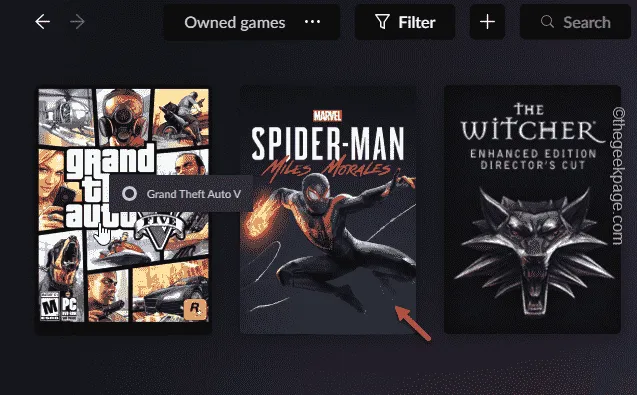
이번에는 Steam이 열리고 더 이상 문제가 발생하지 않습니다.
수정 2 – 통합 동기화
GOG Galaxy 앱을 실행한 후 모든 게임에서 동기화 설정을 실행해야 합니다. 그러면 모든 앱 스토어의 링크가 새로 고쳐집니다.
1단계 – 이렇게 하려면 GOG Galaxy 앱을 실행해야 합니다.
2단계 – 다음으로 왼쪽 상단 모서리에 있는 ⚙ 아이콘을 클릭하고 ” 통합 동기화 “를 클릭합니다.
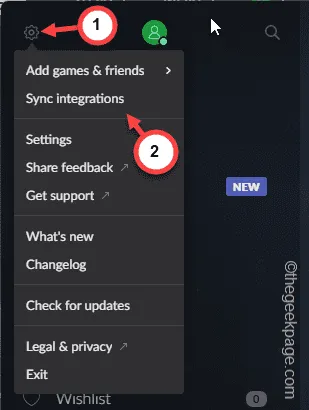
이 동기화 프로세스는 다소 시간이 걸릴 수 있습니다.
따라서 통합(Steam 포함)이 동기화된 후 GOG Galaxy 앱을 사용하여 Steam 게임을 시작하고 즐길 수 있습니다.
수정 3 – DirectlPlay 켜기
옵션 기능인 Direct Play 기능을 활성화한 후 다시 확인해야 합니다.
1단계 – 이 기능을 사용해 보려면 Windows 와 R 버튼을 동시에 빠르게 클릭하세요.
2단계 – 다음으로 상자에 이를 입력 하고 “ 확인 ”을 클릭합니다.
optionalfeatures
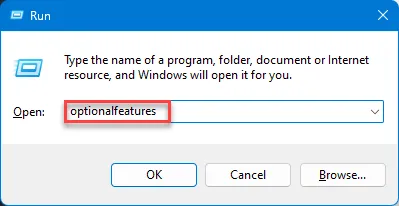
그러면 Windows 기능 페이지 로 바로 이동됩니다 .
3단계 – ” 레거시 구성 요소 ” 상자를 찾아 확장합니다.
4단계 – ” DirectPlay ” 상자를 선택한 후 ” 확인 “을 탭합니다.
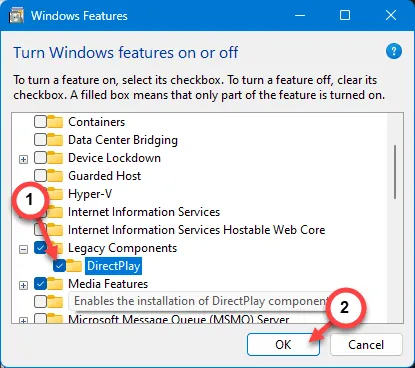
이제 Windows가 시스템에 Direct Play 기능을 다운로드하여 설치합니다.
5단계 – 마지막으로 요청된 변경 사항이 완료되면 “ 닫기 ” 버튼을 클릭합니다.
컴퓨터가 재부팅되면 GOG Galaxy 앱에서 직접 게임을 실행하세요.
수정 3 – Steam 통합 다시 연결
GOG Galaxy 런처의 Steam 통합이 중단되었을 수 있습니다. 따라서 다시 연결해야 합니다.
1단계 – GOG Galaxy 앱 으로 이동합니다 .
2단계 – 톱니바퀴 버튼을 탭하고 드롭다운 목록에서 “ 설정 ” 버튼을 클릭합니다.
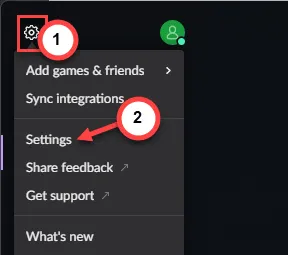
3단계 – GOG Galaxy 설정 페이지로 이동하므로 ‘ 통합 ‘ 탭으로 이동합니다.
4단계 – 오른쪽 탭의 커뮤니티 통합 탭에서 “ Steam ”을 찾을 수 있습니다. “ 연결되지 않음 ” 상태가 나타나면 “ 연결 ”을 클릭하여 연결을 시작하세요.
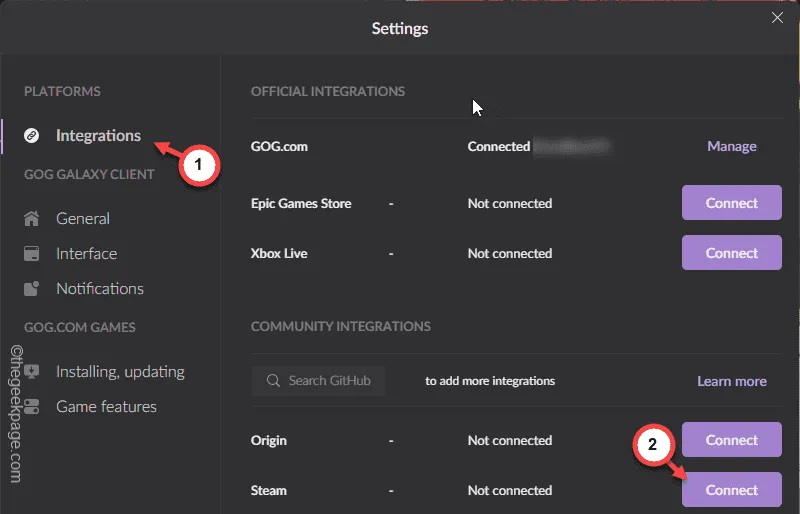
5단계 – Steam 계정 연결 탭에서 ” 연결 ” 옵션을 클릭하여 연결을 시작하세요.
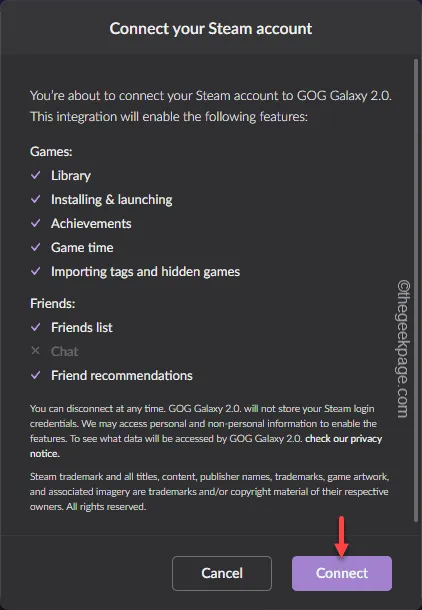
6단계 – 다음 부분은 정말 쉽습니다. 따라서 Steam 자격 증명(계정 사용자 이름 및 비밀번호)을 입력 하고 ” 계속 “을 클릭하여 계속 진행하세요.
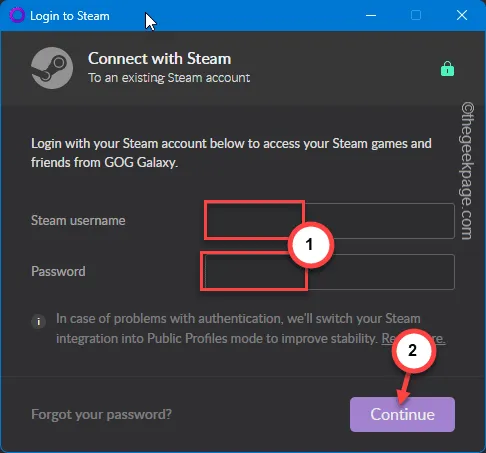
7단계 – Steam에서는 프로세스를 확인하기 위해 연결된 이메일 ID로 코드를 보냅니다. 메일로 받은 코드를 입력 하고 ‘ 계속 ‘을 클릭하세요.
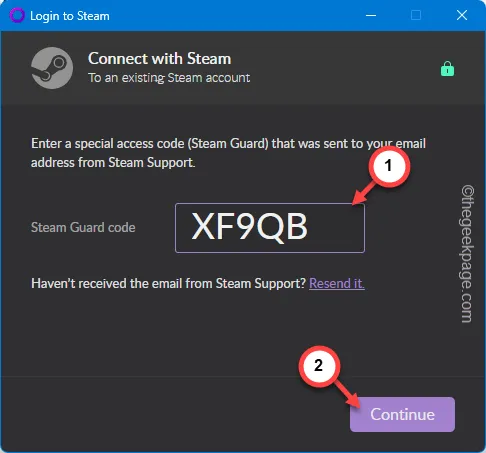
이렇게 하면 GOG Galaxy 앱에서 Steam 통합을 성공적으로 설정해야 합니다.
지금 게임을 플레이해보세요.
수정 4 – GOG Galaxy 앱 로컬 파일 수정
컴퓨터에서 GOG Galaxy 로컬 파일을 제거하고 확인해야 합니다.
1단계 – GOG Galaxy 애플리케이션을 닫습니다 . 백그라운드에서 실행 중이어야 합니다.
2단계 – Windows 아이콘을 마우스 오른쪽 버튼으로 클릭하고 ” 작업 관리자 “를 엽니다.
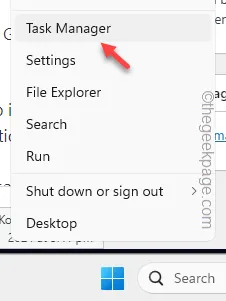
3단계 – 나중에 GOG Galaxy 앱 의 인스턴스를 찾아 마우스 오른쪽 버튼으로 클릭한 다음 ” 작업 끝내기 “를 탭합니다.

이렇게 하면 GOG Galaxy 앱에서 실행 중인 모든 스레드를 닫아야 합니다.
4단계 – GOG Galaxy 앱이 제대로 닫혔는지 확인한 후 파일 탐색기를 열고 이 위치로 이동합니다.
%LOCALAPPDATA%\GOG.com\Galaxy\plugins\installed\steam_ca27391f-2675-49b1-92c0-896d43afa4f8
5단계 – 내부에 많은 파일과 폴더가 있어야 합니다. 따라서 거기에 있는 내용을 모두 선택 하고 “🗑️” 버튼을 클릭하여 비워주세요.
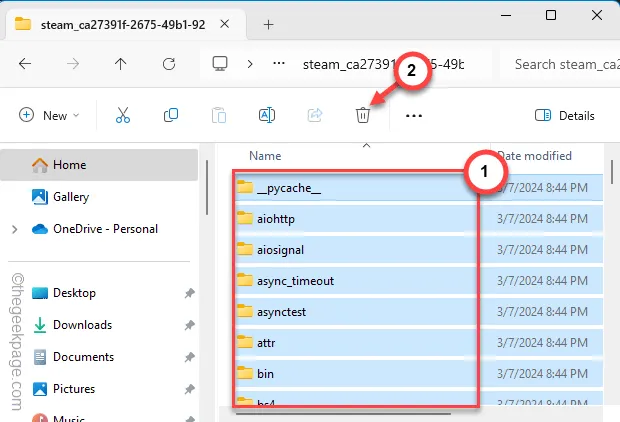
나중에 파일 탐색기 의 인스턴스를 닫습니다 .
GOG Galaxy 앱을 다시 실행해야 합니다. 앱이 열리면 해당 Steam 게임을 시작하려고 하면 특정 폴더에 Steam 통합 파일이 자동으로 다운로드됩니다.
그 후에는 GOG Galaxy 앱에서 직접 Steam 게임을 시작하는 데 아무런 문제가 없습니다.
수정 4 – GOG가 방화벽을 통과하도록 허용
GOG Galaxy와 Steam 클라이언트는 모두 시스템의 방화벽을 통과해야 합니다.
1단계 – Windows 키를 눌러 시작합니다 . 그럼 거기에 이것을 적어보세요.
firewall.cpl
2단계 – 다음으로 검색 결과에서 동일한 “ firewall.cpl ” 항목을 탭합니다.
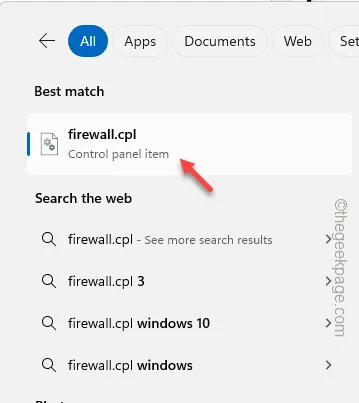
3단계 – 액세스하려면 ” Windows Defender 방화벽을 통해 앱 또는 기능 허용 ” 을 열도록 선택해야 합니다 .
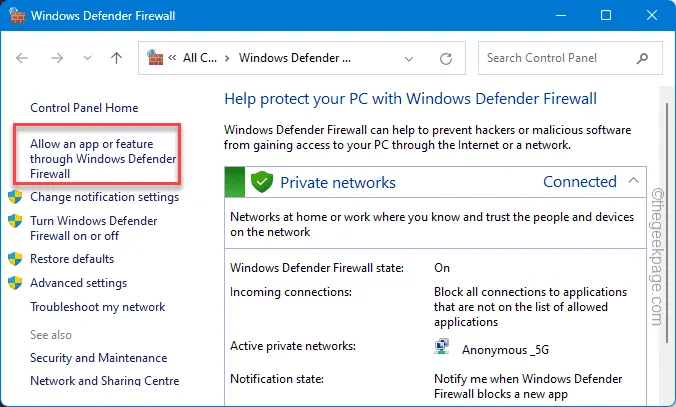
4단계 – ‘ 설정 변경 ‘을 탭합니다.
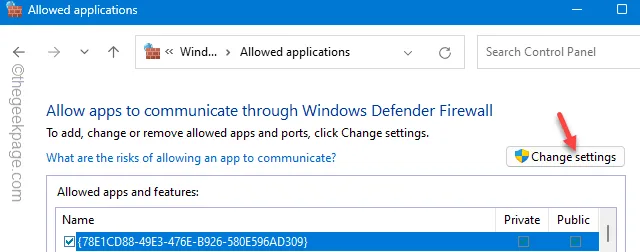
5단계 – 목록에서 ” GOG Galaxy ” 및 ” Steam ” 앱을 찾습니다 .
6단계 – 두 개의 상자가 연결되어 있어야 합니다. ” GOG Galaxy ” 및 ” Steam ” 앱 모두에 대해 ” 공개 ” 및 ” 비공개 ” 상자를 모두 선택해야 합니다 .
7단계 – ‘ 확인 ‘을 탭합니다.
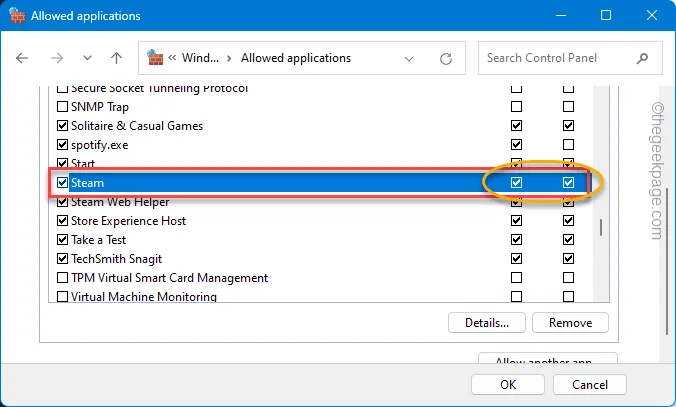
[
1단계 – 특정 방화벽 페이지에서 “ 다른 앱 허용 ”을 클릭합니다.
2단계 – Steam의 경우 기본 위치는 다음과 같습니다.
C:\Program Files (x86)\Steam
GOG Galaxy의 경우 기본 루트 설치 디렉터리는 –
C:\Program Files (x86)\GOG Galaxy
3단계 – 설치 위치에서 ” Steam.exe ” 및 ” GOG Galaxy ” 앱을 선택해야 합니다 .
4단계 – “ 열기 ”를 클릭하여 엽니다.
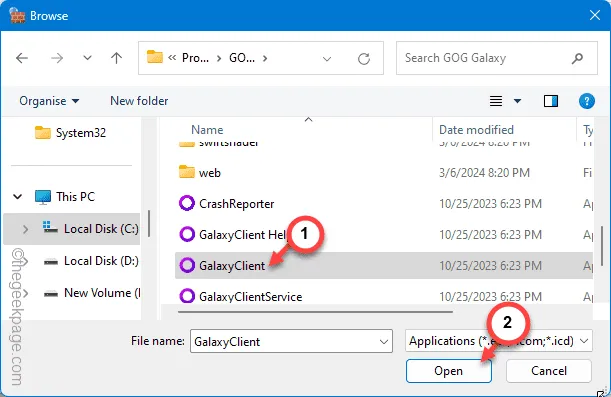
이렇게 하면 개별 앱 실행 파일을 목록에 추가하고 방화벽을 통과하도록 허용할 수 있습니다.
]
그런 다음 GOG Galaxy 앱을 사용할 수 있는지 확인하세요.
수정 5 – GOG Galaxy 외부에서 게임 실행
이러한 수정 사항을 모두 적용해도 문제가 해결되지 않으면 실행 파일을 사용하여 게임을 직접 시작해야 합니다.
1단계 – GOG Galaxy 앱을 종료합니다 .
2단계 – 드롭다운 코너에서도 해당 항목을 종료해야 합니다.
3단계 – Steam 앱을 실행하세요 .
4단계 – 다음으로 게임 ” 라이브러리 ” 창으로 이동합니다.
이제 거기에서 게임을 시작하고 즐길 수 있습니다!
그 외에도 검색을 통해 바로 게임을 실행할 수도 있습니다.


답글 남기기