Google 파일 앱을 사용하여 문서를 스캔하고 PDF로 저장하는 방법
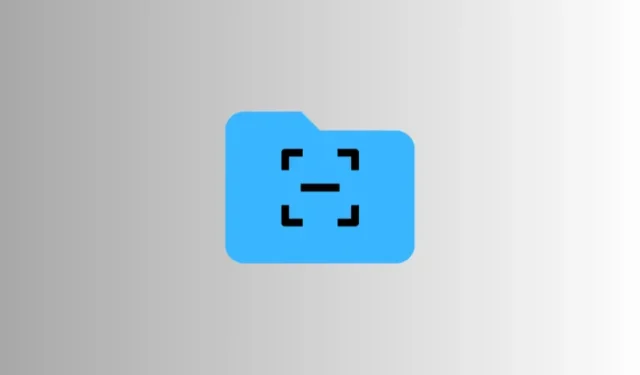
알아야 할 사항
- Android의 기본 파일 앱을 사용하면 문서를 자동으로 스캔하고 PDF로 저장할 수 있습니다.
- 파일 앱으로 스캔하려면 부동 ‘스캔’ 옵션을 탭하고 문서를 카메라 프레임 안에 놓은 다음 파일이 자동으로 PDF로 컴파일되도록 하세요.
- 문서를 수동으로 스캔하거나 갤러리의 이미지를 사용하여 PDF로 컴파일할 수도 있습니다.
타사 앱을 사용하여 문서를 스캔하는 것은 광고, 계정 로그인, 문서 프레이밍, 이미지 캡처 등으로 인해 번거로울 수 있습니다. 하지만 새로운 업데이트 덕분에 Android 기기의 기본 파일 앱을 사용하면 수동 및 자동으로 문서를 스캔할 수도 있습니다.
Google 파일 앱을 사용하여 문서를 스캔하고 PDF로 저장하는 방법
Google의 기본 파일 앱을 사용하여 문서를 스캔하고 PDF로 저장하는 방법은 다음과 같습니다.
자동으로
- 파일 앱을 열고 오른쪽 하단에 있는 떠 있는 스캔 버튼을 탭하세요.
- 기본적으로 ‘자동 캡처’ 옵션이 선택되어 있습니다. 문서를 가리키기만 하면 스캐너가 자동으로 인식하고 스냅샷을 찍습니다.
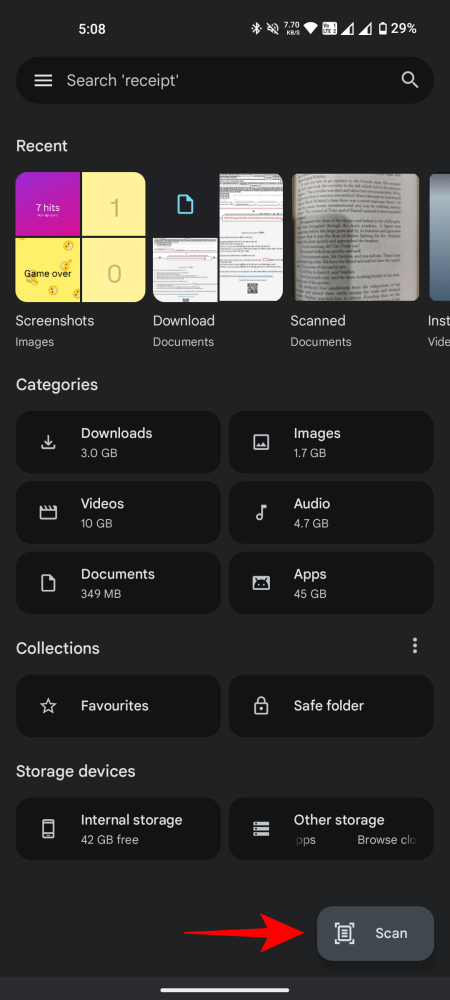

- 캡처한 후 +를 탭하면 다른 이미지를 캡처할 수 있습니다. 이미지를 편집하고 ‘자르기 및 회전’하고, ‘필터’를 추가하고, 문서의 얼룩을 ‘청소’할 수 있는 옵션이 있습니다.


- 이미지를 저장할 수 없는 경우 다시 찍기를 탭하여 다시 시도하거나 삭제를 탭할 수 있습니다 .
- 완료되면 오른쪽 상단에 있는 완료를 탭하세요. 문서는 자동으로 편집되어 ‘Scanned’라는 폴더에 저장됩니다. 하단 팝업 알림에서 보기를 탭하세요 . 또는 앱에서 ‘스캔됨’ 폴더를 엽니다.
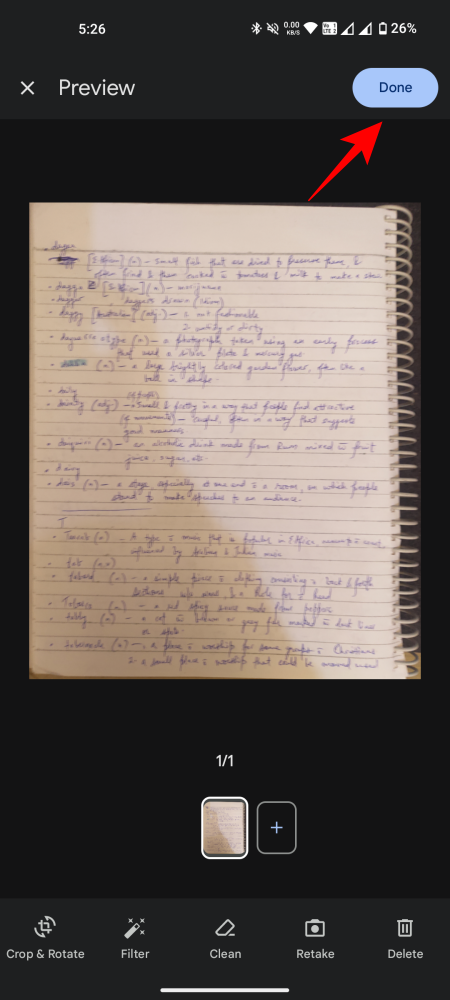
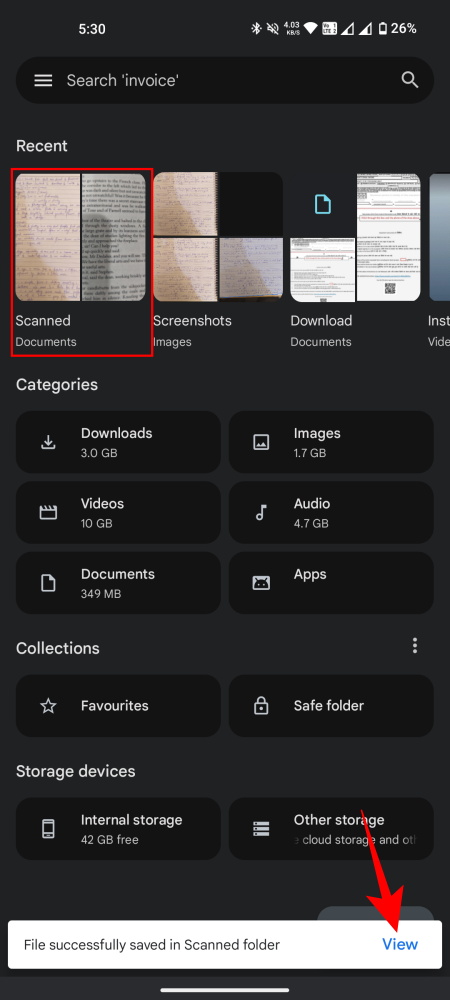
- 스캔한 PDF 문서를 찾아 열어서 결과를 확인하세요.
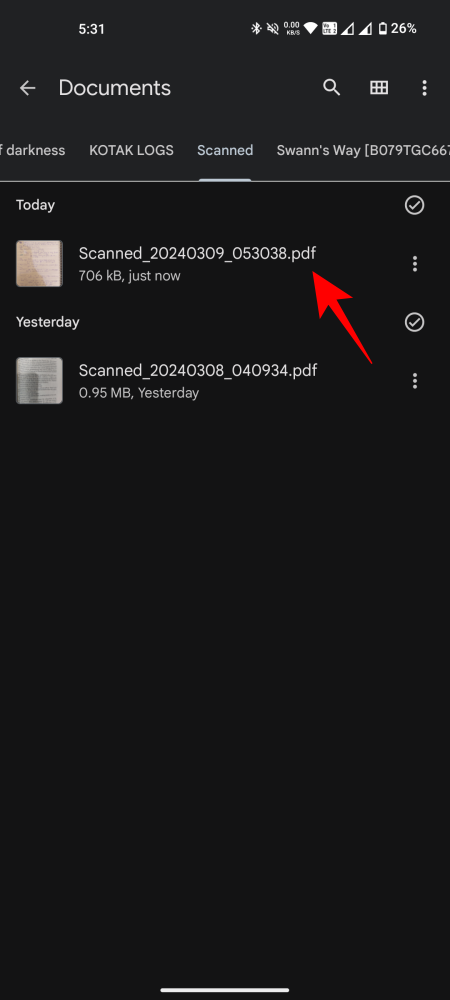
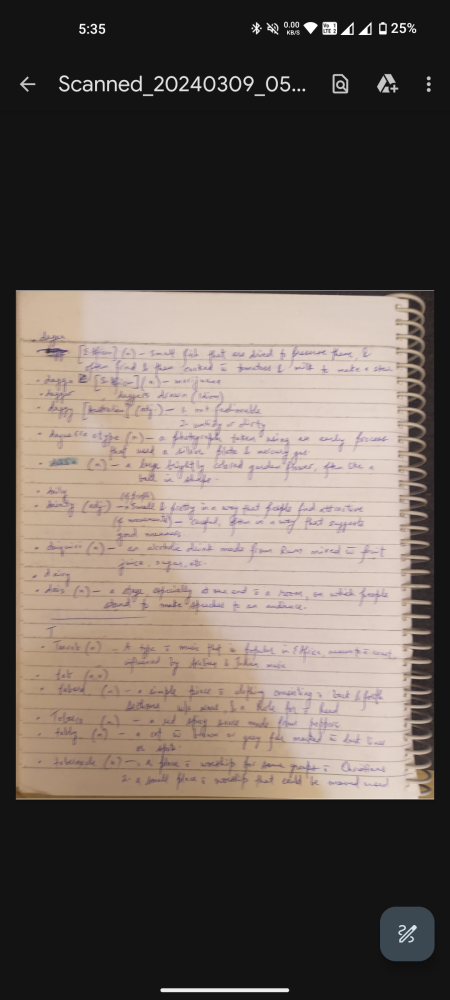
수동으로
자동 캡처 기능이 작동하지 않으면 수동으로 문서를 캡처할 수 있습니다. 방법은 다음과 같습니다.
- 오른쪽 하단에 있는 스캔 버튼을 누르고 수동 옵션을 선택하세요.
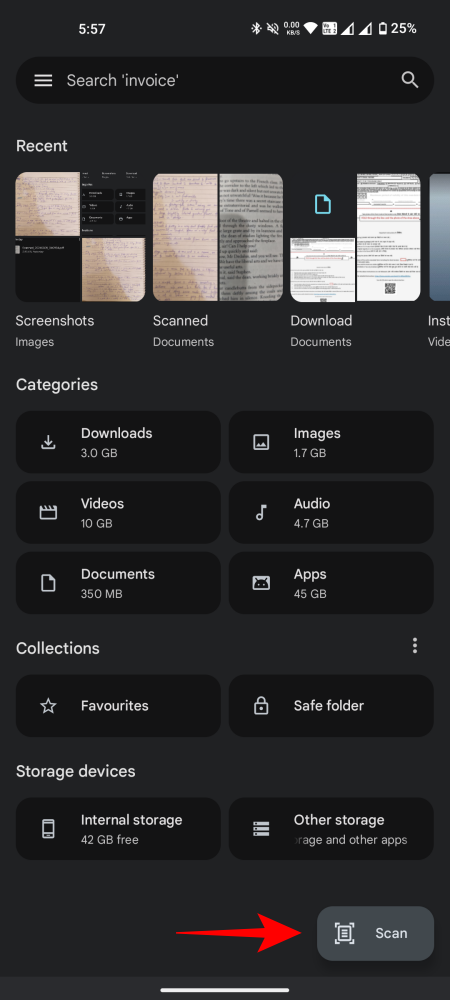
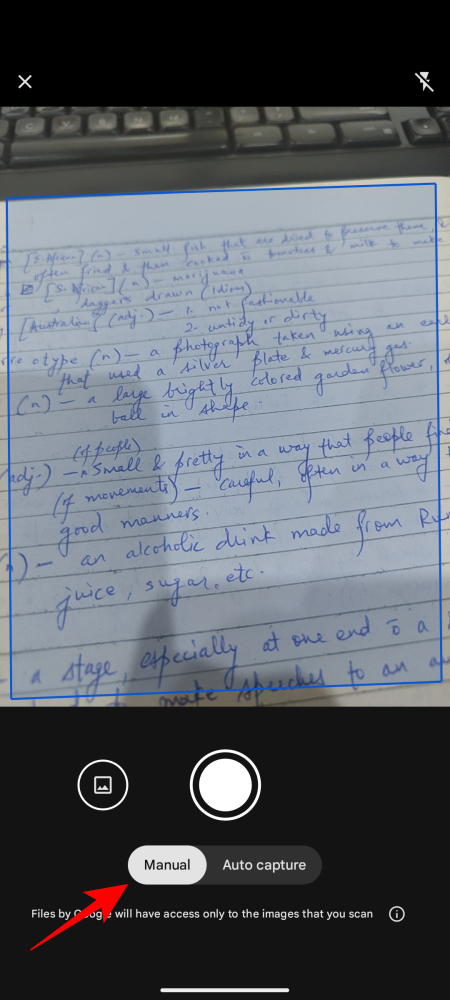
- 문서를 가리키고 카메라 셔터를 탭하여 캡처하세요. 그런 다음 하단의 옵션을 사용하여 이미지를 편집하거나 다시 촬영하세요.
- 또는 PDF로 컴파일하려는 이미지가 갤러리에 이미 있는 경우 셔터 아이콘 왼쪽에 있는 갤러리 아이콘을 탭하세요. 이미지를 선택하고 오른쪽 하단에 있는 추가를 탭하세요.

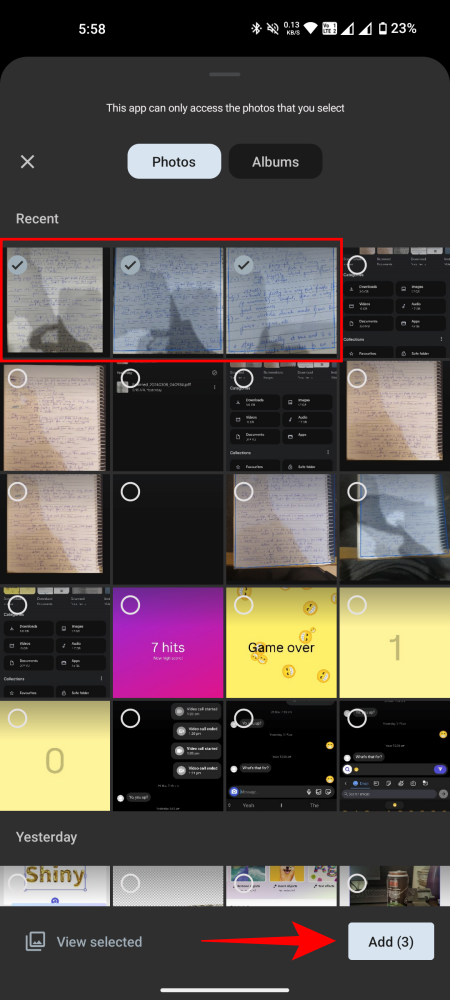
- 이제 이전과 마찬가지로 필요한 사항을 변경하고 완료를 탭한 다음 스캔 폴더에서 PDF를 찾으세요.
이와 같이 문서를 스캔한 후 수동뿐만 아니라 자동으로 PDF로 변환하게 됩니다.
Android용 기본 파일 앱에 스캔 옵션을 추가하면 사용자는 특히 자동으로 수행되는 경우 가능한 한 적은 탭만으로 문서 스캔을 시작할 수 있습니다. 이 가이드가 귀하에게도 도움이 되기를 바랍니다. 다음 시간까지!


답글 남기기