Windows 11/10에서 Sudo 명령을 실행하는 방법
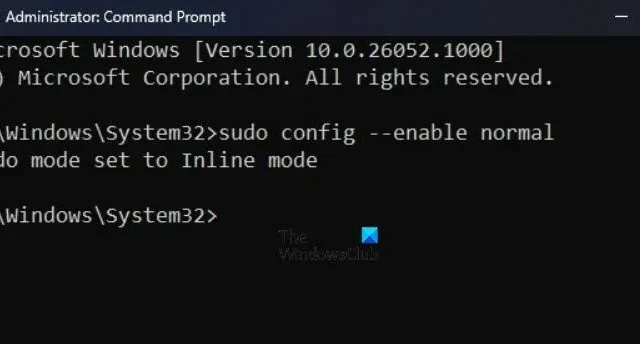
Sudo 명령을 사용하면 관리자 모드에서 콘솔을 실행하지 않고도 관리자 모드에서 명령을 실행할 수 있습니다. 이번 포스팅에서는 Windows 컴퓨터에서 Sudo 명령을 실행하는 방법을 살펴보겠습니다 .
Sudo 명령이란 무엇입니까?
Sudo(” Superuser Do “의 약어)는 Linux 및 macOS와 같은 Unix 기반 운영 체제 사용자가 일반적으로 관리자용으로 예약된 높은 권한으로 명령을 실행할 수 있도록 하는 명령줄 유틸리티입니다.
Windows 11/10에서 Sudo 명령 실행
그러나 최근 Windows 11 Insider Preview Build가 출시되면서 이제 Windows 사용자도 이 기능을 사용할 수 있습니다. 이 새로운 기능을 사용하면 사용자는 별도의 승격된 터미널을 열지 않고도 승격되지 않은 콘솔 세션에서 직접 승격된 명령을 실행할 수 있습니다. 안정적인 빌드에서 이 기능이 표시되지 않으면 PC에 출시될 때까지 기다리십시오.
Windows에서 Sudo를 활성화하는 방법은 무엇입니까?
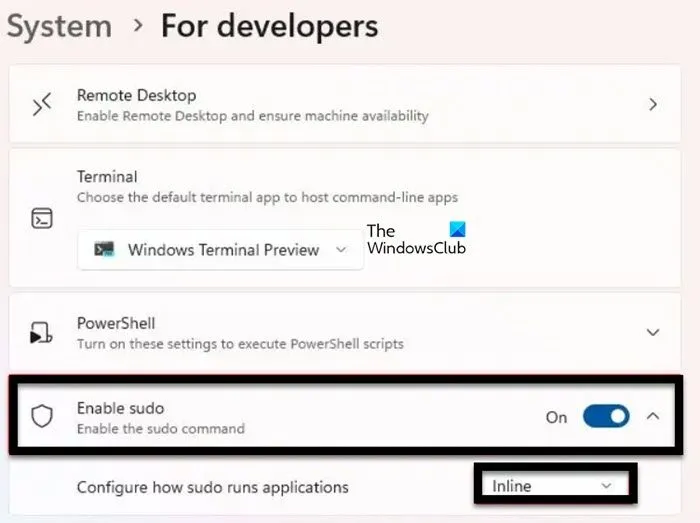
Windows용 Sudo를 활성화하면 필수적인 관리 제어 및 보안이 제공됩니다. 적절한 경우에만 높은 권한을 제공하여 민감한 활동 및 리소스에 대한 액세스를 제한하여 시스템 보안을 향상시킵니다. 이는 시스템 무결성을 위협할 수 있는 무단 설치나 변경을 방지하는 데 도움이 됩니다. Sudo 명령을 실행하기 전에 먼저 Windows에서 Sudo를 활성화해야 합니다.
규정된 단계를 따르십시오.
- Windows + I 키를 눌러 설정 앱을 엽니다.
- 창 왼쪽으로 이동하여 시스템을 클릭한 다음 개발자용을 클릭합니다.
- Sudo 활성화 기능을 찾아 토글 스위치를 켜세요.
- 마지막으로 예를 클릭하여 확인합니다.
Windows용 Sudo를 구성하는 방법은 무엇입니까?

Windows용 Sudo에는 일반적으로 세 가지 구성 옵션을 사용할 수 있습니다.
- 새 창에서(forceNewWindow)
- 입력 닫힘(disableInput)
- 인라인(일반)
Windows용 Sudo의 기본 구성 옵션을 변경하려면 새 창에서 다음을 수행하세요.
- Windows + I 키를 눌러 설정 앱을 엽니다.
- 화면 왼쪽으로 이동하여 시스템을 클릭합니다.
- 화면을 아래로 스크롤한 다음 개발자용을 클릭합니다.
- Sudo 활성화 옵션을 찾은 다음 Sudo가 애플리케이션을 실행하는 방법 구성을 찾습니다.
- 드롭다운 메뉴에서 새 창에서(forceNewWindow), 입력 닫힘(disableInput) 또는 인라인(일반)을 선택합니다.
또한 관리자 권한 명령줄을 열 수도 있습니다.
- <configuration_option>을 forceNewWindow, 입력 비활성화 또는 일반으로 바꾼 후 다음 명령을 입력한 후 Enter 버튼을 누릅니다.
sudo config --enable <configuration_option>
이것이 당신을 위해 일할 것입니다.
Windows에서 Sudo를 사용하는 방법은 무엇입니까?
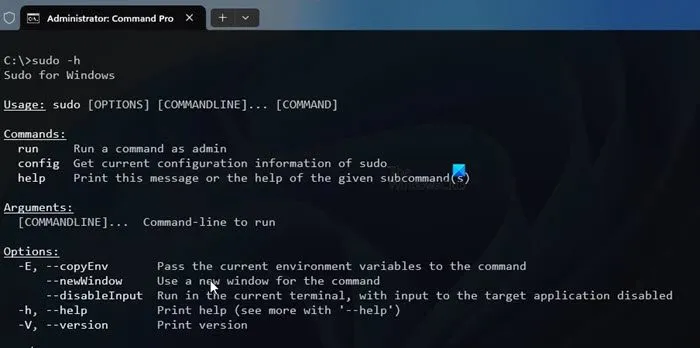
Windows에서 Sudo를 사용하기 전에 컴퓨터에서 Sudo를 활성화하고 구성해야 합니다.
- Windows 키를 누르고 명령 프롬프트를 입력한 후 관리자 권한으로 실행을 선택합니다.
- 이제 사용하려는 명령 앞에 Sudo를 사용하고 다음 명령을 입력하여 Sudo와 함께 제공되는 옵션을 확인하세요.
sudo -h
그게 다야!
Windows 11에서 Sudo 명령을 어떻게 실행합니까?
Windows용 Sudo에서 관리자로 명령을 실행하려면 명령 앞에 sudo를 추가하세요. 예를 들어 관리자 권한으로 netstat -ab를 실행하려면 콘솔 창에서 sudo netstat -ab를 실행해야 합니다.
Windows 10에서 Sudo를 어떻게 활성화합니까?
Windows에서 Sudo를 활성화하는 가장 쉬운 방법 중 하나는 sudo config –enable <configuration_option> 명령을 사용하는 것입니다 . <configuration_option>을 원하는 Sudo 실행 방식으로 바꾸세요. 위의 가이드를 따르시면 됩니다.


답글 남기기