Windows 11에서 파일 탐색기에 휴지통을 추가하는 방법
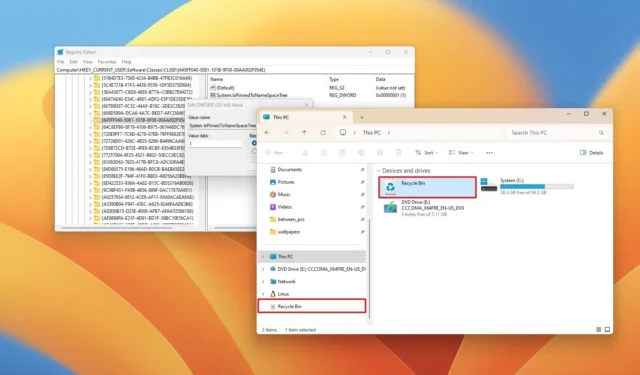
- 파일 탐색기의 왼쪽 창에 휴지통 액세스를 추가하려면 “HKEY_CURRENT_USER\Software\Classes\CLSID\{645FF040-5081-101B-9F08-00AA002F954E}” 경로에서 레지스트리를 열고 새 “System.IsPinnedToNameSpaceTree” DWORD 를 만듭니다. , 값을 “1” 로 설정합니다.
- “이 PC” 페이지에 휴지통 아이콘을 추가하려면 “HKEY_LOCAL_MACHINE\SOFTWARE\Microsoft\Windows\CurrentVersion\Explorer\MyComputer\NameSpace” 경로에서 레지스트리를 열고 새 “{645FF040-5081-101B-9F08″을 만듭니다. -00AA002F954E}’ 키입니다.
- 또는 바탕 화면에서 “휴지통” 아이콘을 마우스 오른쪽 버튼으로 클릭하고 “빠른 액세스에 고정” 옵션을 선택하여 파일 탐색기 홈 페이지에 항목을 추가할 수 있습니다.
Windows 11 에서는 왼쪽 탐색 창이나 “이 PC” 페이지에서 파일 탐색기의 “휴지통”에 대한 액세스를 추가할 수 있으며, 이 가이드에서는 이 구성을 완료하는 단계를 보여 드리겠습니다.
휴지통은 파일 탐색기에서 액세스할 수 있고 별도의 애플리케이션이 아니기 때문에 파일 관리자에 해당 기능에 액세스할 수 있는 전용 옵션이 포함되어 있지 않은 것이 이상합니다. 일반적으로 주소 표시줄에 “휴지통”을 입력하거나 시작 메뉴 또는 바탕 화면의 아이콘을 사용하게 되지만 이로 인해 프로세스에 몇 가지 추가 단계가 추가될 수 있습니다.
저처럼 휴지통에 더 직접적으로 액세스하고 싶다면 레지스트리를 수정하여 탐색 창과 “이 PC” 페이지 에 항목을 추가할 수 있습니다 . 또는 레지스트리를 수정하지 않으려면 바탕 화면의 “휴지통” 아이콘을 마우스 오른쪽 버튼으로 클릭하고 “빠른 액세스에 고정” 옵션을 선택하세요. 이 옵션은 파일 탐색기 홈 페이지의 “빠른 액세스” 섹션에 항목을 생성합니다.
이 가이드 에서는 레지스트리를 사용하여 파일 탐색기에서 갤러리 항목을 제거하는 단계를 간략하게 설명합니다.
Windows 11의 파일 탐색기에 휴지통 추가
파일 탐색기에 휴지통 항목을 추가하려면 다음 단계를 따르십시오.
-
Windows 11에서 시작을 엽니다 .
-
regedit를 검색 하고 상위 결과를 클릭하여 레지스트리를 엽니다 .
-
왼쪽 창에 휴지통을 추가하려면 다음 경로로 이동하세요.
HKEY_CURRENT_USER\Software\Classes\CLSID\{645FF040-5081-101B-9F08-00AA002F954E} -
{645FF040-5081-101B-9F08-00AA002F954E} 키를 마우스 오른쪽 버튼으로 클릭 하고 새로 만들기를 선택한 다음 DWORD(32비트) 값을 클릭합니다 .
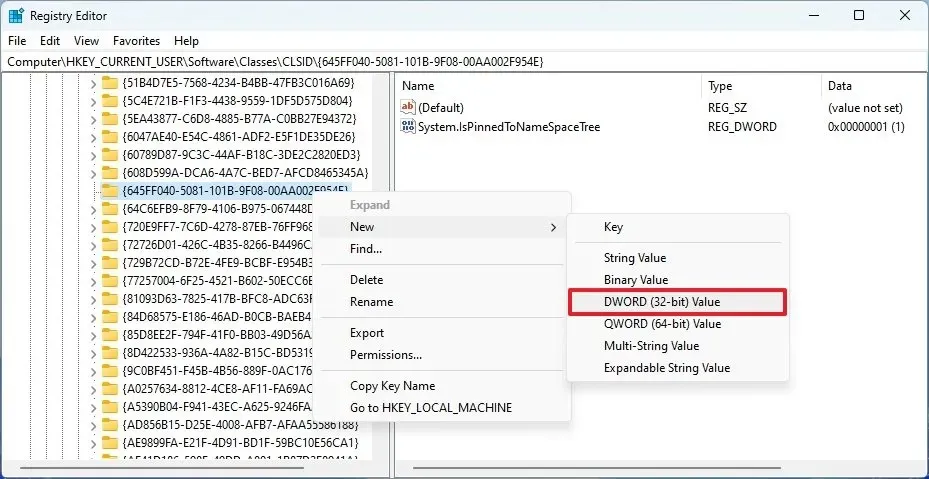
-
System.IsPinnedToNameSpaceTree 이름을 확인 하고 Enter 키를 누릅니다 .
-
새로 생성된 키를 두 번 클릭하고 값을 0 에서 1 로 설정합니다 .
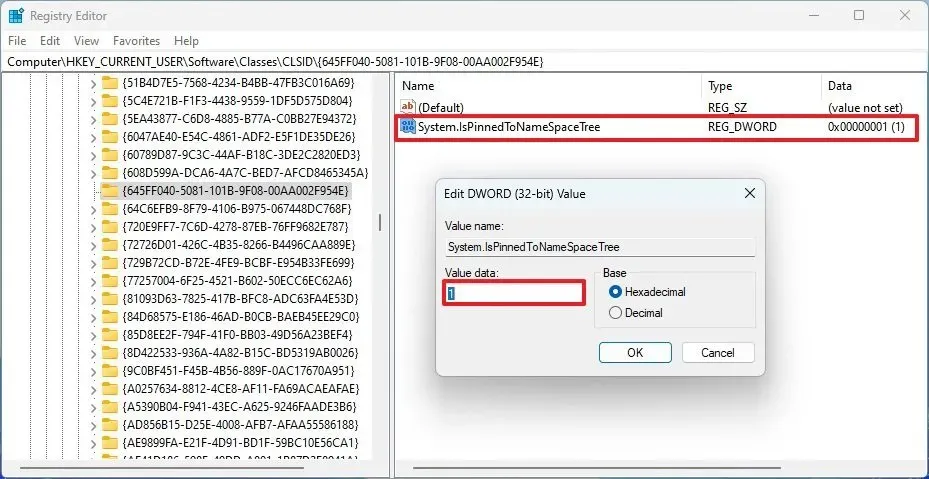
-
확인 버튼을 클릭하세요 .
-
(선택 사항) 다음 경로로 이동하여 “이 PC” 페이지에 휴지통을 추가합니다.
HKEY_LOCAL_MACHINE\SOFTWARE\Microsoft\Windows\CurrentVersion\Explorer\MyComputer\NameSpace -
NameSpace 키를 마우스 오른쪽 버튼으로 클릭하고 New 를 선택한 다음 Key 를 클릭합니다 .
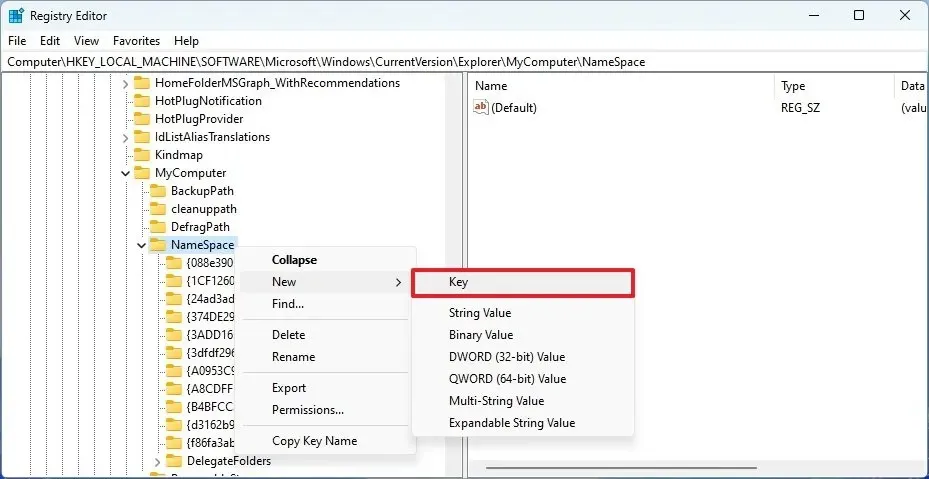
-
키의 {645FF040-5081-101B-9F08-00AA002F954E}를 확인 하고 Enter를 누르세요 .
단계를 완료하면 더 쉽게 액세스할 수 있도록 “이 PC” 페이지와 왼쪽 탐색 창에 휴지통 아이콘이 표시됩니다.
변경 사항을 되돌리려면 동일한 지침을 사용할 수 있지만 4단계 에서 “System.IsPinnedToNameSpaceTree” DWORD를 마우스 오른쪽 버튼으로 클릭 하고 “삭제” 옵션을 선택하세요. 또한 9단계 에서 “{645FF040-5081-101B-9F08-00AA002F954E}” 키를 마우스 오른쪽 버튼으로 클릭 하고 “삭제” 옵션을 선택합니다.


답글 남기기