Windows 11의 파일 탐색기에서 갤러리 페이지를 제거하는 방법
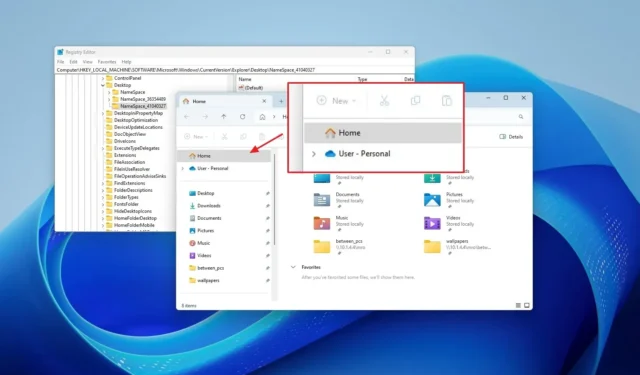
- Windows 11에서 파일 탐색기 갤러리를 제거하려면 레지스트리 키 “NameSpace_41040327” 에서 “{e88865ea-0e1c-4e20-9aa6-edcd0212c87c}” 키를 삭제하세요 .
Windows 11 에서는 파일 탐색기에서 갤러리 페이지를 제거할 수 있으며, 이 가이드에서는 이 구성을 완료하는 단계를 보여 드리겠습니다.
“갤러리”는 Microsoft가 Windows 11 23H2 릴리스 의 일부로 파일 탐색기에 도입한 새로운 페이지입니다 . 사진 앱에서 사용할 수 있는 것과 동일한 보기를 제공합니다. 페이지에서는 더 큰 축소판으로 이미지를 미리 보고, 파일 이름을 숨기고, 시간순 정렬을 사용합니다. 보기에서 폴더를 추가하고 제거하는 설정도 포함되어 있습니다 .
많은 사용자들에게 편리한 경험이 될 수 있지만, 제 경우에는 실제로 이 기능을 사용하지 않습니다. 저는 이미 사진 앱을 사용하는 데 익숙하며 특정 이미지를 찾아야 할 경우 폴더를 직접 탐색하기만 하면 됩니다. 이 기능이 귀하에게 적합하지 않은 경우 파일 탐색기에는 갤러리를 비활성화하는 옵션이 포함되어 있지 않지만 레지스트리를 사용하여 갤러리를 완전히 제거할 수 있습니다.
이 가이드 에서는 레지스트리를 사용하여 파일 탐색기에서 갤러리 항목을 제거하는 단계를 간략하게 설명합니다.
파일 탐색기에서 갤러리 제거
Windows 11에서 파일 탐색기 갤러리 페이지를 제거하려면 다음 단계를 따르십시오.
-
Windows 11에서 시작을 엽니다 .
-
regedit를 검색 하고 상위 결과를 클릭하여 레지스트리를 엽니다 .
-
다음 경로로 이동합니다.
HKEY_LOCAL_MACHINE\SOFTWARE\Microsoft\Windows\CurrentVersion\Explorer\Desktop\NameSpace_41040327 -
{e88865ea-0e1c-4e20-9aa6-edcd0212c87c} 키를 마우스 오른쪽 버튼으로 클릭 하고 삭제 옵션을 선택합니다.
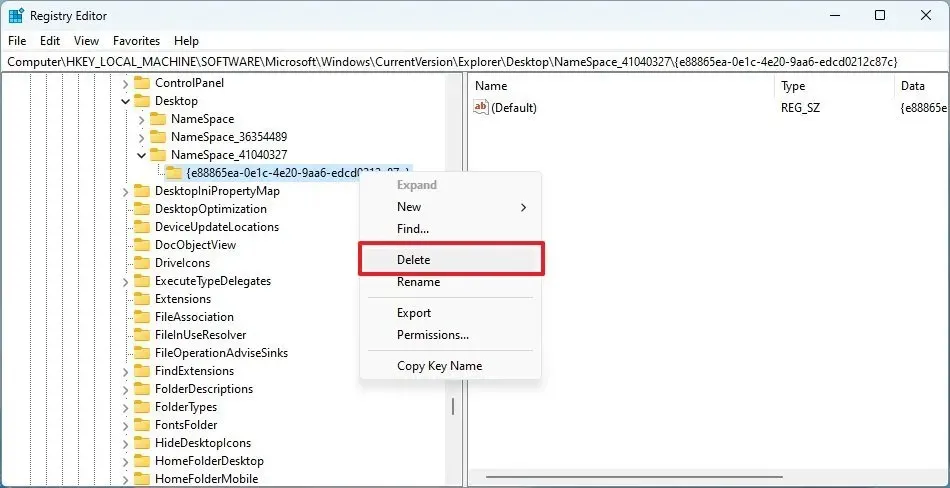
단계를 완료하면 다음에 파일 탐색기를 다시 시작할 때 갤러리 페이지가 더 이상 왼쪽 탐색 창에 표시되지 않습니다.
변경 사항을 되돌리려면 동일한 지침을 사용할 수 있지만 3단계 에서 “NameSpace_41040327” 을 마우스 오른쪽 버튼으로 클릭하고 New를 선택한 다음 Key 옵션을 선택하고 이름을 {e88865ea-0e1c-4e20-9aa6-edcd0212c87c}로 지정합니다 . Enter 키를 누릅니다 . 새 키 내에서 기본 문자열을 마우스 오른쪽 버튼으로 클릭하고 해당 값을 {e88865ea-0e1c-4e20-9aa6-edcd0212c87c} 로 설정한 후 “확인” 버튼을 클릭합니다.
이 이미지 뷰어를 사용하시겠습니까, 아니면 제거할 계획이신가요? 귀하의 생각을 공유하고 이것이 귀하에게 도움이 되었는지 알려주십시오.


답글 남기기