받은 편지함 업데이트 중 Microsoft Outlook이 멈췄습니다. 해결 방법
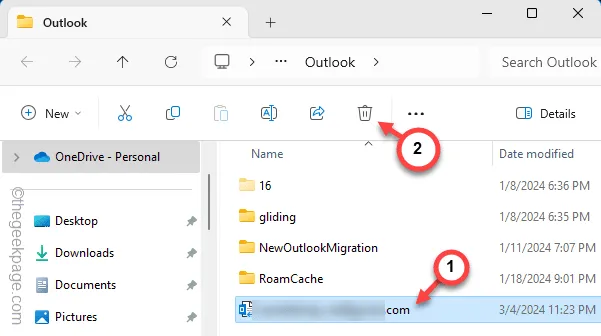
MS Outlook에서 발생할 수 있는 가장 짜증나는 오류 중 하나는 업데이트 표시에 붙어 있는 이메일 받은 편지함과 관련된 오류입니다. Outlook 클라이언트에 동일한 증상이 나타나면 문제를 수동으로 해결해야 합니다. 이러한 해결 방법에 따라 문제를 해결하고 받은 편지함이 다시 작동하도록 할 수 있습니다.
수정 1 – 캐시된 메모리 교환 서비스 끄기
MS Outlook의 특정 이메일 계정에 대해 캐시된 메모리 교환 서비스를 비활성화해야 합니다.
1단계 – 먼저 Microsoft Outlook 앱으로 이동합니다.
2단계 – 다음으로, 거기에 있는 “ 파일 ” 탭으로 이동합니다.
3단계 – 나중에 ” 계정 설정 ” 을 선택 하고 나중에 동일한 드롭다운 메뉴에서 ” 계정 설정… “을 엽니다.
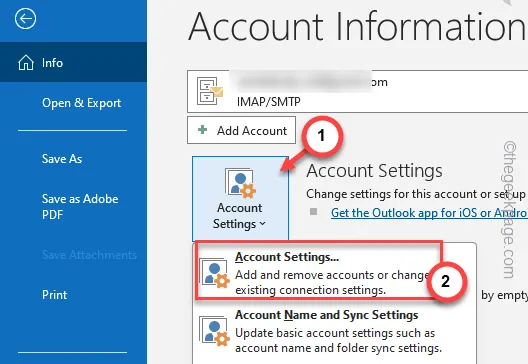
4단계 – MS Outlook의 전체 계정 설정 목록이 로드됩니다.
5단계 – 나중에 ” 이메일 ” 탭을 선택하세요 . 지금 사용하고 있는 이메일 계정을 선택하세요. 나중에 ” 변경 “을 클릭하여 이메일 설정을 변경하세요.
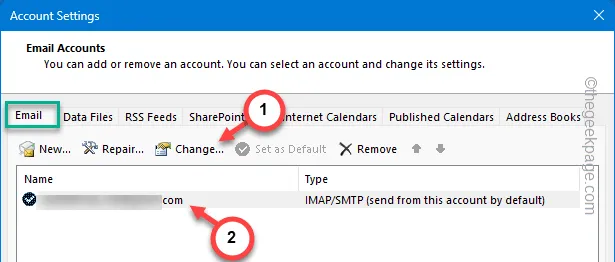
6단계 – Exchange 계정 설정인 경우 ” 캐시된 Exchange 모드를 사용하여 전자 메일을 Outlook 데이터 파일로 다운로드 ” 상자의 선택을 취소합니다.
7단계 – 나중에 ” 다음 ” 버튼을 눌러 전체 계정 설정 프로세스를 진행하고 완료합니다.
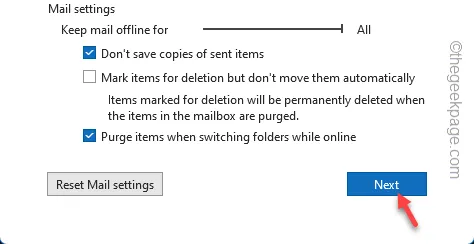
이 작업을 수행한 후 현재 MS Outlook 인스턴스를 닫아야 할 수도 있으며 나중에 MS Outlook을 다시 시작하고 Outlook 받은 편지함의 상태를 다시 확인할 수 있습니다.
대체 접근 방식 –
Outlook 데이터 파일에 액세스할 수 없거나 이메일 클라이언트를 실행하는 동안 이를 제거할 수 없으면 어떻게 됩니까? 다음 대체 단계를 따르십시오.
다음 단계를 수행하기 전에 Outlook 클라이언트를 종료해야 합니다.
1단계 – Win+ R 키를 함께 짧게 누르십시오 .
2단계 – 다음으로, 빈 상자에 이 주소를 붙여넣고 “ 확인 ”을 클릭하세요.
%localappdata%/Microsoft/Outlook
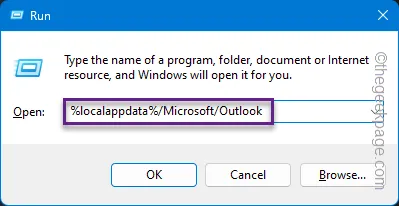
3단계 – Outlook 계정이 여러 개인 경우 OST 파일이 여러 개 있을 수 있습니다.
4단계 – 이 경우 선호하는 메일 ID와 연결된 OST 파일을 찾으세요. 해당 ost 파일을 선택 하고 “🗑️”을 클릭하여 로컬 드라이브에서 해당 파일을 제거하세요.
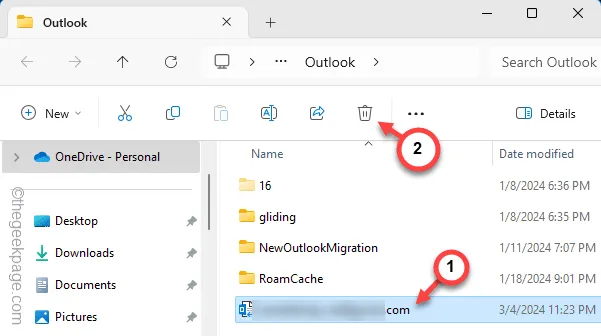
이메일 계정과 연결된 이 ost 파일을 삭제한 후 해당 폴더를 닫습니다.
Outlook 클라이언트를 다시 시작하고 테스트합니다.
수정 2 – Outlook에서 OST 파일을 다시 생성하도록 허용
귀하의 이메일 계정에 연결된 현재 OST 파일이 악성일 가능성이 있으므로 삭제해야 합니다.
1단계 – 이 기능을 사용해 보려면 Outlook 클라이언트가 열려 있어야 합니다.
2단계 – 다음으로 탭하여 ‘ 파일 ‘ 탭 으로 이동합니다 .
3단계 – 나중에 ” 계정 설정 “을 열도록 선택 하고 나중에 동일한 드롭다운 메뉴에서 ” 계정 설정… “을 엽니다.
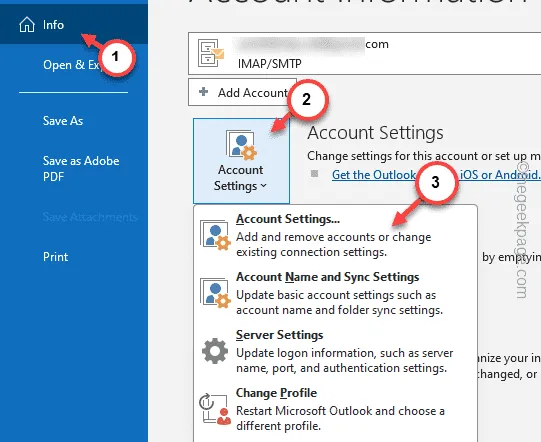
4단계 – 이메일 계정 설정에서 ” 데이터 파일 ” 탭으로 전환하세요.
5단계 – 이메일 계정을 선택하고 ” 제거 “를 눌러 데이터 파일을 제거하세요.
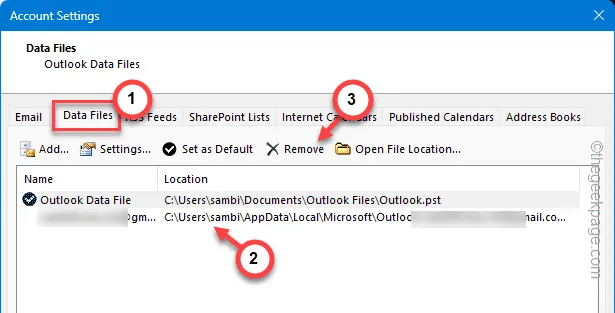
6단계 – 경고 메시지가 표시됩니다. 이를 무시하고 조치를 확인하십시오.
OST 파일을 삭제한 후에는 컴퓨터에 열려 있는 Outlook 창의 모든 인스턴스를 닫습니다.
수정 3 – Outlook에서 타사 COM 추가 기능 비활성화
타사 COM 추가 기능으로 인해 Outlook에서 이 문제가 발생했을 수 있습니다. 이를 비활성화하면 이 문제를 해결하는 데 도움이 됩니다.
1단계 – Win+I 키를 함께 직접 누를 수 있습니다 .
2단계 – 다음으로 이를 사용하여 안전 모드에서 Outlook을 부팅합니다.
outlook.exe /safe

Outlook이 안전 모드로 부팅될 때까지 기다립니다. 안전 모드는 MS Outlook의 모든 타사 플러그인을 비활성화합니다. Outlook이 성공적으로 작동하면 모든 플러그인을 비활성화해야 합니다.
1단계 – 안전 모드가 아닌 정상적으로 MS Outlook을 시작합니다 .
2단계 – 나중에 “ 파일 ” 메뉴를 클릭합니다. 왼쪽 리본에서 ‘ 옵션 ‘ 메뉴를 탭합니다.
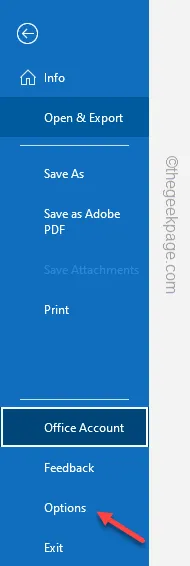
3단계 – 그런 다음 왼쪽 탭에서 ” 추가 기능 ” 탭을 선택합니다.
4단계 – ‘관리:’를 ” COM 추가 기능 “으로 전환하고 ” 이동 “을 탭합니다.
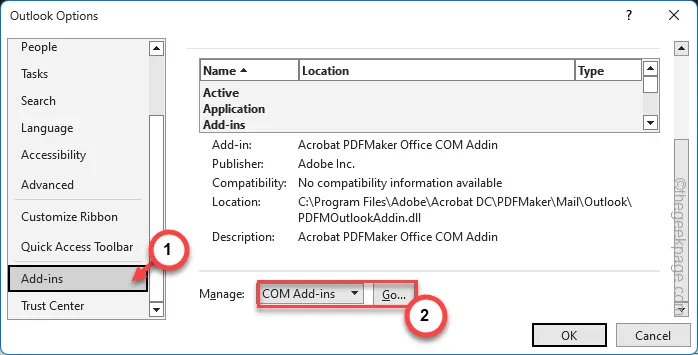
5단계 – 모든 COM 추가 기능 상자를 하나씩 지웁니다 .
6단계 – “ 확인 ”을 클릭하여 컴퓨터의 모든 COM 추가 기능을 비활성화합니다.
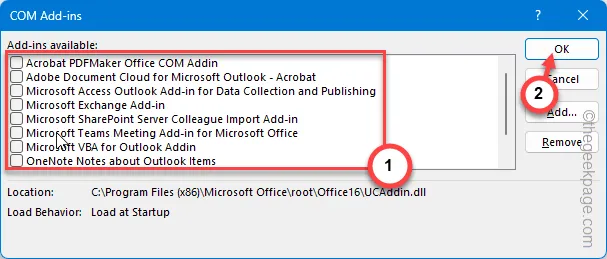
MS Outlook에서 모든 COM 추가 기능을 비활성화했으므로 앱이 받은 편지함 업데이트에 중단되지 않습니다.
수정 4 – Outlook 이메일 복구
Outlook 이메일 설정에 문제가 있는 경우 복구 방법을 사용하여 모든 것을 다시 순서대로 되돌릴 수 있습니다.
1단계 – Outlook 앱 으로 이동합니다 . 나중에 탭하여 파일 메뉴를 엽니다 .
2단계 – 다음은 이쪽으로 가세요 –
File > Account Settings > Account Settings
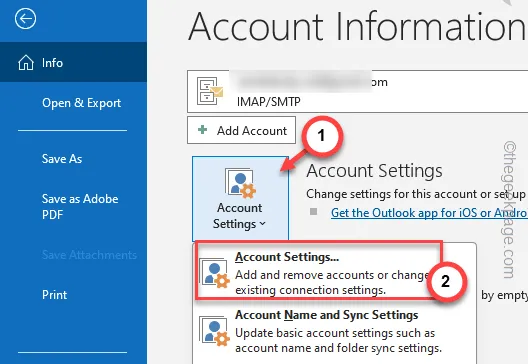
3단계 – ” 이메일 ” 탭 에 있는 동안 문제가 있는 이메일을 선택하고 ” 복구 “를 탭합니다.
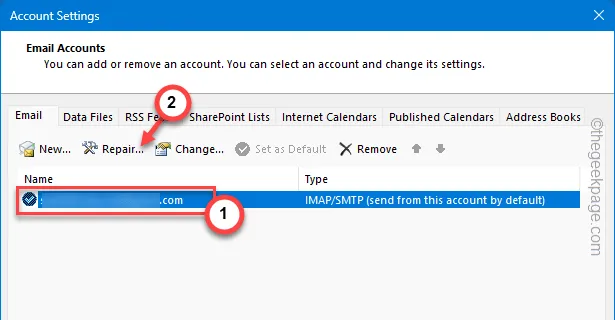
이제 이메일 설정을 수정하고 저장할 수 있습니다.
나중에 다른 계정에서 데모 이메일을 보내고 이메일 받은편지함 상태를 확인하세요.
수정 5 – Outlook 앱 복구
Outlook이 여전히 받은 편지함을 로드하는 데 멈춘 경우 MS Office 패키지를 모두 복구해야 합니다.
1단계 – 시작+R 버튼을 눌러 이 프로세스를 시작할 수 있습니다 .
2단계 – 실행 상자 에 직접 입력합니다 . “ 확인 ”을 클릭하세요.
appwiz.cpl
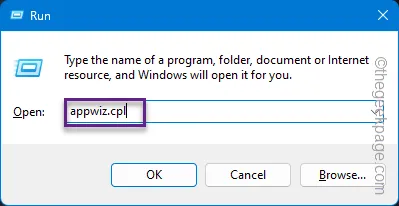
3단계 – Microsoft Office 패키지를 찾습니다. 간단히 점 버튼을 탭하고 ” 변경 “을 클릭하세요.
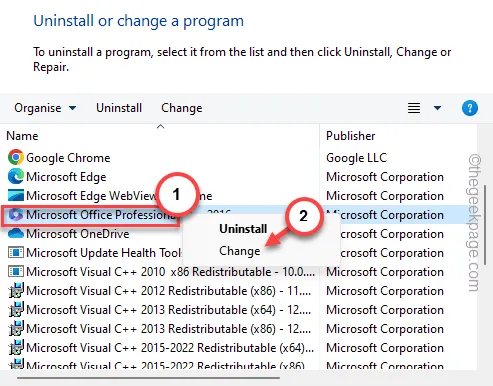
빠른 복구 작업을 실행하고 Office에서 파일의 무결성을 관리하도록 해야 합니다.
다음에 Outlook 앱을 다시 실행하면 정상적으로 작동합니다.
Outlook 클라이언트의 받은 편지함에 더 이상 문제가 발생하지 않습니다.


답글 남기기