Windows 11에서는 폴더 검색을 끄면 파일 탐색기에서 큰 폴더를 더 빠르게 열 수 있습니다.

Windows 11의 파일 탐색기는 의심할 여지 없이 Windows 10의 파일 탐색기보다 느리며, 2월 업데이트 중 하나도 일부 사용자의 파일 관리자를 손상시켰습니다 . Microsoft가 언제 ‘현대적인’ 파일 탐색기를 더 빠르게 만들 것인지는 알 수 없지만, 자동 폴더 검색 기능을 끄면 큰 폴더를 열 때 특히 도움이 될 수 있습니다.
자동 폴더 검색은 Windows 11에 새로 추가된 기능이 아닙니다. Microsoft는 Windows XP의 파일 탐색기에 이 기능을 추가하여 탐색기가 콘텐츠 유형에 따라 폴더에 적합한 템플릿을 적용할 수 있도록 했습니다. 예를 들어 Microsoft는 대부분의 폴더 콘텐츠 기능이 이미지나 비디오인 경우 기본적으로 폴더에 축소판을 표시하려고 시도할 수 있습니다.
결과적으로 폴더에는 콘텐츠에 따라 다른 템플릿이나 ‘폴더 보기’가 있을 수 있습니다. 이는 좋은 일입니다. 확인되지 않은 폴더에 있는 모든 파일을 구문 분석하려고 시도하는 “폴더 유형” 자동 검색 기능을 비활성화하면 수백 또는 수천 개의 파일이 있는 폴더를 열 때 큰 도움이 될 수 있는 것으로 나타났습니다.
다운로드 또는 문서 폴더에 파일이 많지 않은 경우 “폴더 유형” 자동 검색을 비활성화하는 것은 시간을 투자할 가치가 없을 수 있습니다. 또한 파일 탐색기가 모든 폴더에 걸쳐 표준 보기를 유지하도록 하려면 수동으로 조정하지 않는 한 해당 기능을 끄는 것이 좋습니다.
Windows 11에서 폴더 자동 검색을 비활성화하는 방법
간단한 수정 방법은 폴더 유형 자동 검색 프로세스를 우회하기 위해 레지스트리에 새 값을 생성하는 것입니다.
이렇게 하려면 다음 위치로 이동하세요: HKEY_CURRENT_USER\Software\Classes\Local Settings\Software\Microsoft\Windows\Shell\Bags\AllFolders\Shell
빈 공간의 오른쪽을 마우스 오른쪽 버튼으로 클릭하고 편집 > 새로 만들기 > 문자열 값을 선택 하고 이름을 FolderType 으로 지정합니다 .
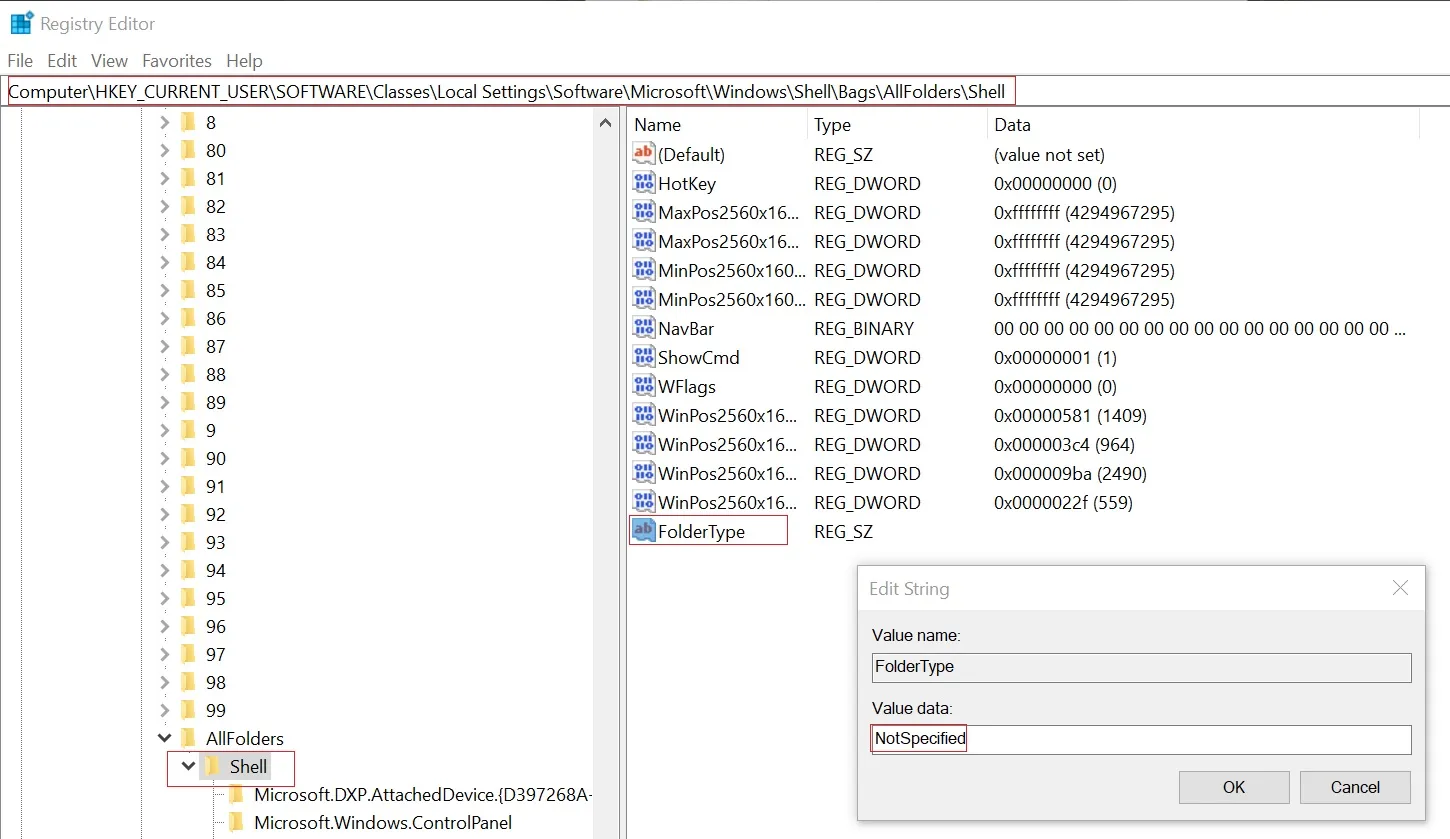
위 스크린샷에 표시된 것처럼 FolderType 값을 NotSpecified 로 설정해야 합니다 .
완료되면 파일 탐색기는 더 이상 폴더 내용을 표시하는 방법을 결정하기 위해 각 파일을 검색하는 데 시간을 낭비하지 않습니다. 레지스트리를 편집하면 파일 탐색기가 더 빨라질 뿐만 아니라 모든 폴더에 대한 보기가 표준화되었습니다.
되돌리려면 레지스트리 항목에서 ” NotSpecified ” 값을 제거하고 변경 사항을 저장하세요.
이 문제는 느린 파일 탐색기와 함께 제공되고 고급 하드웨어에서 발생할 수 있기 때문에 Windows 11에서 더 두드러집니다.
이 레지스트리 트릭은 Windows XP, Windows Vista 및 Windows 7부터 알려져 왔다는 점도 주목할 가치가 있습니다. 폴더 보기 레지스트리 트릭은 최근 Windows 11 성능을 향상시키는 방법으로 X 사용자에 의해 지적되었습니다 .


답글 남기기