Microsoft 계정 대신 로컬 계정으로 Windows 11 설치
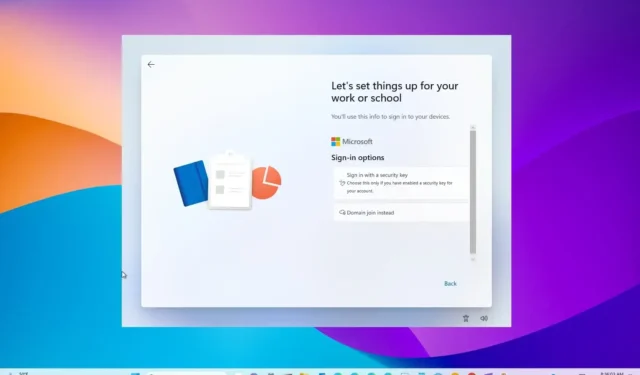
- 온라인 Microsoft 계정 없이 Windows 11(Home 또는 Pro)을 설치하려면 계정 설정 페이지에서 가짜 이메일과 비밀번호를 사용하고 “다음”을 클릭한 후 로컬 계정을 만드세요. (2024년에 작동합니다.)
- Microsoft 계정 없이 Windows 11(Pro)을 설치하려면 일반 설치를 진행한 후 “회사 또는 학교용으로 설정” 옵션을 선택하고 “다음”, “로그인 옵션”, “대신 도메인 가입”을 클릭한 다음 로컬 계정을 만듭니다.
- 새 컴퓨터를 사용하는 경우 운영 체제를 다시 설치할 필요가 없습니다. OOBE에서는 가짜 이메일 및 비밀번호 옵션을 사용하세요.
설정하는 동안 로컬 계정을 사용하여 Microsoft 계정 없이 Windows 11을 설치할 수 있습니다 . 이 가이드에서는 Windows 11 Pro 및 Home에서 이 프로세스를 완료하는 단계를 보여 드리겠습니다. 비결은 “Pro” 버전의 OOBE(Out-of-The-Box Experience) 중에 “직장 또는 학교용으로 설정” 및 “대신 도메인 가입” 옵션을 선택하는 것입니다 . “Home” 버전이 있는 경우 요구 사항을 우회하는 가장 쉬운 방법은 가짜 이메일과 비밀번호를 사용하여 로컬 계정 구성을 실행하는 것입니다.
다양한 서비스 및 파일과의 통합 및 장치 간 설정 동기화를 제공하므로 Microsoft 계정을 사용하는 것이 권장되지만 일부 사람들은 여전히 보다 전통적인 계정 환경을 선호합니다. 또한 새로 설치한 후 OOBE(첫 실행 경험) 중에 로컬 계정을 설정하면 이메일 주소의 일부를 사용하지 않으므로 프로필에 대한 보다 개인화된 폴더 이름을 만들 수 있습니다. 원격 액세스를 사용하는 경우 로컬 계정으로 시작하면 연결 설정 문제를 방지하는 데 도움이 됩니다.
설치 중에 로컬 계정을 생성 하면 나중에 설정 앱을 통해 언제든지 Microsoft 계정에 연결할 수 있습니다.
이 가이드 에서는 보다 개인적이고 전통적인 환경을 위해 로컬 계정으로 Windows 11 Pro 및 Home을 설치하는 방법을 알려 드리겠습니다. 또한 운영 체제가 사전 설치된 노트북이나 데스크톱 컴퓨터를 설정하는 단계도 포함되어 있습니다.
- Microsoft 계정 없이 Windows 11 Home 설치
- Microsoft 계정 없이 Windows 11 Pro 설치
- Microsoft 계정 없이 새 Windows 11 PC 설정
Microsoft 계정 없이 Windows 11 Home 설치
Microsoft 계정 없이 Windows 11을 설치하려면 다음 단계를 따르세요.
-
Windows 11 USB 플래시 드라이브로 PC를 시작합니다 .
-
계속하려면 아무 키나 누르세요.
-
다음 버튼을 클릭하세요 .
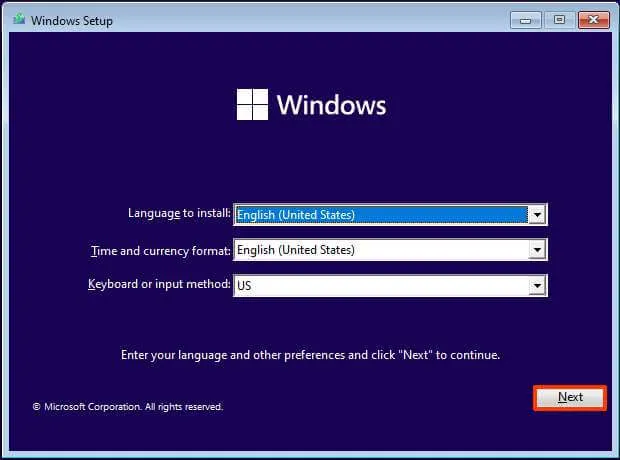
-
지금 설치 버튼을 클릭하세요 .
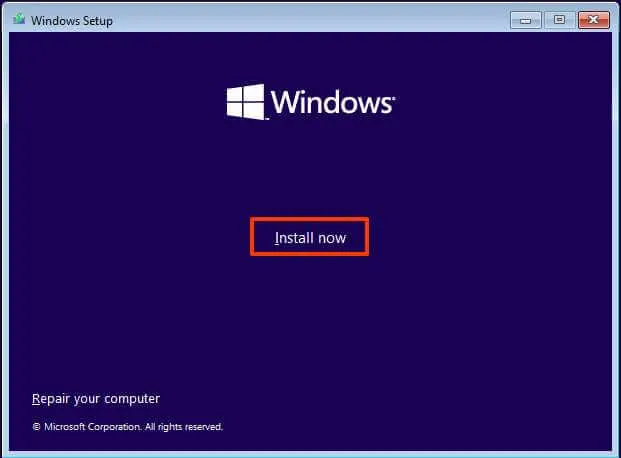
-
재설치를 수행하는 경우 “제품 키가 없습니다” 옵션을 클릭하십시오 . 이전에 설정이 활성화된 경우 설치 후 자동으로 재활성화됩니다.
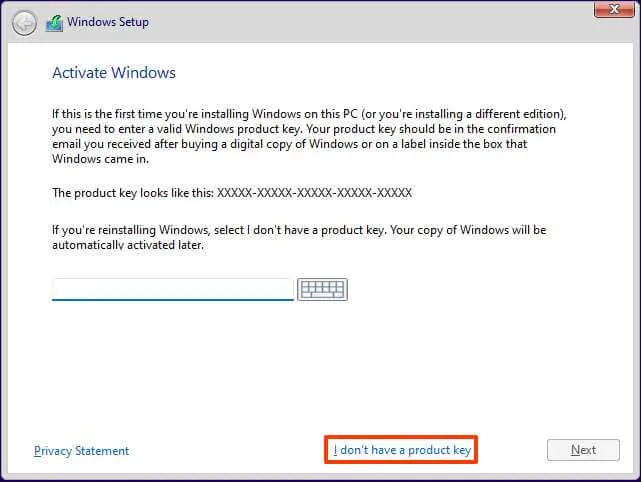
-
라이선스 키가 활성화되는 “Windows 11” 버전을 선택합니다(해당하는 경우).
-
“라이센스 조건에 동의합니다” 옵션을 선택합니다 .
-
다음 버튼을 클릭하세요 .
-
“사용자 정의: Windows만 설치(고급)” 옵션을 선택합니다 .
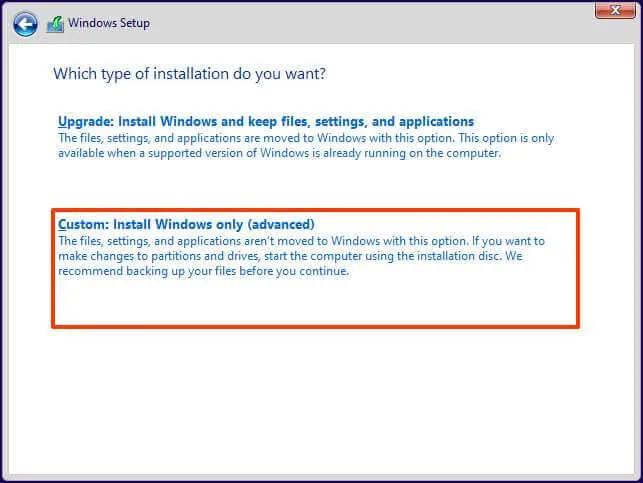
-
Windows 11을 설치할 하드 드라이브의 각 파티션을 선택하고 삭제 버튼을 클릭하세요. (보통 “드라이브 0”은 모든 설치 파일이 들어 있는 드라이브입니다.)
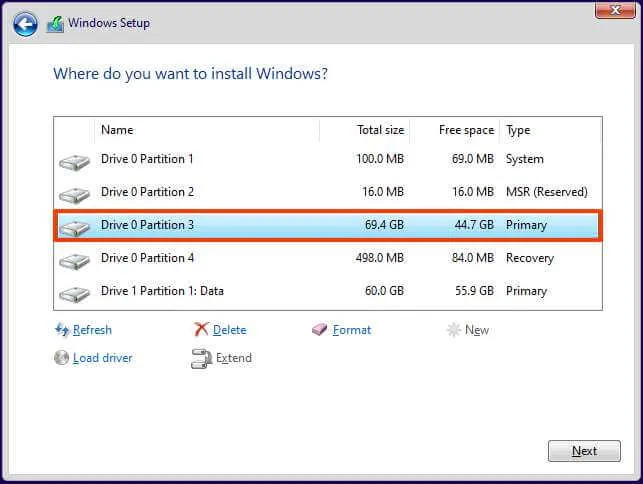 경고: 파티션을 삭제하면 드라이브의 모든 데이터도 삭제됩니다. 또한 보조 하드 드라이브에서 파티션을 삭제할 필요도 없습니다.
경고: 파티션을 삭제하면 드라이브의 모든 데이터도 삭제됩니다. 또한 보조 하드 드라이브에서 파티션을 삭제할 필요도 없습니다. -
Windows 11을 설치할 하드 드라이브(드라이브 0 할당되지 않은 공간)를 선택합니다.
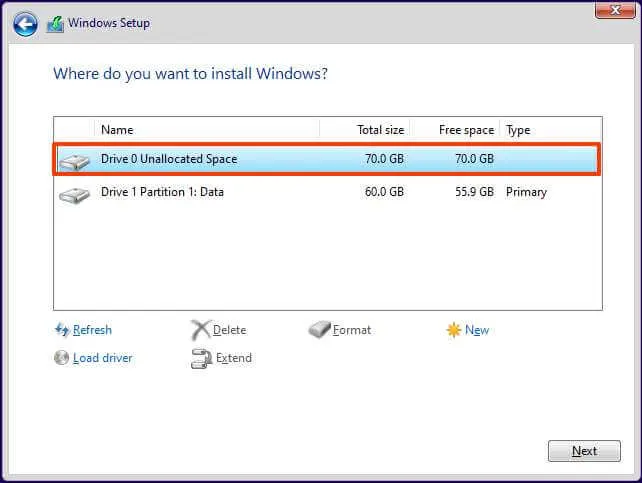
-
다음 버튼을 클릭하세요 .
-
OOBE(첫 실행 경험) 의 첫 번째 페이지에서 설치 후 지역 설정을 선택하십시오 .
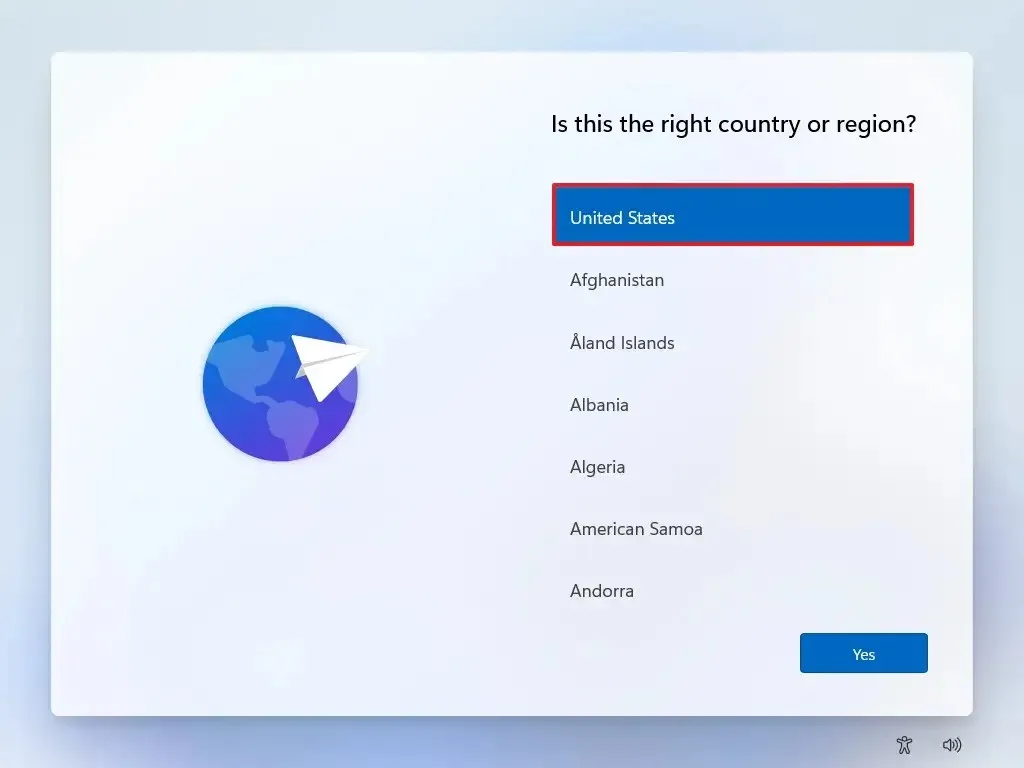
-
예 버튼을 클릭하세요 .
-
키보드 레이아웃 설정을 선택합니다.
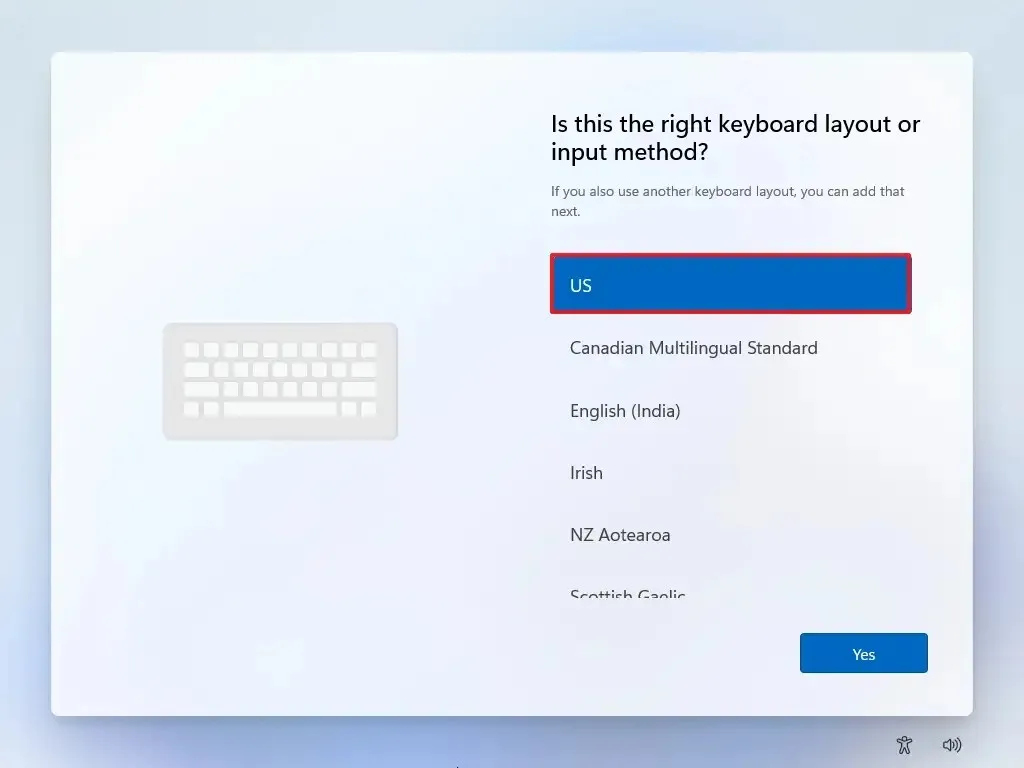
-
예 버튼을 클릭하세요 .
-
두 번째 레이아웃을 구성할 필요가 없으면 건너뛰기 버튼을 클릭하세요 .
-
컴퓨터가 이더넷 연결을 사용하는 경우 자동으로 네트워크에 연결됩니다. 무선 연결이 있는 경우 연결을 수동으로 설정해야 합니다(보안 키가 필요할 수 있음).
-
(선택 사항) 컴퓨터 이름을 확인합니다.
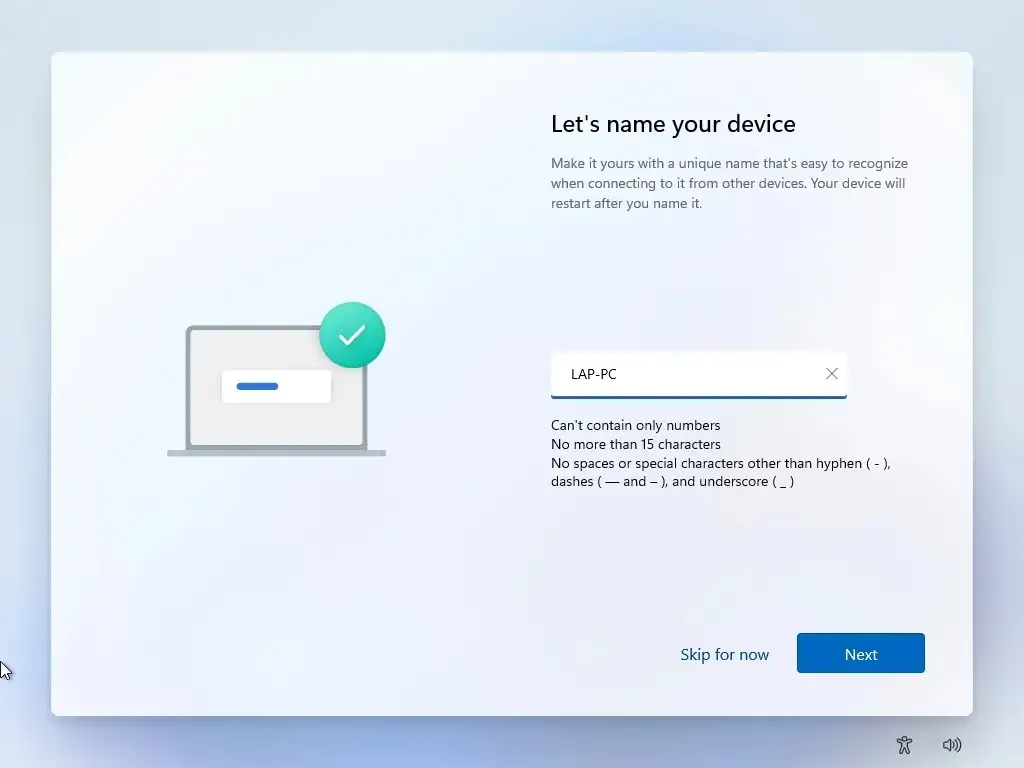
-
다음 버튼을 클릭하세요 . (컴퓨터가 자동으로 다시 시작됩니다.)
-
로그인 버튼을 클릭하세요 .
-
(중요) “로그인” 필드에 “admin”을 입력하세요.
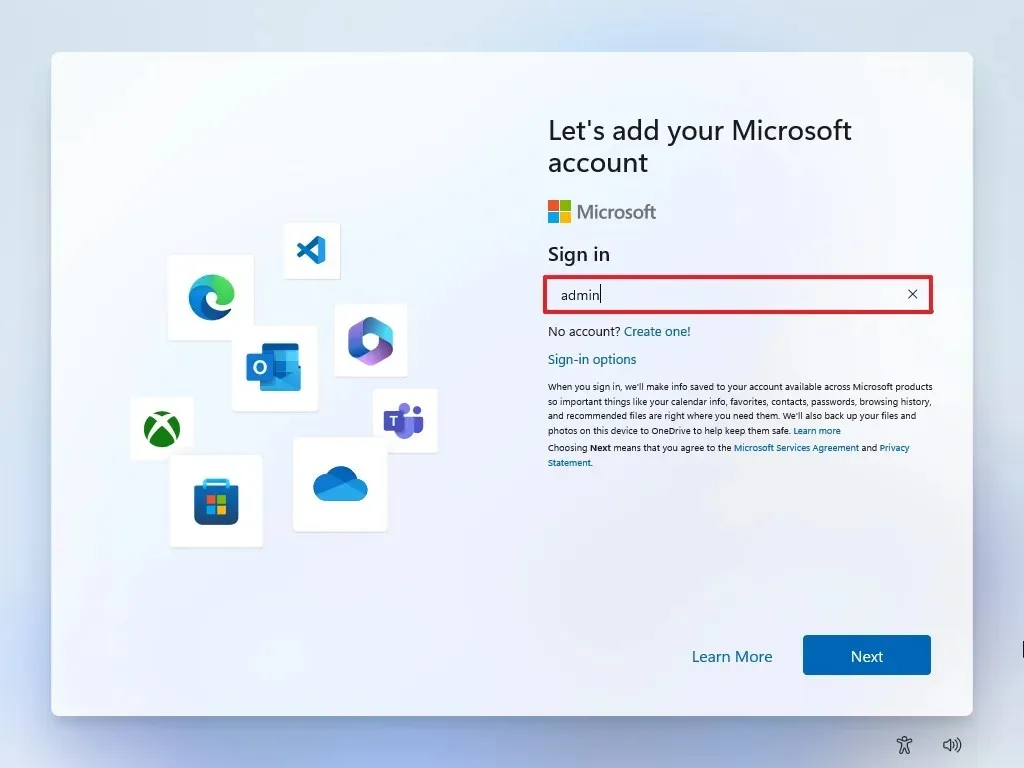 빠른 참고 사항: Microsoft 계정 요구 사항을 우회하는 가장 쉬운 방법은 가짜 계정을 입력하여 로컬 계정을 생성하는 기능을 실행하는 것입니다.
빠른 참고 사항: Microsoft 계정 요구 사항을 우회하는 가장 쉬운 방법은 가짜 계정을 입력하여 로컬 계정을 생성하는 기능을 실행하는 것입니다. -
다음 버튼을 클릭하세요 .
-
(중요) 비밀번호는 ‘1234’를 입력하세요.
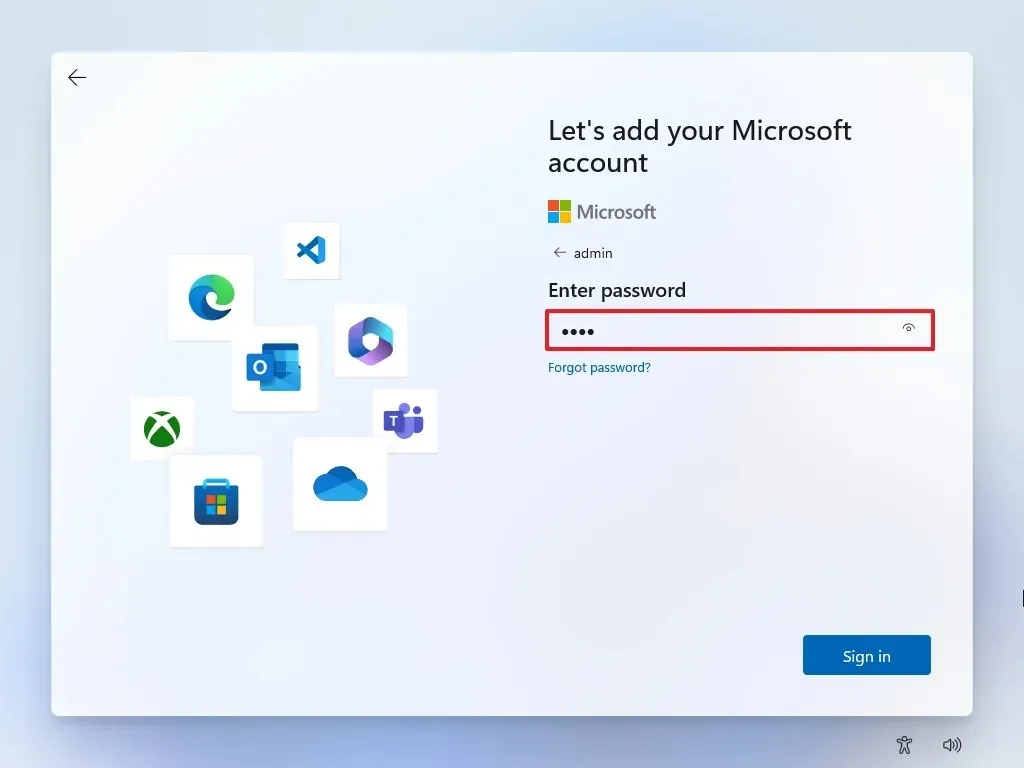
-
로그인 버튼을 클릭하세요 .
-
로컬 계정 생성을 계속하려면 다음 버튼을 클릭하세요 .
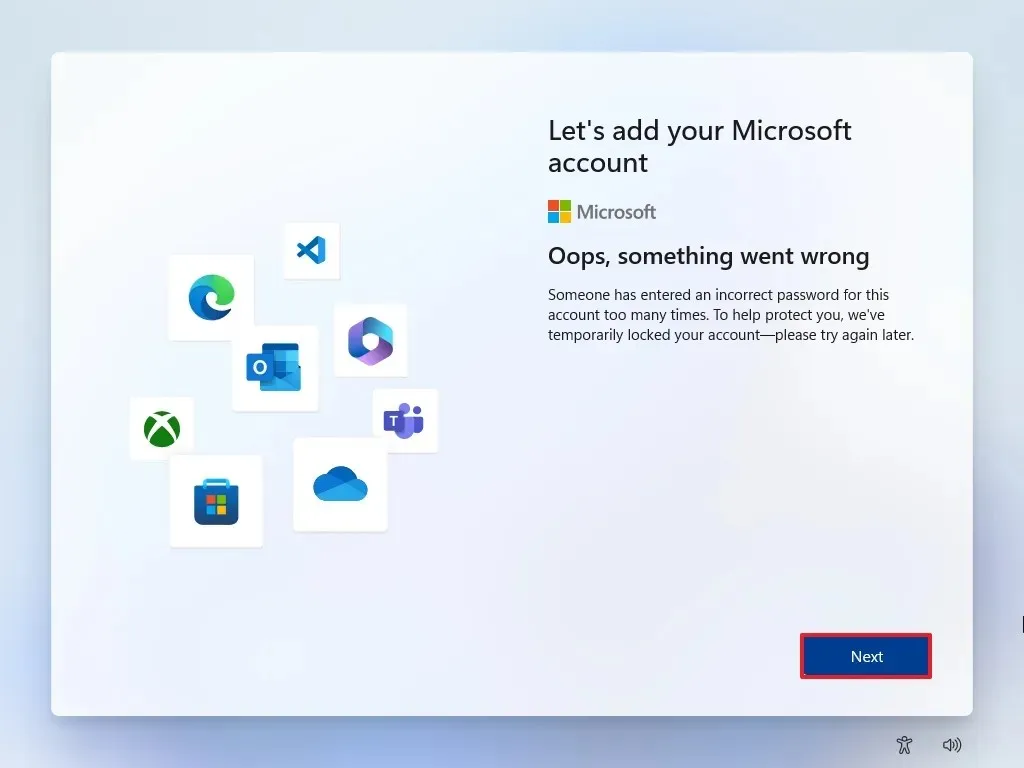
-
Windows 11에서 로컬 기본 계정의 이름을 확인합니다.
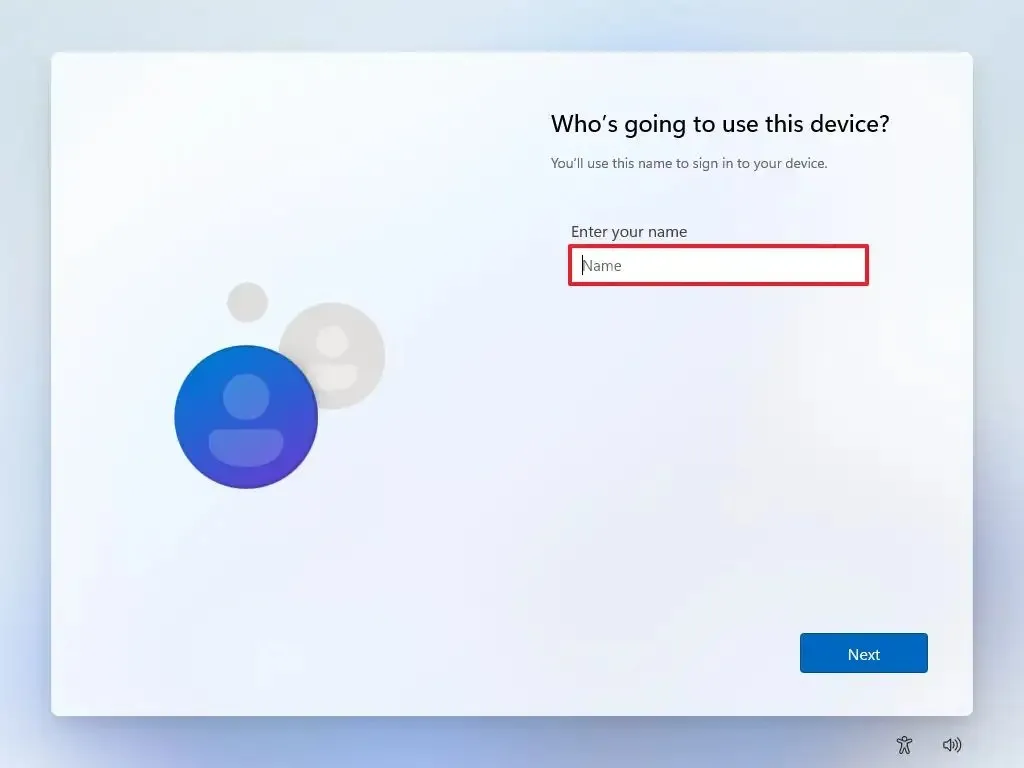
-
다음 버튼을 클릭하세요 .
-
계정의 비밀번호를 만듭니다.

-
다음 버튼을 클릭하세요 .
-
계정 비밀번호를 확인하세요.
-
다음 버튼을 클릭하세요 .
-
계정을 복구하려면 세 가지 보안 질문을 선택하고 완료하세요.
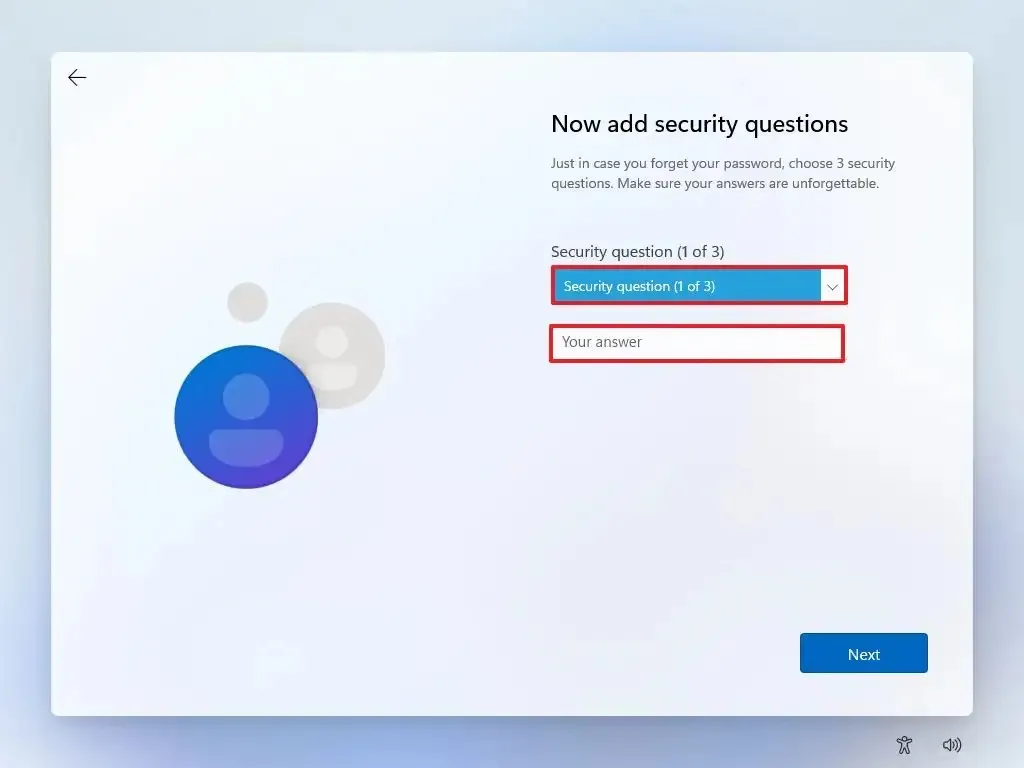
-
다음 버튼을 클릭하세요 .
-
개인정보 보호 설정을 선택하세요.
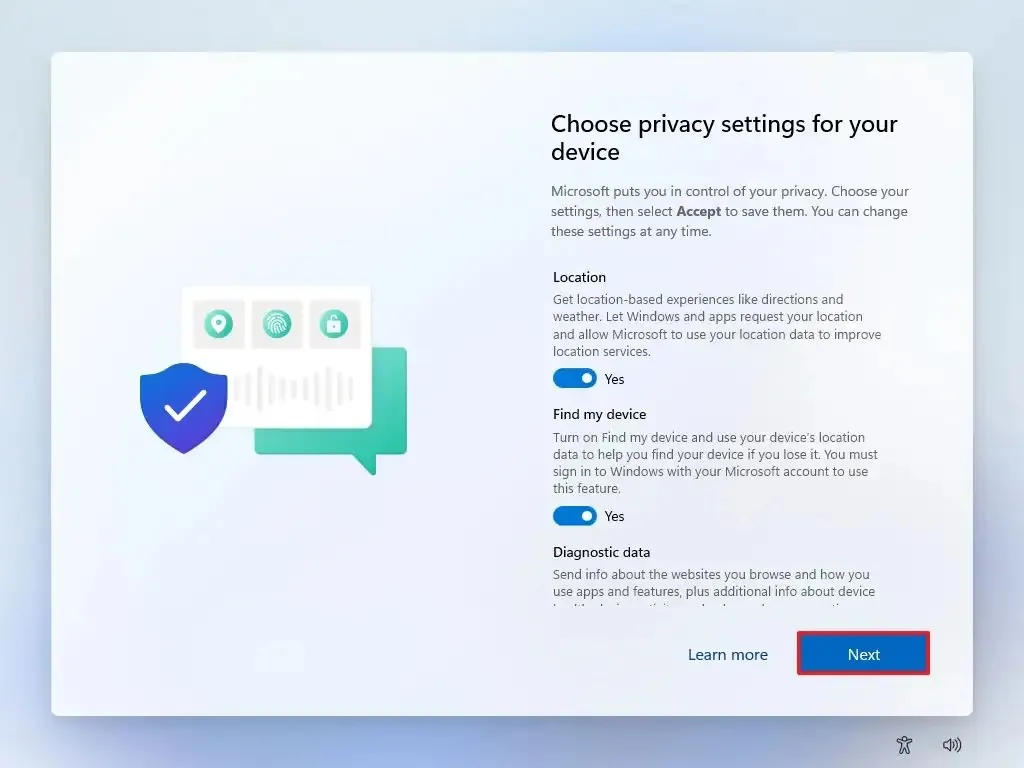
-
다음 버튼을 클릭하세요 .
-
다음 버튼을 다시 클릭하세요 .
-
수락 버튼을 클릭하세요 .
단계를 완료하면 Microsoft 계정 없이 Windows 11 Home 설정이 완료됩니다.
이 마지막 옵션은 운영 체제의 Pro 버전뿐만 아니라 Home에서도 작동합니다.
Microsoft 계정 없이 Windows 11 Pro 설치
Microsoft 계정 없이 로컬 계정을 사용하여 Windows 11 Pro를 설치하려면 다음 단계를 따르세요.
-
Windows 11 USB 플래시 드라이브로 PC를 시작합니다 .
-
계속하려면 아무 키나 누르세요.
-
다음 버튼을 클릭하세요 .
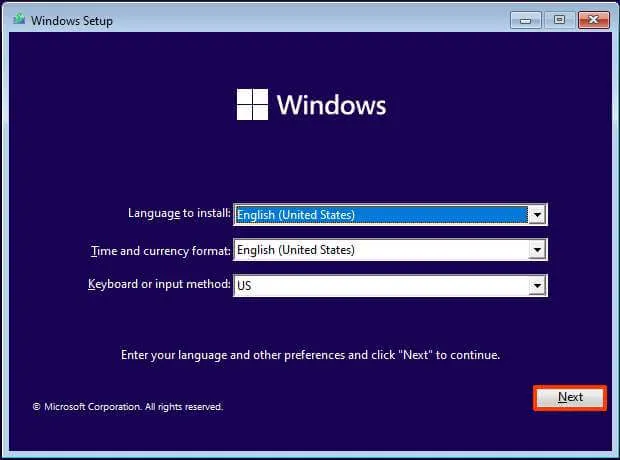
-
지금 설치 버튼을 클릭하세요 .
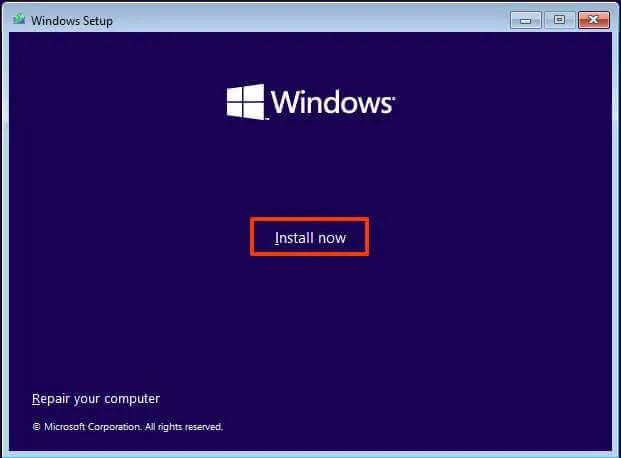
-
재설치를 수행하는 경우 “제품 키가 없습니다” 옵션을 클릭하십시오 . 이전에 설정이 활성화된 경우 설치 후 자동으로 재활성화됩니다.
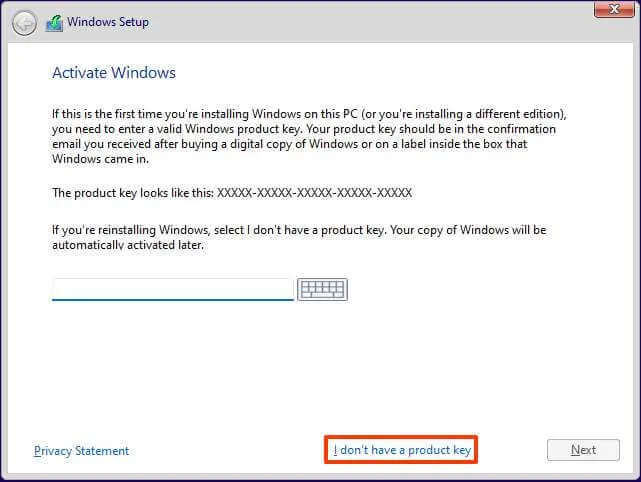
-
라이선스 키가 활성화되는 “Windows 11” 버전을 선택합니다(해당하는 경우).
-
“라이센스 조건에 동의합니다” 옵션을 선택합니다 .
-
다음 버튼을 클릭하세요 .
-
“사용자 정의: Windows만 설치(고급)” 옵션을 선택합니다 .
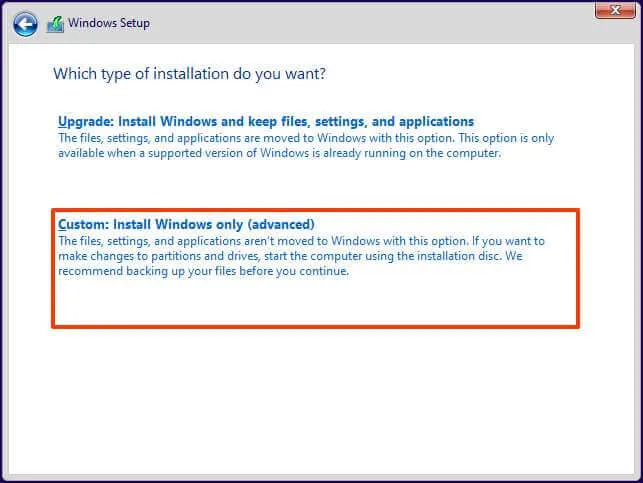
-
Windows 11을 설치할 하드 드라이브의 각 파티션을 선택하고 삭제 버튼을 클릭하세요. (보통 “드라이브 0”은 모든 설치 파일이 들어 있는 드라이브입니다.)
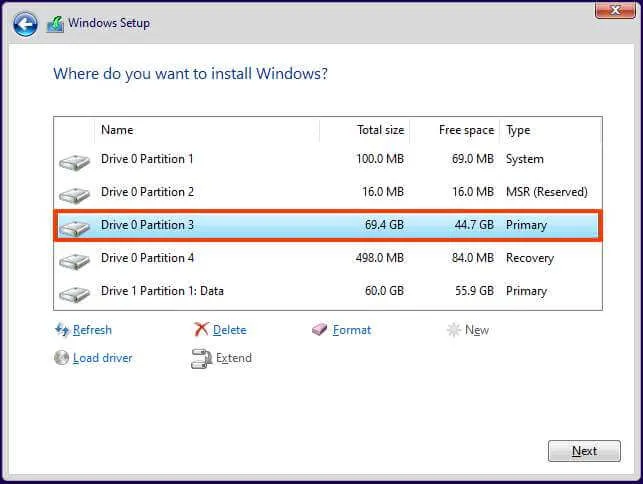 경고: 파티션을 삭제하면 드라이브의 모든 데이터도 삭제됩니다. 또한 보조 하드 드라이브에서 파티션을 삭제할 필요도 없습니다.
경고: 파티션을 삭제하면 드라이브의 모든 데이터도 삭제됩니다. 또한 보조 하드 드라이브에서 파티션을 삭제할 필요도 없습니다. -
Windows 11을 설치할 하드 드라이브(드라이브 0 할당되지 않은 공간)를 선택합니다.
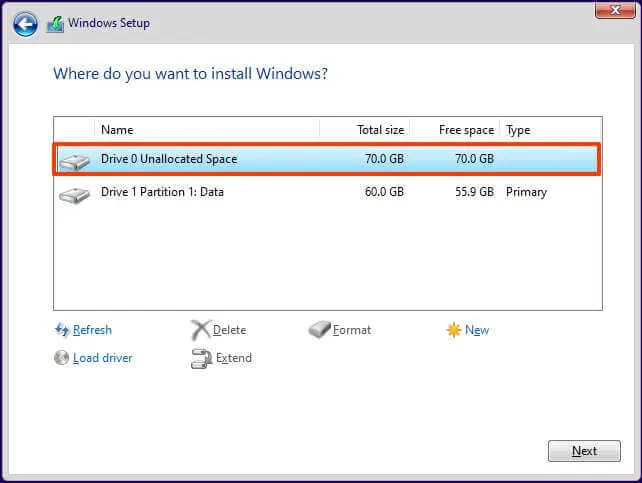
-
다음 버튼을 클릭하세요 .
-
OOBE(첫 실행 경험) 의 첫 번째 페이지에서 설치 후 지역 설정을 선택하십시오 .
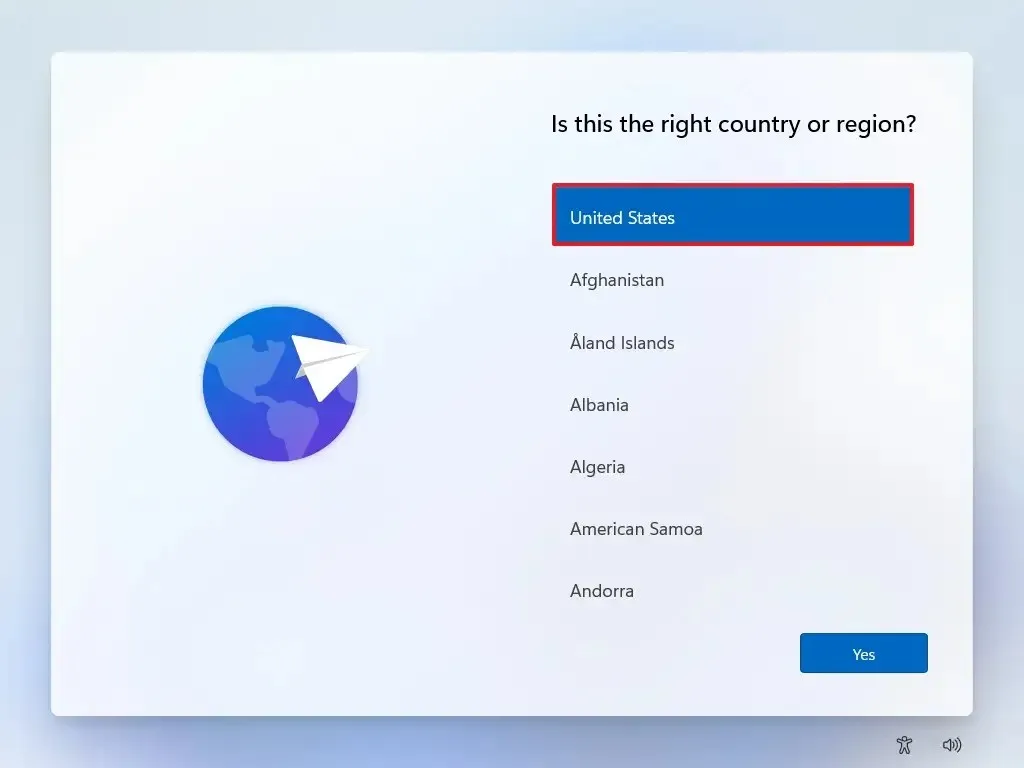
-
예 버튼을 클릭하세요 .
-
키보드 레이아웃 설정을 선택합니다.
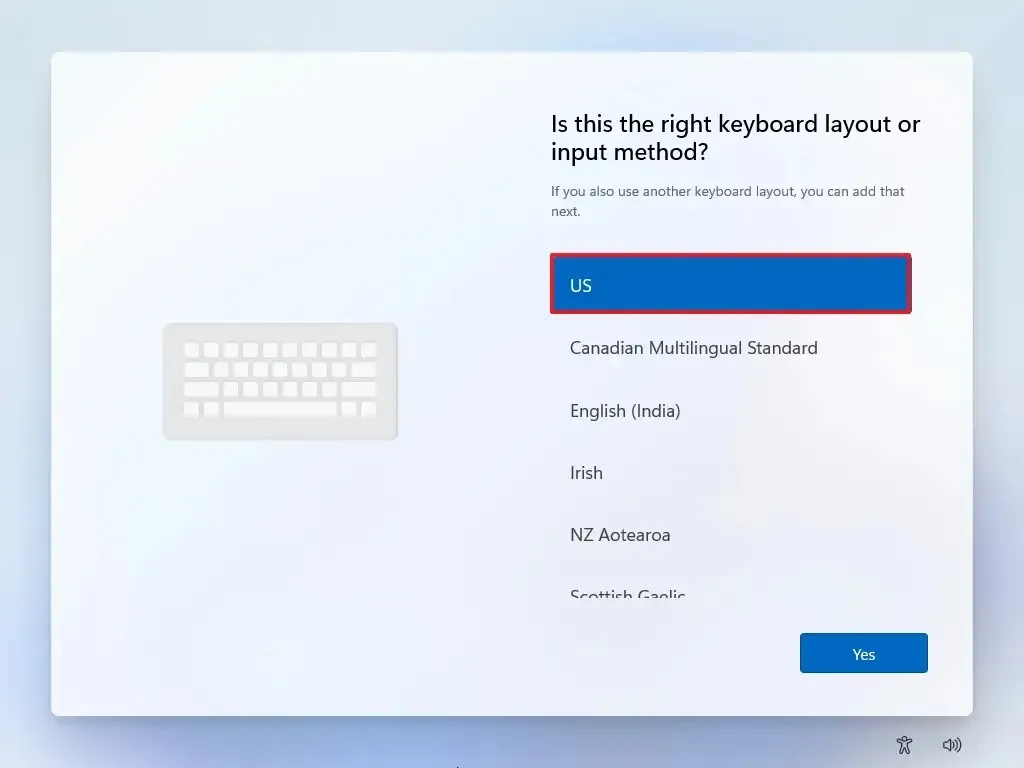
-
예 버튼을 클릭하세요 .
-
두 번째 레이아웃을 구성할 필요가 없으면 건너뛰기 버튼을 클릭하세요 .
-
컴퓨터가 이더넷 연결을 사용하는 경우 자동으로 네트워크에 연결됩니다. 무선 연결이 있는 경우 연결을 수동으로 설정해야 합니다(보안 키가 필요할 수 있음).
-
(선택 사항) 컴퓨터 이름을 확인합니다.
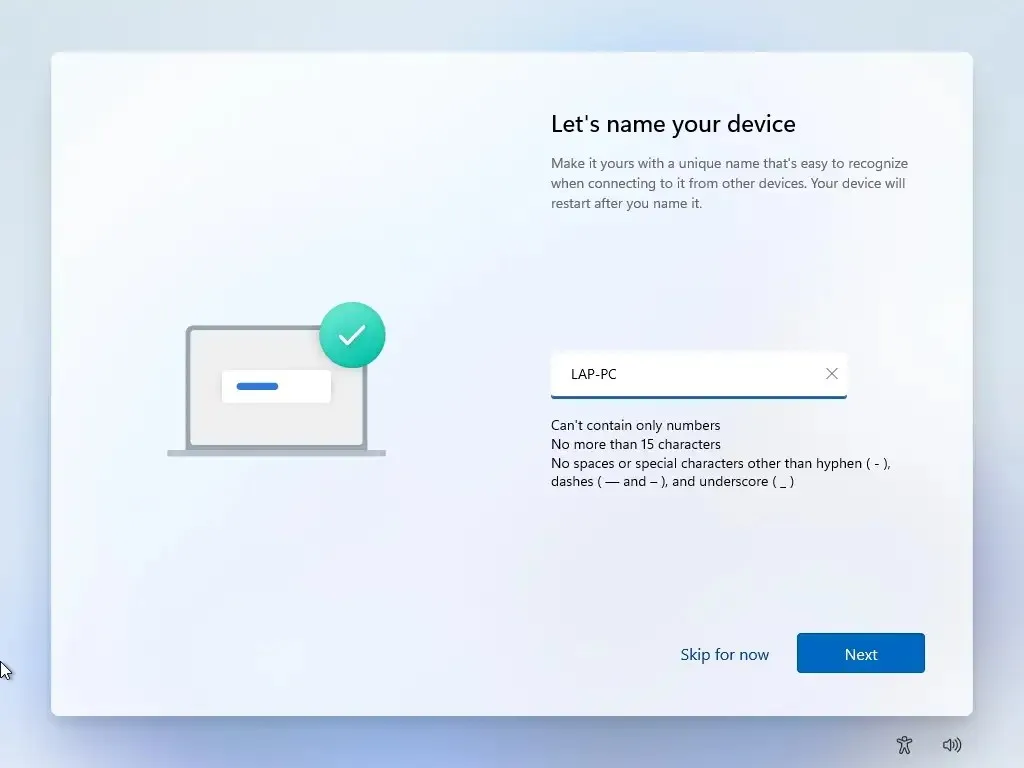
-
다음 버튼을 클릭하세요 . (컴퓨터가 자동으로 다시 시작됩니다.)
-
(중요) Microsoft 계정 없이 계속하려면 “회사 또는 학교용으로 설정” 옵션을 선택하세요.
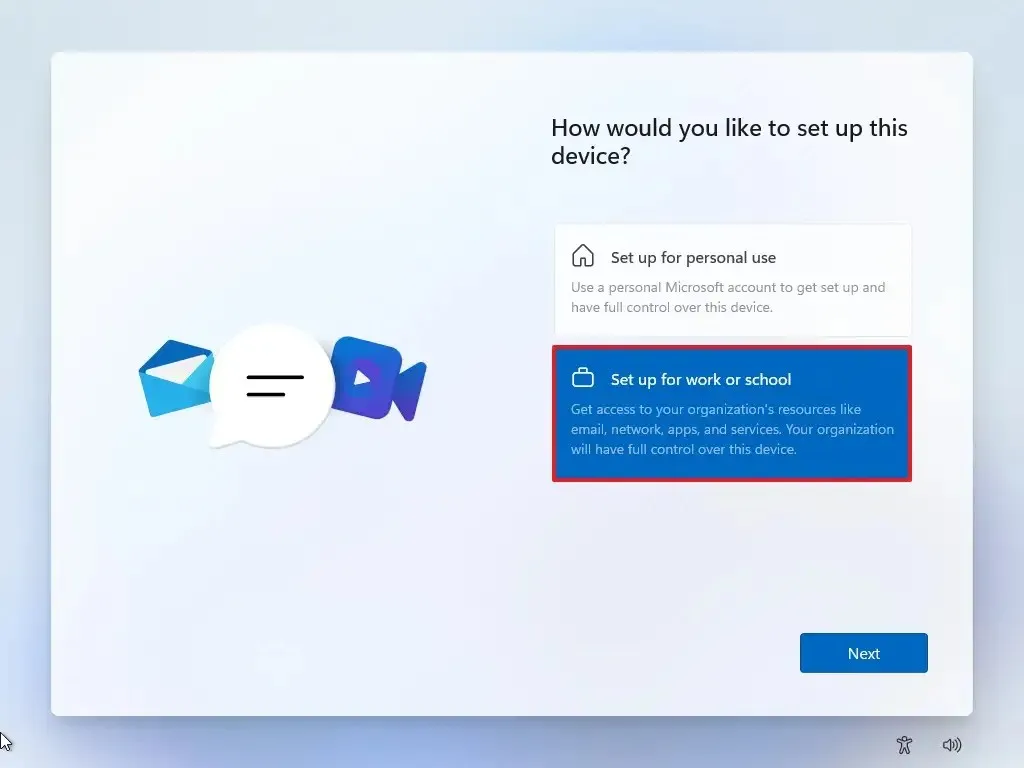
-
다음 버튼을 클릭하세요 .
-
“로그인 옵션” 설정을 클릭하세요 .
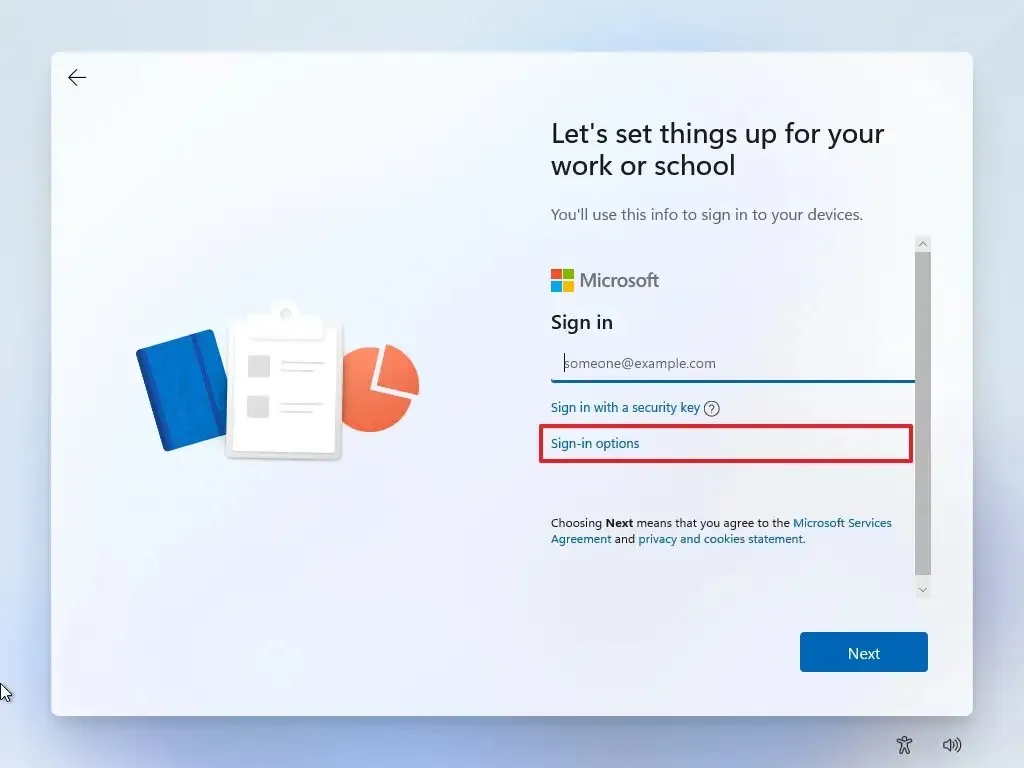
-
Microsoft 계정을 우회하고 로컬 계정을 계속 사용하려면 “대신 도메인 가입” 옵션을 클릭하세요 .
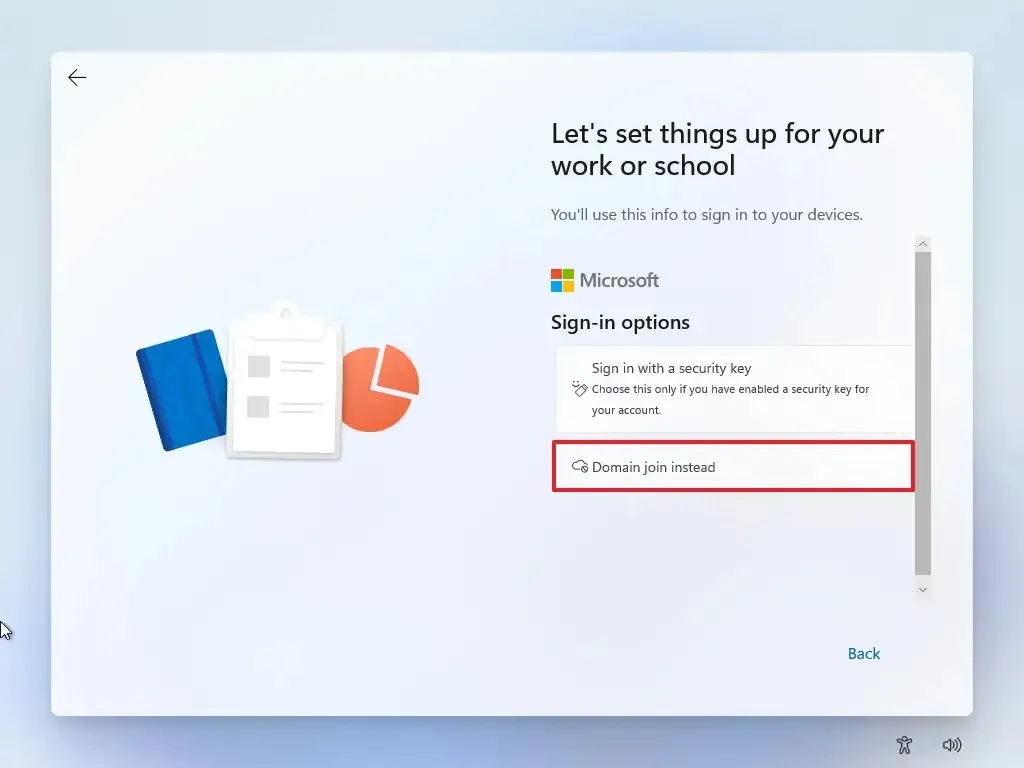
-
Windows 11에서 로컬 계정을 만들려면 이름을 지정하세요.
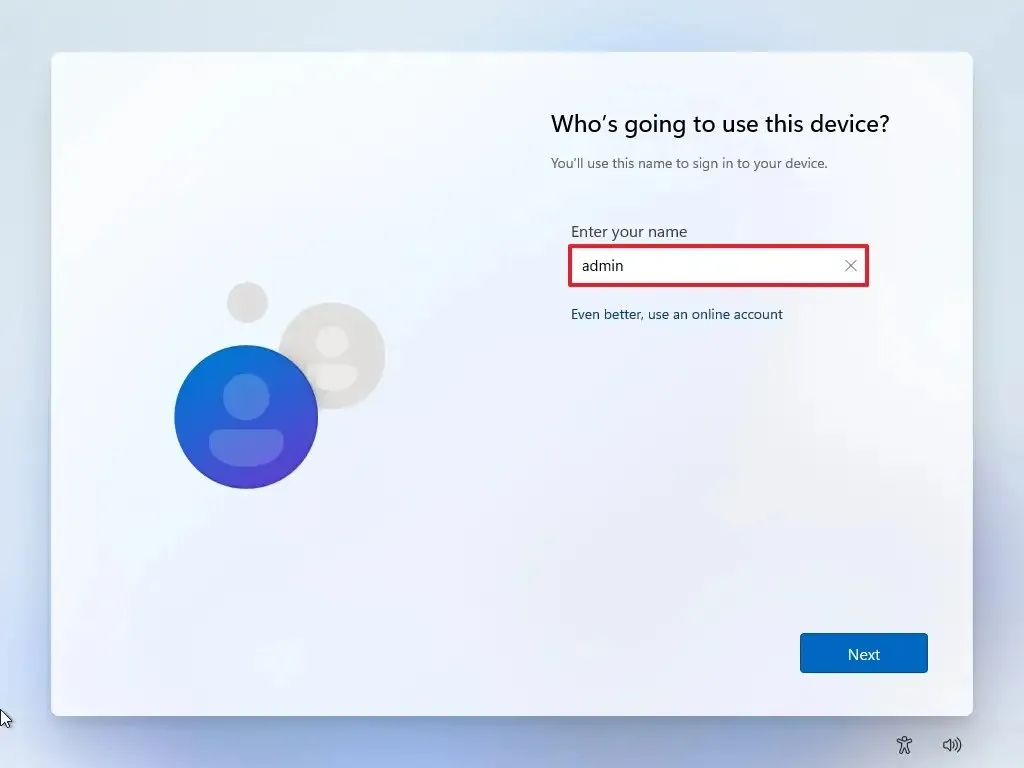
-
로컬 계정에 대한 강력한 비밀번호를 만드세요.
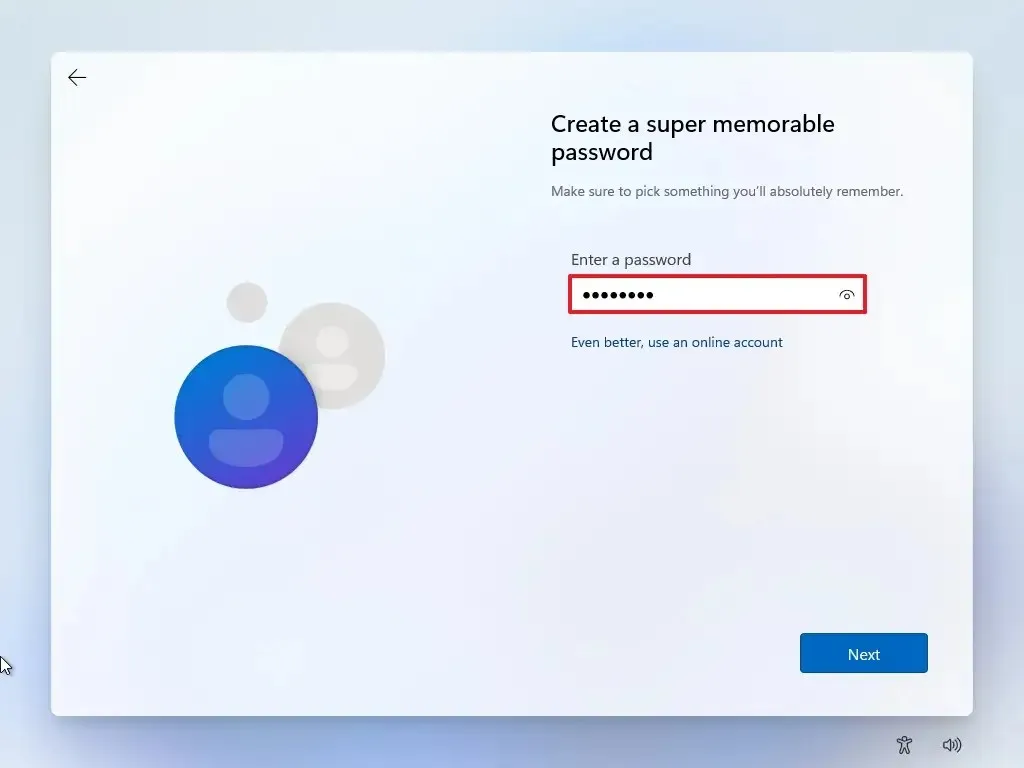
-
다음 버튼을 클릭하세요 .
-
비밀번호를 확인하세요.
-
다음 버튼을 클릭하세요 .
-
비밀번호를 잊어버린 경우를 대비해 세 가지 보안 질문을 작성하세요.
-
다음 버튼을 클릭하세요 .
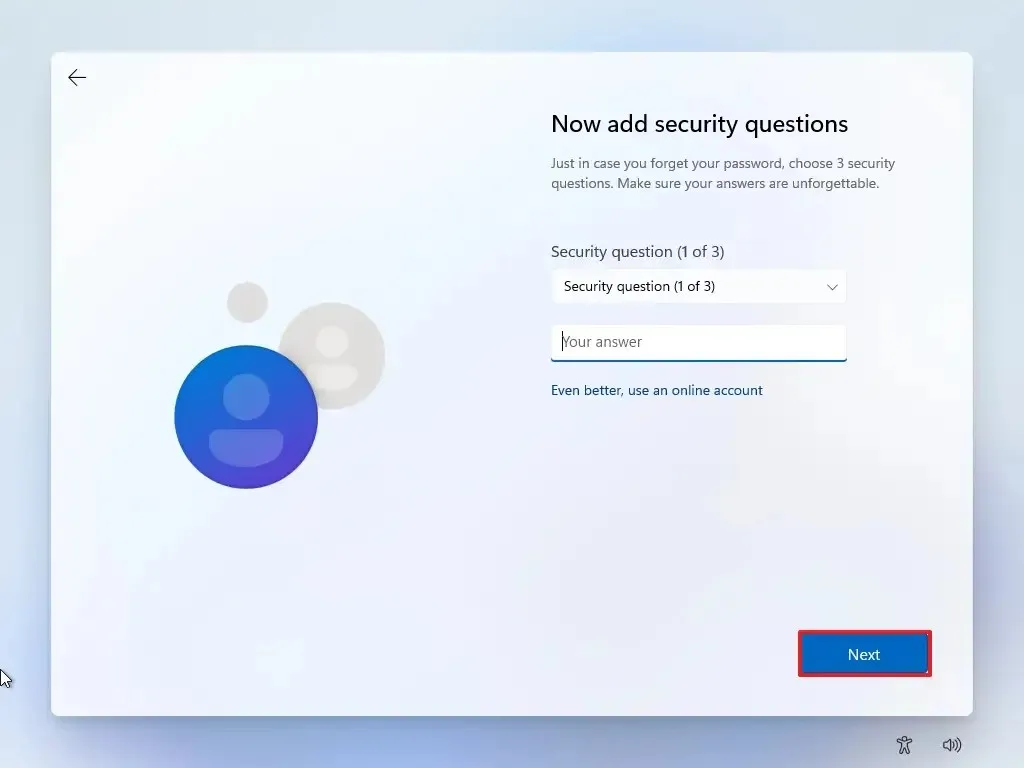
-
각 설정에 대한 토글 스위치를 켜거나 꺼서 상황에 가장 적합한 개인 정보 보호 설정을 확인하세요.
-
수락 버튼을 클릭하세요 .
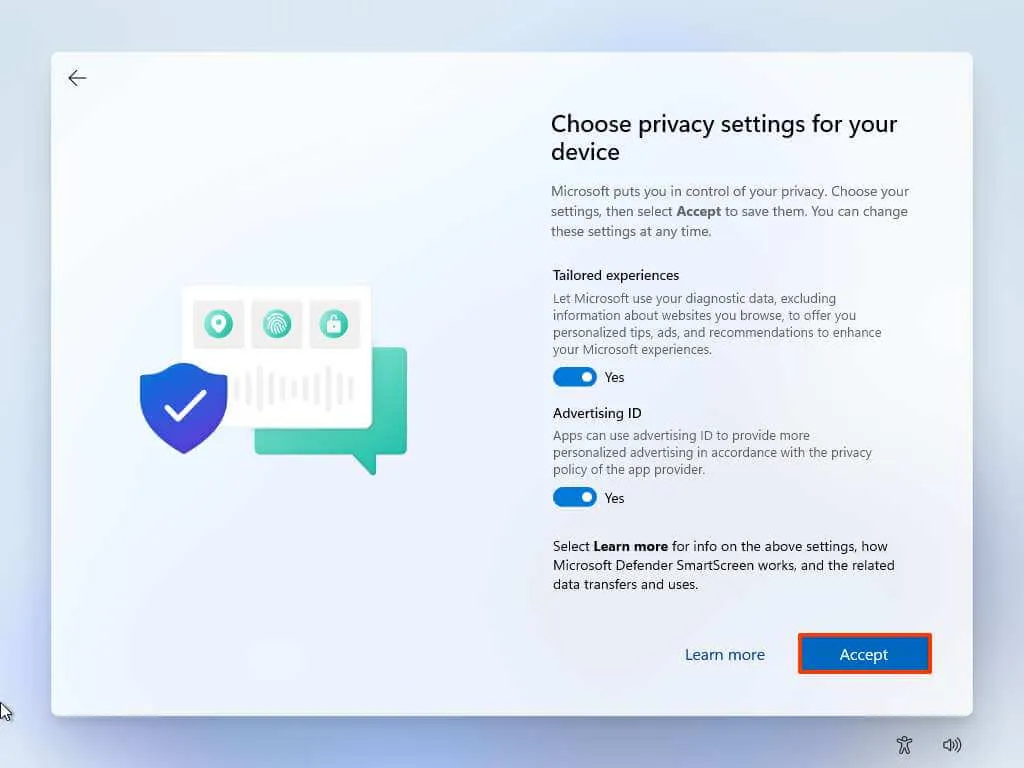
단계를 완료하면 Windows 11은 Microsoft 제품에 연결되지 않은 로컬 계정으로 설치를 완료합니다.
Microsoft에서는 온라인 Microsoft 계정 없이 Windows 11을 구성하기가 어렵지만 이 요구 사항을 우회할 수 있는 여러 가지 방법이 있습니다. 예를 들어, 설정 중에 인터넷 연결 요구 사항을 비활성화 할 수 있으며, 설치 프로세스 중 모든 요구 사항을 우회하는 Rufus를 사용하여 USB 부팅 가능한 미디어를 생성 할 수도 있습니다.
Microsoft 계정 없이 새 Windows 11 PC 설정
Windows 11 Home 또는 Pro가 사전 설치된 새 컴퓨터를 설정하는 경우 OOBE(첫 실행 경험) 지침에 표시된 대로 두 방법 중 하나를 사용할 수도 있습니다. 그러나 두 경우 모두 가장 쉬운 방법은 가짜 이메일 방법을 사용하여 로컬 계정 생성을 실행하는 것입니다.
Microsoft 계정 없이 새 Windows 11 노트북 또는 데스크톱 컴퓨터를 설정하려면 다음 단계를 따르세요.
-
Windows 11 컴퓨터 또는 노트북의 전원을 켜서 OOBE(첫 실행 경험)를 로드합니다.
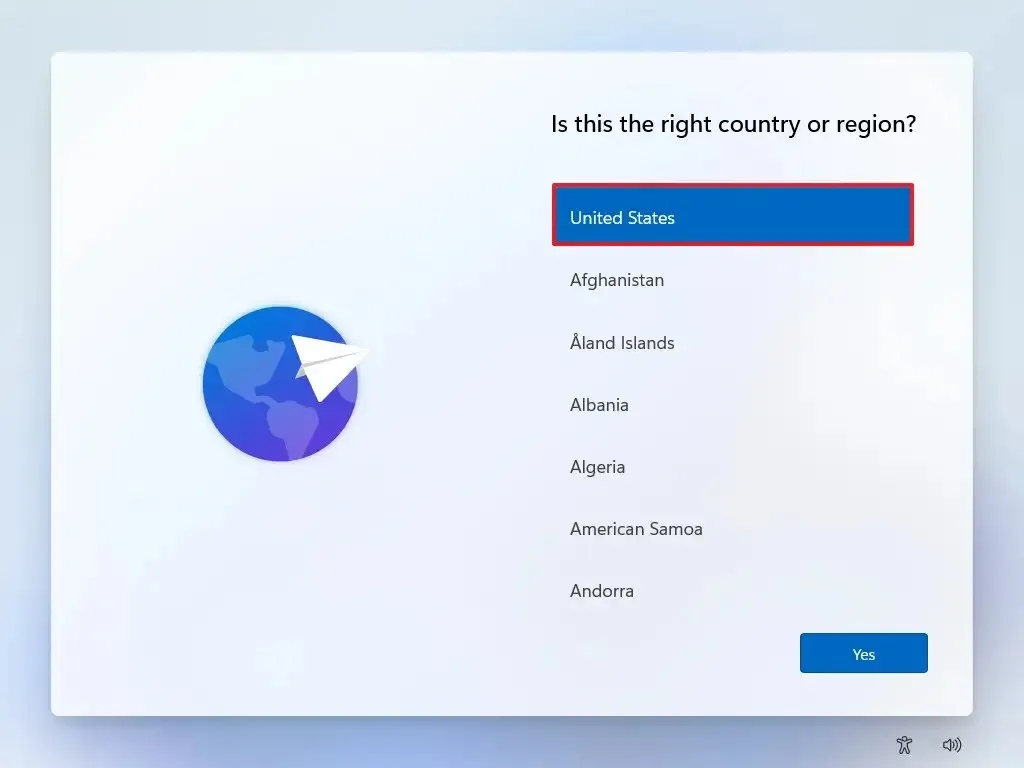
-
예 버튼을 클릭하세요 .
-
키보드 레이아웃 설정을 선택합니다.
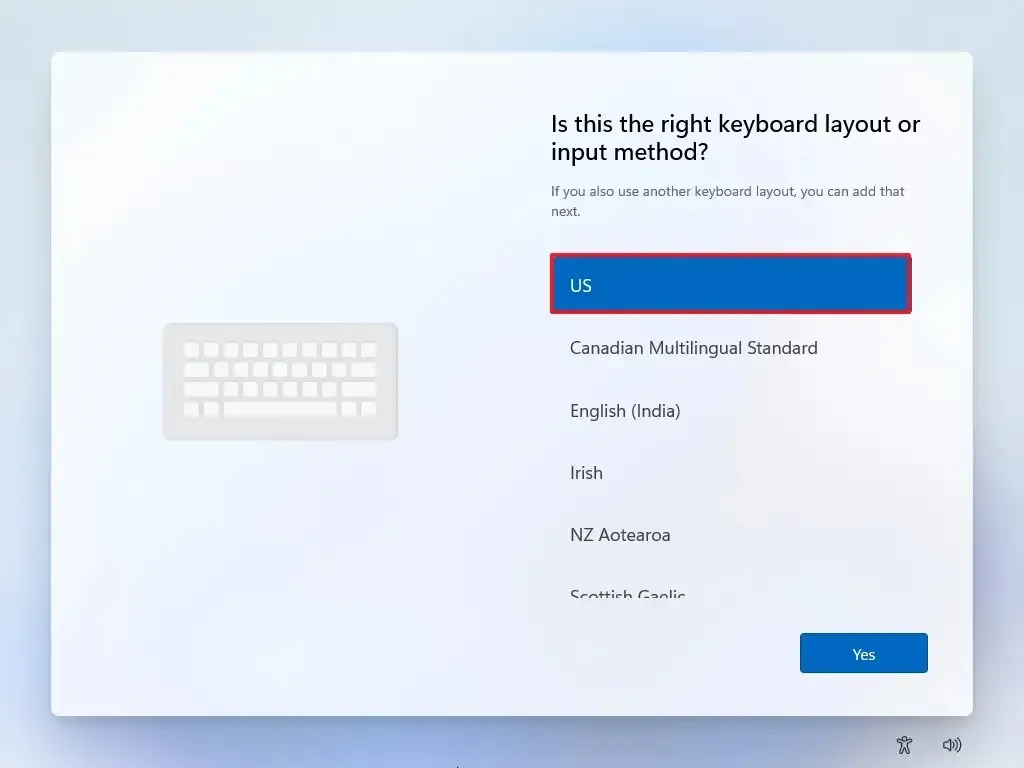
-
예 버튼을 클릭하세요 .
-
두 번째 레이아웃을 구성할 필요가 없으면 건너뛰기 버튼을 클릭하세요 .
-
컴퓨터가 이더넷 연결을 사용하는 경우 자동으로 네트워크에 연결됩니다. 무선 연결이 있는 경우 연결을 수동으로 설정해야 합니다(보안 키가 필요할 수 있음).
-
(선택 사항) 컴퓨터 이름을 확인합니다.
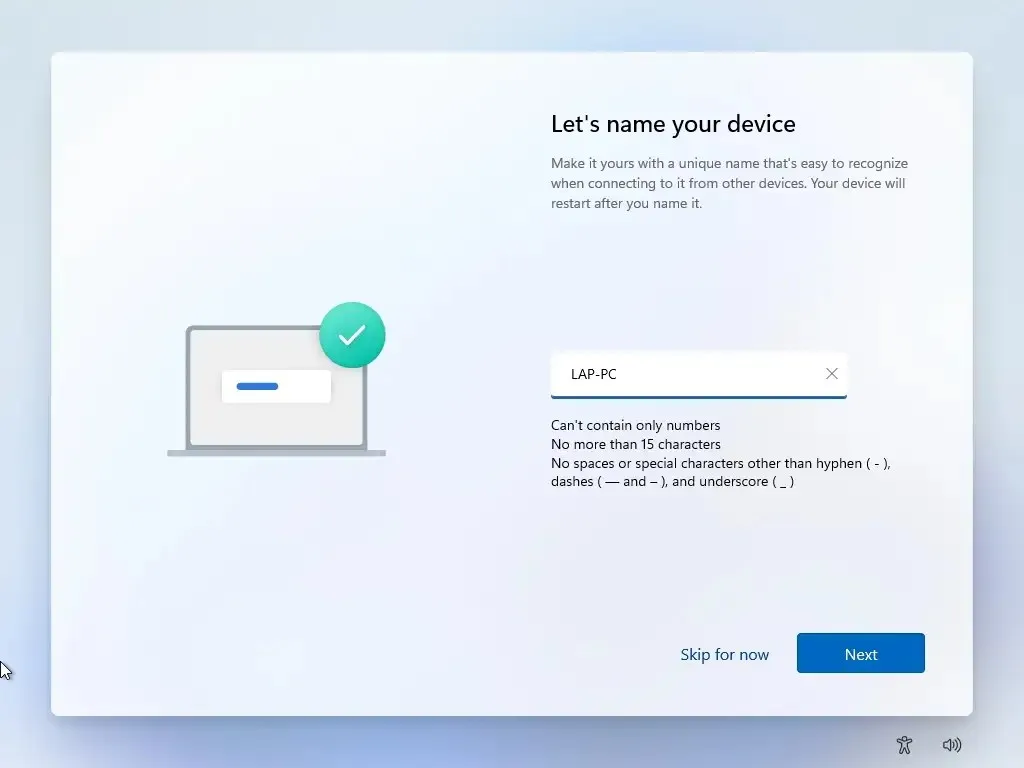
-
다음 버튼을 클릭하세요 . (컴퓨터가 자동으로 다시 시작됩니다.)
-
로그인 버튼을 클릭하세요 .
-
(중요) “로그인” 필드에 “admin”을 입력하세요.
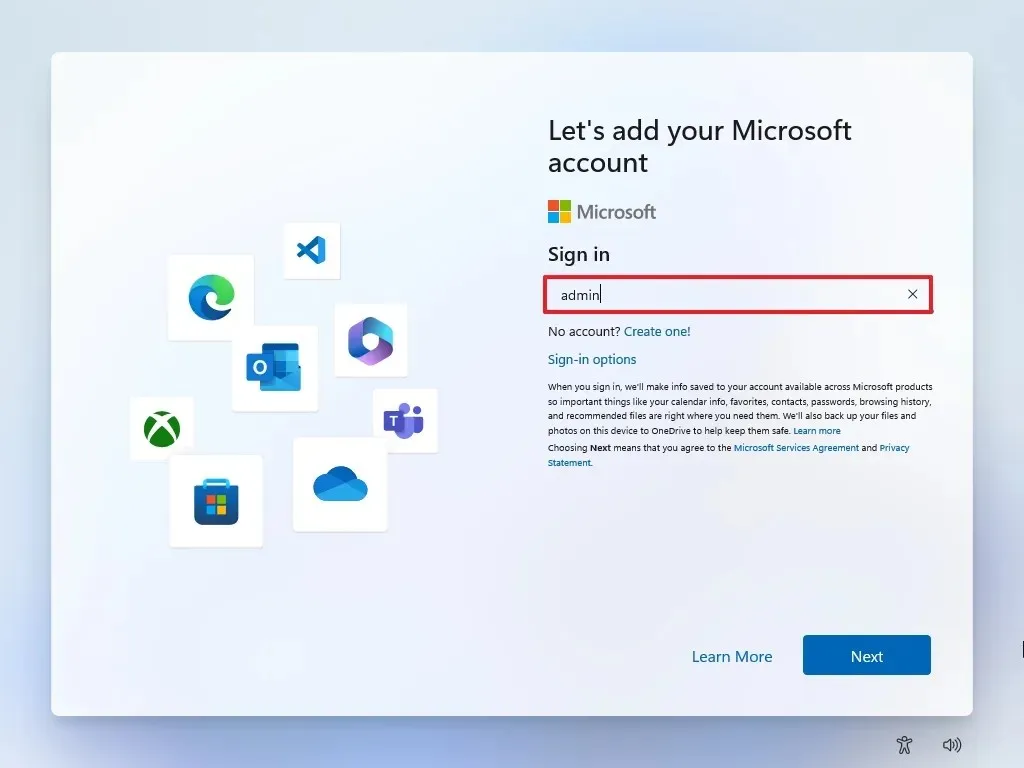
-
다음 버튼을 클릭하세요 .
-
(중요) 비밀번호는 ‘1234’를 입력하세요.
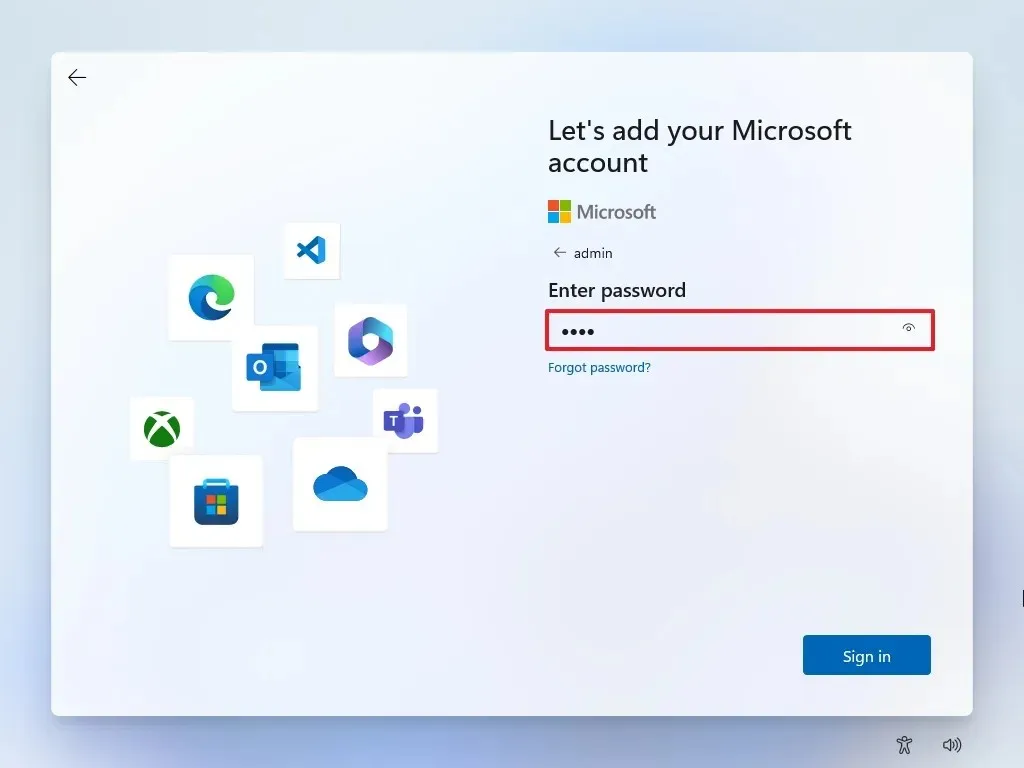
-
로그인 버튼을 클릭하세요 .
-
로컬 계정 생성을 계속하려면 다음 버튼을 클릭하세요 .
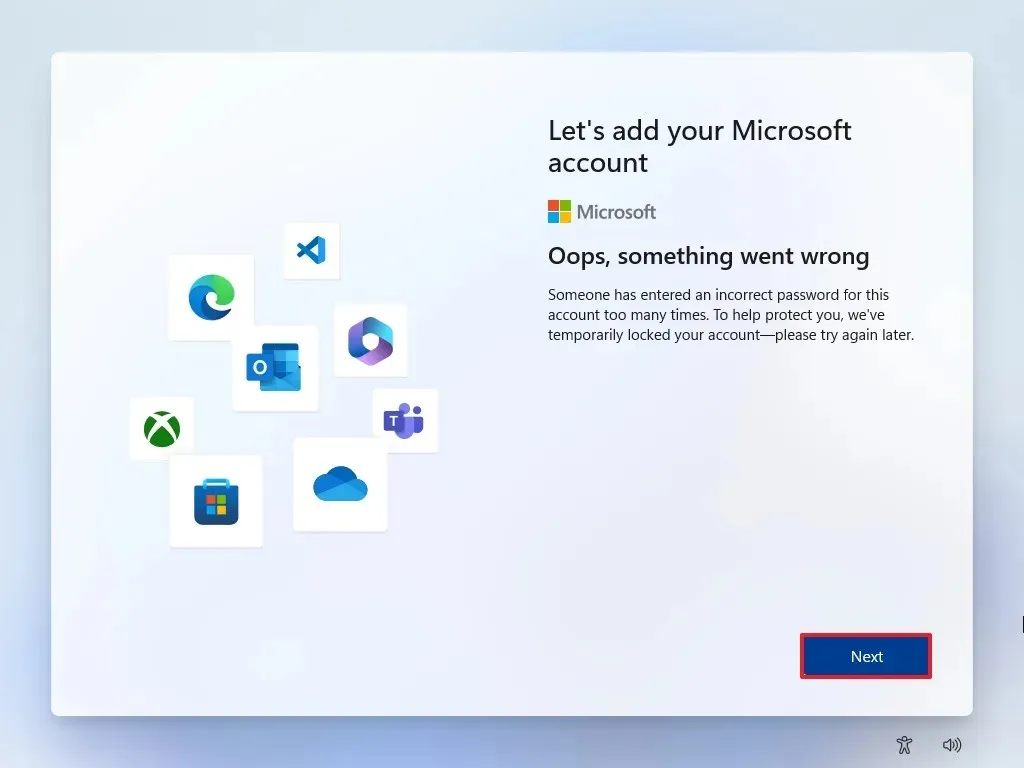
-
Windows 11에서 로컬 기본 계정의 이름을 확인합니다.
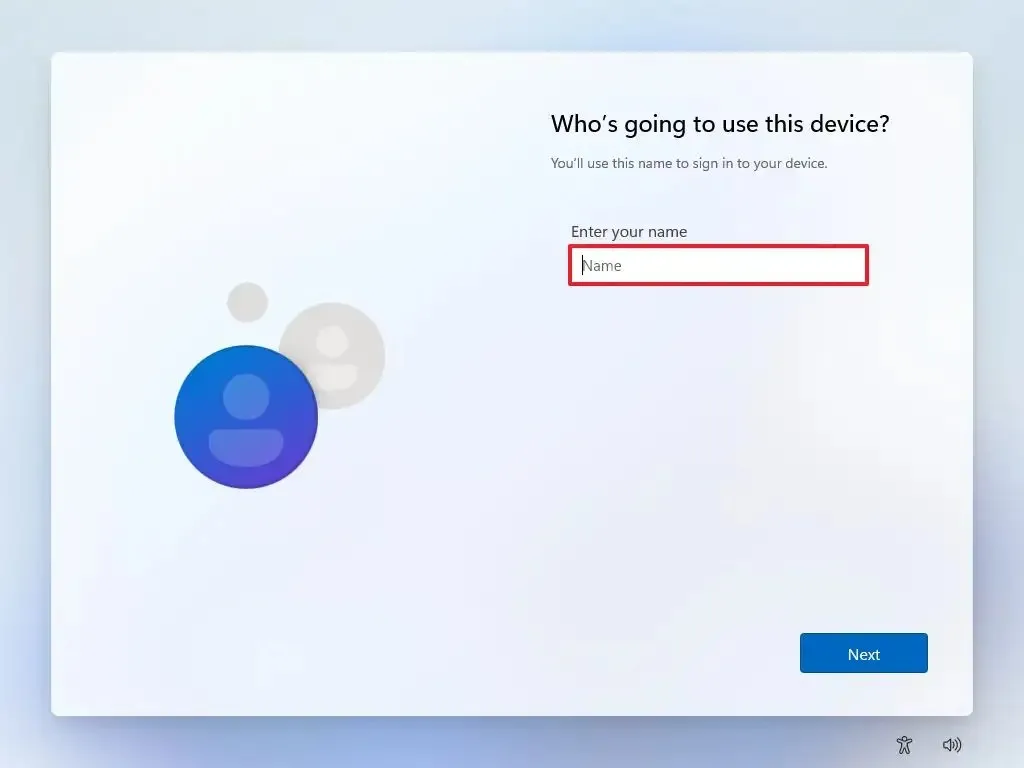
-
다음 버튼을 클릭하세요 .
-
계정의 비밀번호를 만듭니다.
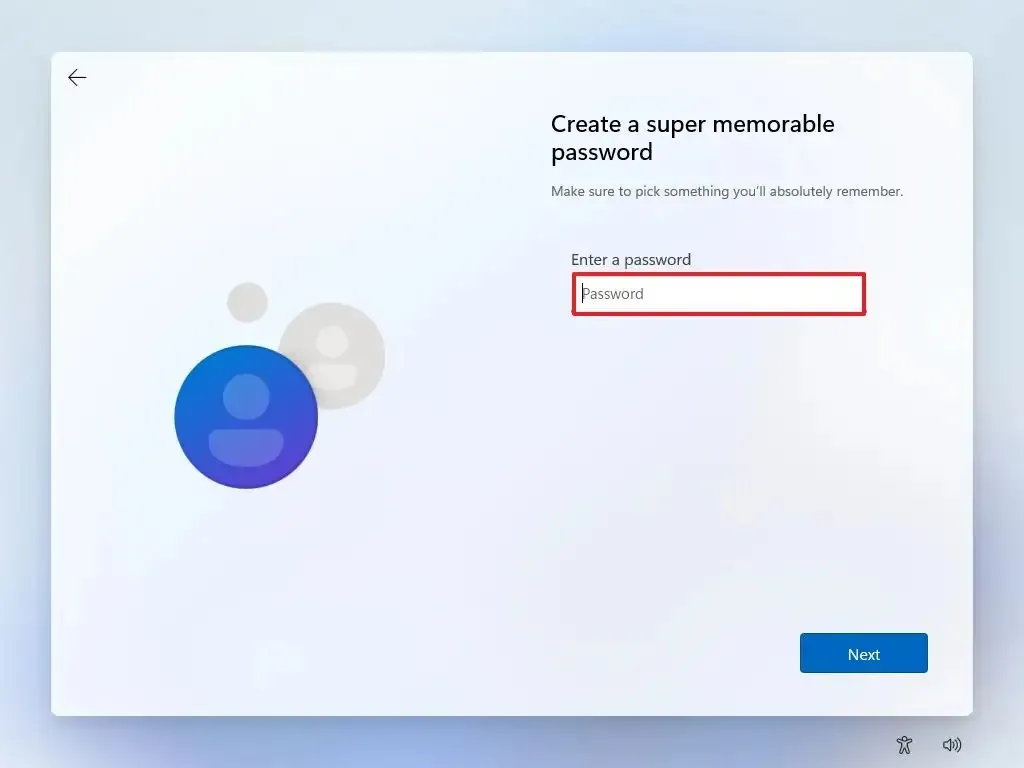
-
다음 버튼을 클릭하세요 .
-
계정 비밀번호를 확인하세요.
-
다음 버튼을 클릭하세요 .
-
계정을 복구하려면 세 가지 보안 질문을 선택하고 완료하세요.
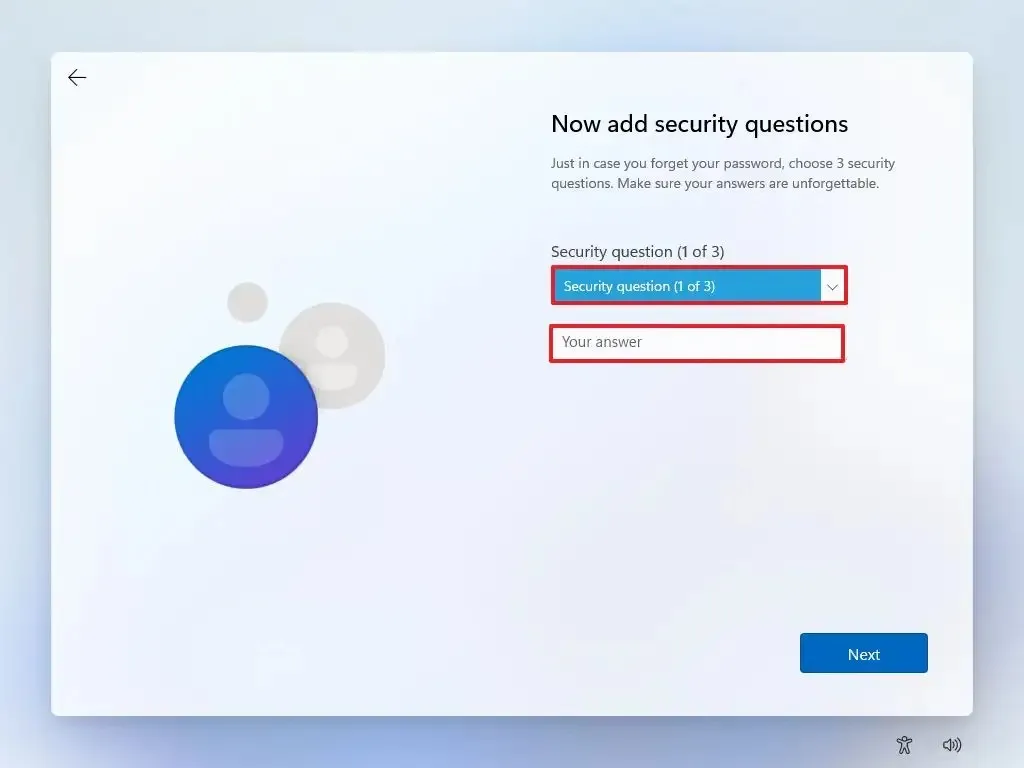
-
다음 버튼을 클릭하세요 .
-
개인정보 보호 설정을 선택하세요.
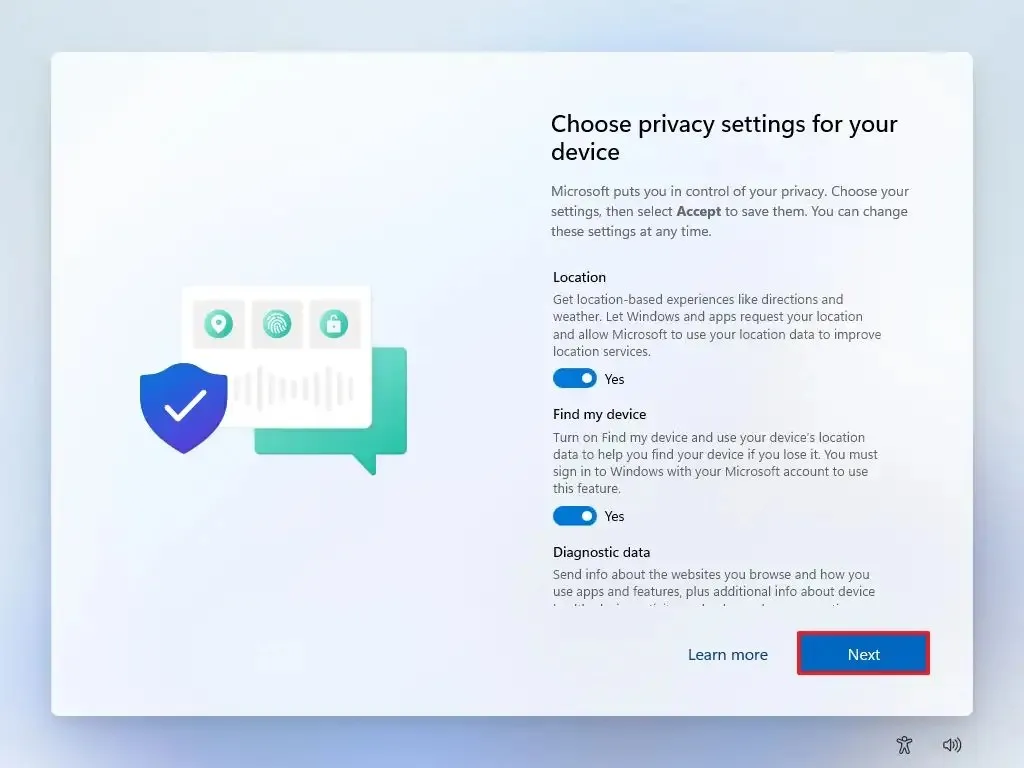
-
다음 버튼을 클릭하세요 .
-
다음 버튼을 다시 클릭하세요 .
-
수락 버튼을 클릭하세요 .
단계를 완료하면 Microsoft 계정 대신 로컬 계정으로 Windows 11 데스크톱을 진행할 수 있습니다.
2024년 2월 29일 업데이트: 이 가이드는 정확성을 보장하고 프로세스 변경 사항을 반영하기 위해 업데이트되었습니다.


답글 남기기