WSL 경험을 가속화하고 개선하기 위한 WSL 팁과 요령
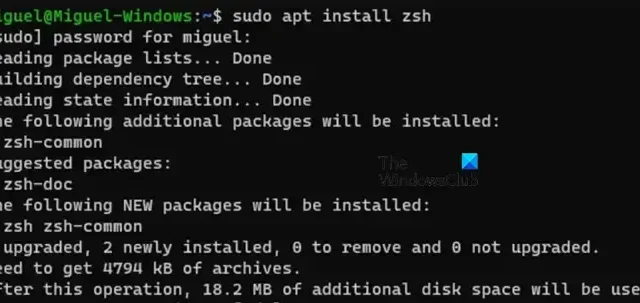
최고의 WSL 팁과 요령
다음은 WSL 경험을 가속화하고 개선하기 위한 최고의 WSL 팁과 요령 중 일부입니다.
- WSL에 고급 Windows 터미널 설치
- Z-Shell 및 Oh My Zsh 프레임워크로 전환
- Windows의 WSL 환경 내에서 VSCode 사용
- Linux 2(WSL2) CPU 및 메모리용 Windows 하위 시스템 최적화
- 다른 배포판으로 전환
그들에 대해 자세히 이야기합시다.
1] WSL에 고급 Windows 터미널을 설치합니다.
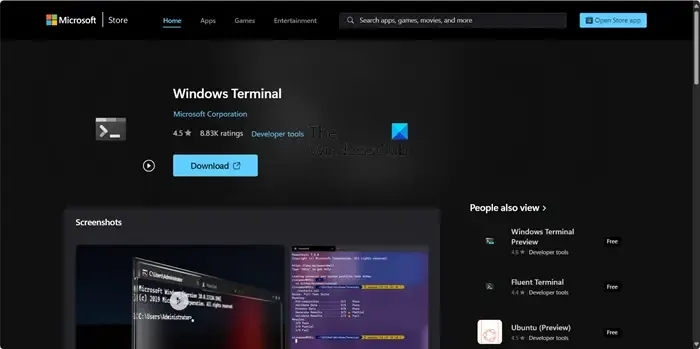
Linux 배포판을 설치하면 기본 터미널이 제공되는데, 이는 명령줄 유틸리티가 없는 Linux를 상상할 수 없기 때문에 매우 분명합니다. 그러나 신선하고 다른 것을 원한다면 Windows 터미널을 사용해 보십시오.
Windows 터미널은 모든 터미널 에뮬레이터에서 기대할 수 있는 탭 창을 포함하여 많은 최신 기능을 갖춘 강력한 응용 프로그램입니다. Linux뿐만 아니라 PowerShell 및 명령 프롬프트도 지원합니다.
그러나 여전히 몇 가지 거친 부분이 있으며 사용자가 “.json” 파일에서 설정을 편집해야 합니다. 그러나 숙련된 명령줄 사용자라면 구성 파일을 편집하는 데 문제가 없을 것입니다. 액세스하려면. JSON 파일을 저장하려면 설정으로 이동하여 JSON 파일 열기를 클릭하세요. 유틸리티를 다운로드하려면 apps.microsoft.com 으로 이동하여 다운로드 버튼을 클릭하세요.
2] Z-shell 및 Oh My Zsh 프레임워크로 전환
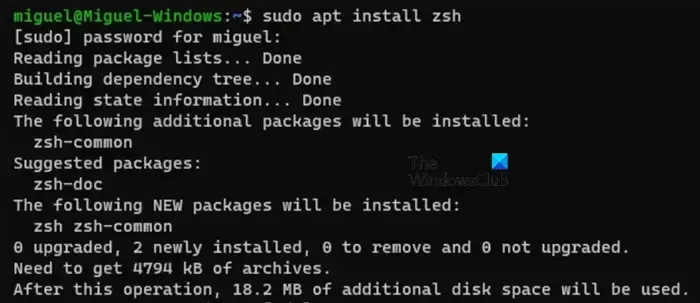
Z-shell이라고도 알려진 Zsh는 Bash보다 고급 기능을 갖춘 셸입니다. Zsh에는 Git 통합 기능이 내장되어 있으며 테마 및 플러그인 설치는 물론 자동 완성 및 자동 수정도 지원합니다.
Z-shell 설치는 매우 간단합니다. 다음 명령을 실행해야 합니다.
sudo apt install zsh -y
Z-Shell을 설치한 후에는 “Oh My Zsh” 프레임워크를 설치해야 합니다. 이는 Zsh에 대한 다양한 테마와 플러그인을 쉽게 관리할 수 있도록 해주는 커뮤니티가 주도하는 프레임워크입니다. 이 프레임워크를 설치하려면 Curl과 Git이 필요합니다. 동일한 작업을 수행하려면 아래 명령을 실행하세요.
sudo apt install curl git
이제 아래 명령을 실행하여 Oh My Zsh를 설치하세요.
sh -c "$(curl -fsSL https://raw.githubusercontent.com/robbyrussell/oh-my-zsh/master/tools/install.sh)"
Zsh로 전환할지 묻는 메시지가 표시됩니다. 작업을 확인하려면 Enter를 누르세요.
3] Windows 내 WSL 환경 내에서 VSCode 사용
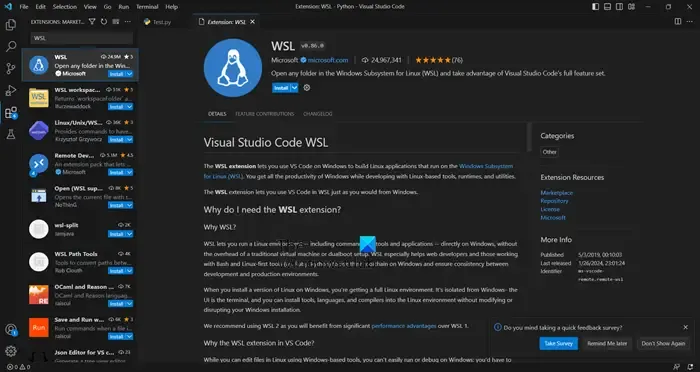
개발 환경 내에서 WSL에 설치한 모든 런타임, 유틸리티 및 Linux 커널에 원활하게 액세스할 수 있게 해주는 VSCode 확장이 있습니다. 이는 Windows 시스템의 WSL 환경 내에서 자신의 코드를 쉽게 실행할 수 있음을 의미합니다.
이 도구를 설치하려면 Visual Studio Code의 Extension Marketplace로 이동하여 “WSL”을 찾아야 합니다. 확장 프로그램이 나타나면 해당 확장 프로그램을 선택하고 설치를 클릭하세요. 이제 WSL 터미널로 돌아가서 VSCode를 사용하려는 폴더를 선택하세요. 그런 다음 다음 명령을 입력하십시오.
- 파일 탐색기를 열고 C:\Users\<사용자 이름>으로 이동합니다.
- 이제 메모장을 열고 메모장을 만들어야 합니다. 사용자 폴더에 wslconfig 파일이 있습니다.
- 해당 파일을 변경하려면 다음 형식을 사용할 수 있습니다.
makefileCopy code[wsl2] # VM 메모리를 6GB 이하로 제한하려면 GB 또는 MB memory=6GB를 사용하여 정수로 설정할 수 있습니다 . # VM이 4개의 가상 프로세서를 사용하도록 설정 processors=4
- 필요한 시스템 변경을 수행한 후 PowerShell 또는 명령 프롬프트를 열고 다음 명령을 실행하여 WSL 인스턴스를 종료해야 합니다.
wsl --shutdown - 이제 wsl을 실행하여 인스턴스를 시작합니다.
나중에 변경하려면 해당 파일로 이동하여 ‘메모리’ 및 ‘프로세서’ 항목을 조정하세요.


답글 남기기