Linux에서 Wi-Fi가 작동하지 않습니까? 문제를 해결하는 방법은 다음과 같습니다.


사용자가 Linux를 사용하면서 직면하게 되는 가장 큰 문제 중 하나는 Wi-Fi입니다. Wi-Fi 드라이버는 커널에 포함되지 않는 경우가 많기 때문에 인텔이 아닌 Wi-Fi 모듈이 Linux에서 제대로 작동하는 데 많은 문제가 있습니다. 여기에서는 Linux에서 Wi-Fi가 작동하지 않을 때 발생하는 상황과 해결 방법을 다룹니다.
하드웨어와 소프트웨어 Wi-Fi 문제
Wi-Fi 연결 문제는 하드웨어 문제일 수도 있고 소프트웨어 문제일 수도 있습니다. 하드웨어 문제는 비교적 쉽게 진단할 수 있습니다. 터미널을 열고 다음 명령을 입력하기만 하면 됩니다.

이는 물리적 하드웨어가 작동하는지 확인하는 간단한 방법입니다. localhostNIC의 회로를 확인하는 주소로 작동합니다. 이것이 작동하지 않으면 직접 또는 다른 사람이 하드웨어에 대한 일부 작업을 수행해야 할 수도 있습니다.
해당 핑이 다시 깨끗하게 돌아오거나 Wi-Fi 카드가 표시되지 않는 경우 소프트웨어 문제가 있을 가능성이 높습니다.
그 외에도 를 실행하여 시스템이 활성 네트워크 인터페이스를 감지하는지 확인할 수도 있습니다 ip addr. 대부분의 배포판에서는 현재 활성화된 무선 카드에 “wl”이라는 레이블을 붙인 다음 컴퓨터 마더보드의 장치 버스 및 슬롯 번호를 표시합니다.
예를 들어, “wlp0s1” 레이블은 버스 0, 슬롯 1의 무선 네트워크 인터페이스임을 의미합니다.
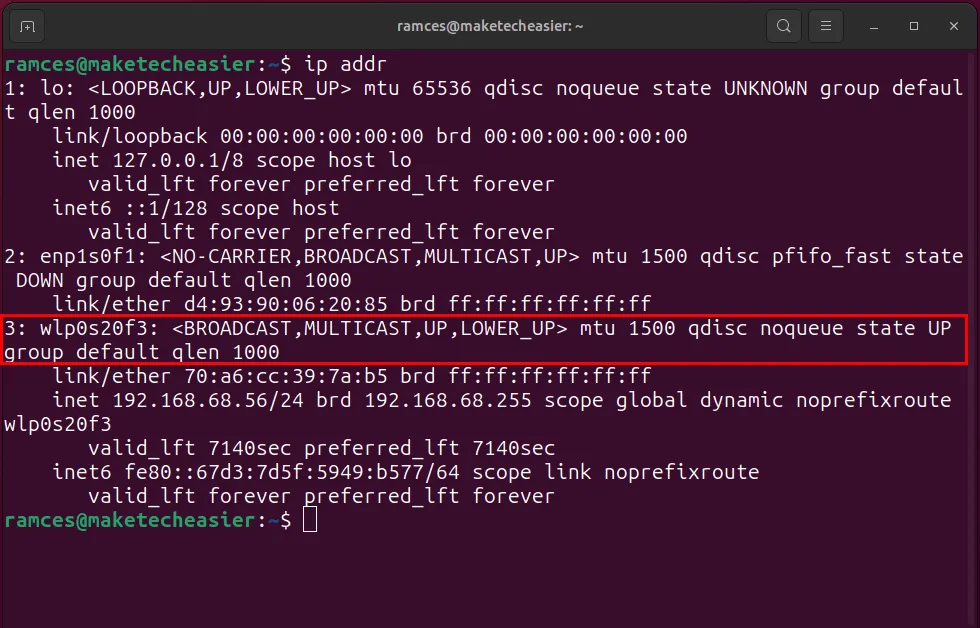
Ubuntu ISO에서 드라이버 설치
배포판이 Wi-Fi 네트워크를 전혀 감지하지 못하거나 오류가 발생하는 경우 Ubuntu ISO 파일에서 Wi-Fi 드라이버를 설치하거나 다시 설치해 볼 수 있습니다. 먼저, Ubuntu 버전에 해당하는 Ubuntu ISO를 다운로드 해야 합니다 . (아마도 다른 장치에 다운로드하거나 Ubuntu에서 이더넷 연결을 사용하여 다운로드해야 할 것입니다.)
터미널을 열고 다음 명령을 순서대로 입력하여 Ubuntu ISO를 가상 드라이브에 마운트합니다.
대시보드에서 “Software Updater”로 이동한 후 창 왼쪽 하단에 있는 설정 버튼을 클릭하세요.
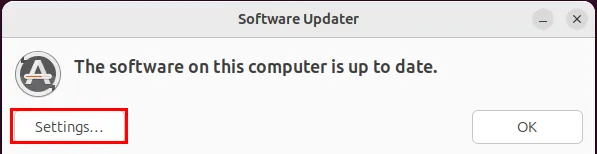
추가 드라이버 탭을 클릭한 다음 무선 네트워크 어댑터 옵션을 선택하고 변경 사항 적용을 클릭합니다 .
문제 1: 장치가 감지되지 않음
Ubuntu(또는 해당 배포판)에서 무선 장치가 감지되지 않으면 터미널 세션을 열고 다음 명령을 입력합니다.
이 명령은 현재 컴퓨터에 연결된 모든 USB 장치를 인쇄합니다. “무선 어댑터” 또는 “RTL”이 포함된 줄을 찾으세요.

모든 USB 어댑터를 나열하는 것 외에도 시스템에서 PCI 무선 장치를 검색할 수도 있습니다. 이렇게 하려면 다음 명령을 실행하십시오.
명령과 마찬가지로 lsusblspci 출력에서 ”Network Controller” 또는 “Ethernet Controller” 레이블이 포함된 행을 찾습니다.
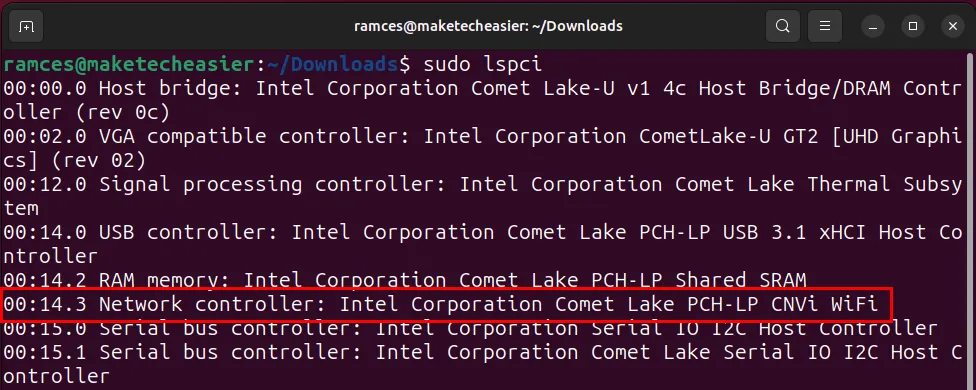
다음 명령을 실행하여 무선 장치가 현재 사용하고 있는 정확한 드라이버 모듈을 찾으십시오.
“driver” 변수의 값을 강조 표시하고 클립보드에 복사합니다.

문제 2: 드라이버 모듈 누락
성공 lsusb및 lspci명령에 이어 Linux 배포판에서 무선 카드를 볼 수 있는지 확인하면 펌웨어가 작동하고 있다고 가정할 수 있습니다. 단지 시스템이 장치로 무엇을 해야 할지 전혀 모른다는 것뿐입니다. 여기에는 드라이버나 모듈이 필요합니다.
다음 명령을 입력한 후 “modulename”을 클립보드의 내용으로 바꿉니다.
예를 들어, 무선 드라이버가 “iwlwifi”인 경우 다음과 같습니다.
그런 다음 실행하여 sudo lsmod | grep "modulename"Linux 커널이 Wi-Fi 장치를 올바르게 로드했는지 확인하세요.
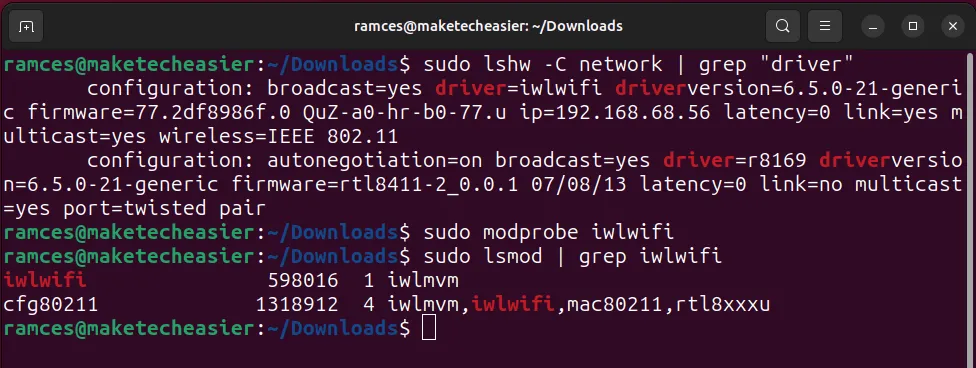
부팅 시 자동으로 드라이버 모듈 로드
드문 경우이지만 부팅 시 모듈이 지속되지 않는 경우도 있습니다. 이 경우 강제로 영구적으로 로드할 수 있습니다. 터미널에 아래 명령을 입력하세요.
하단에 모듈 이름을 추가하고 파일을 저장합니다.
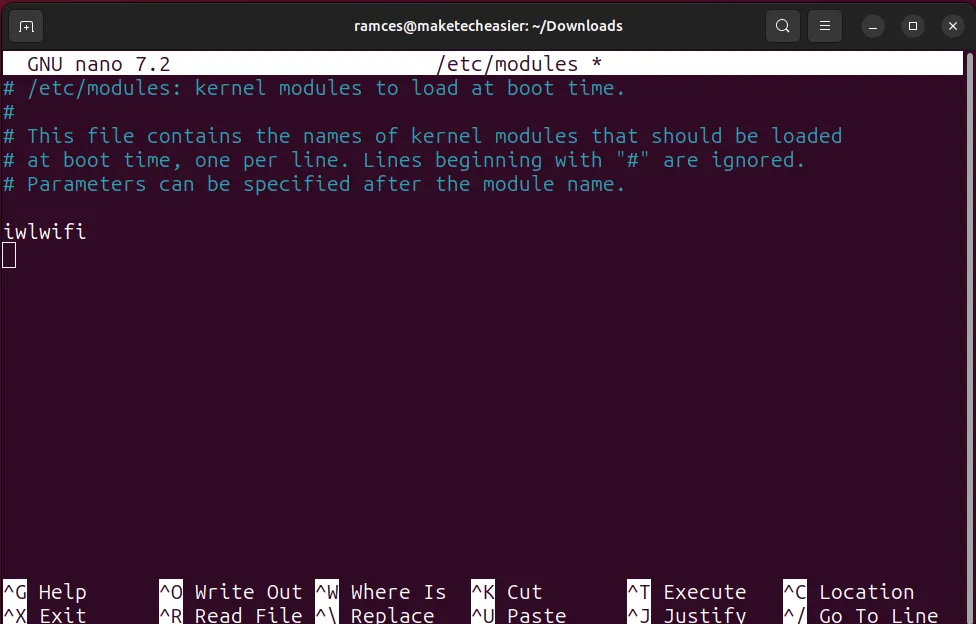
시스템을 재부팅하여 Linux 커널이 무선 장치를 올바르게 로드했는지 확인하세요.
문제 3: DNS
DNS가 문제가 되는 경우는 거의 없습니다. 그러나 여전히 연결 문제가 있는지 조사해 볼 가치가 있습니다. 터미널에서 다음 명령을 입력하여 시스템의 기본 DNS 확인자를 확인합니다.
기본적으로 이는 라우터의 IP 주소로 설정됩니다. 작동하지 않으면 “wlp0s1″을 무선에서 사용하는 것으로 변경해야 할 수도 있습니다. 다음 명령을 사용하여 지정을 가져올 수도 있습니다.
이 정보를 얻은 후에는 DNS 해석기의 주소를 ping하십시오. 작동하는 경우 Google의 DNS 확인자와 같은 외부 네트워크에 ping을 보낼 수도 있습니다.
네트워크 내의 모든 장치에서 페이지 로드 오류가 발생하는 경우 라우터의 DNS 확인자를 Google 또는 OpenNIC 서버로 변경하세요. 이를 수행하는 방법은 라우터 제조업체에 문의해야 하지만 일반적으로 장치의 관리 콘솔에 액세스하여 수행됩니다. 웹 브라우저에서 “192.168.0.1” 또는 “192.168.254.254”로 이동하여 대부분의 라우터에서 이를 찾을 수 있습니다.
NetworkManager에 사용자 정의 DNS 서버 추가
즉, 장치별로 DNS 확인자를 변경할 수도 있습니다. Ubuntu에서 이 작업을 수행하려면 바탕 화면 오른쪽 상단에 있는 제어 메뉴 버튼을 클릭한 다음 기어 아이콘 을 선택하세요 .
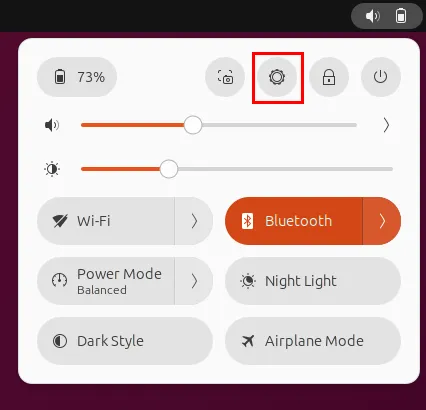
Wi-Fi 카테고리를 클릭한 다음 표시 가능한 네트워크 카테고리를 찾으세요 .
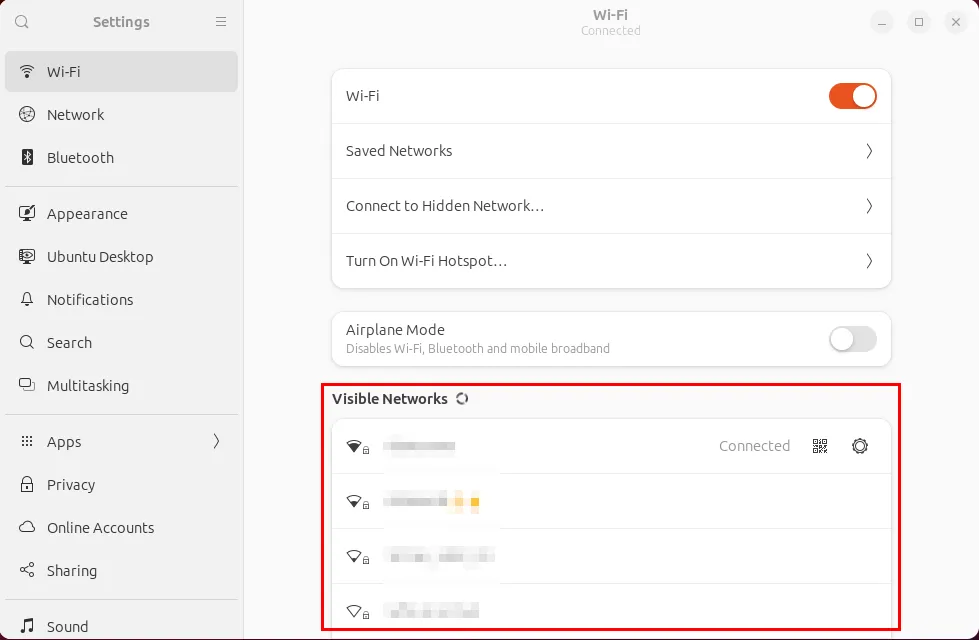
무선 액세스 포인트 이름이 포함된 줄에서 기어 아이콘을 선택합니다 .

작은 창의 위쪽 표시줄에서 IPv4 탭을 클릭합니다 .

DNS 섹션 으로 이동한 다음 자동 스위치를 끕니다.
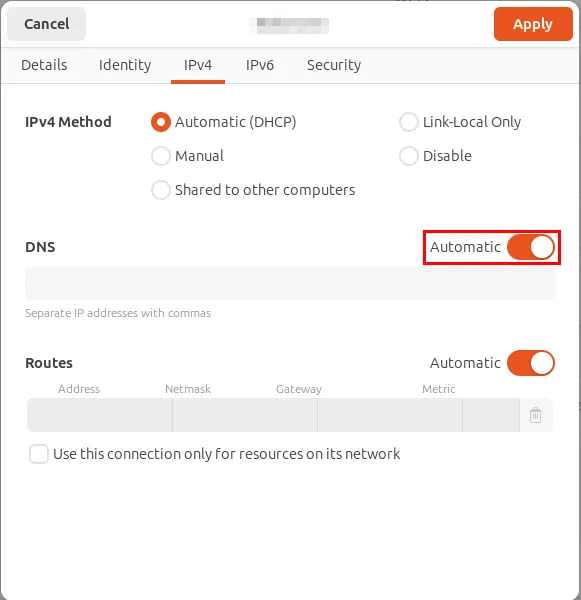
DNS 텍스트 상자에 “8.8.8.8,8.8.4.4”를 입력한 다음 적용을 클릭하여 설정을 커밋합니다.
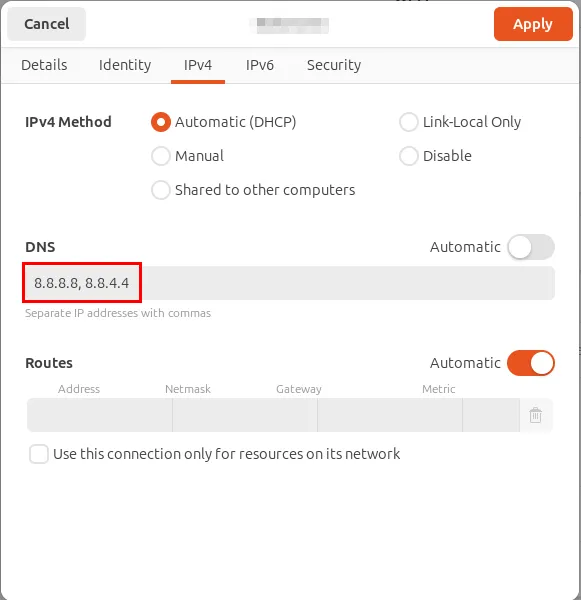
새 터미널을 열고 다음 명령을 실행하여 이전 DNS 확인자 데이터를 제거합니다.
다음을 실행하여 시스템이 현재 새로운 DNS 확인자 설정을 사용하고 있는지 테스트합니다.
웹 브라우저에서 웹 페이지를 로드하여 현재 DNS 설정으로 네트워크 문제가 해결되었는지 확인하세요.
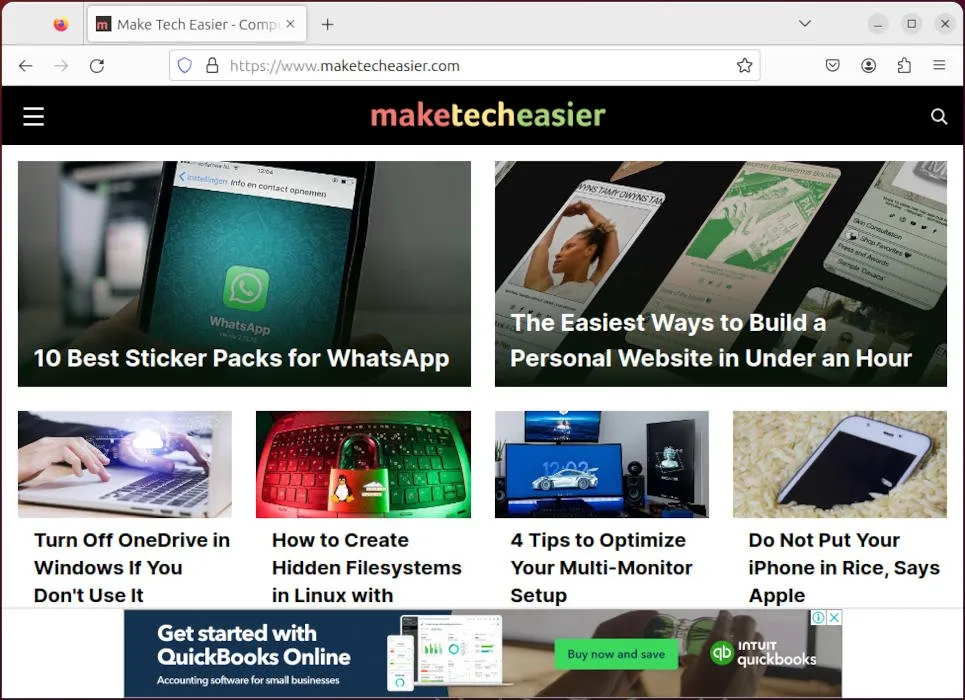
문제 4: 네트워크 관리자 없음
Network Manager를 제거했거나 실수로 제거했다고 가정해 보겠습니다. 이것은 정말 골치 아픈 상황입니다. 인터넷도 없고 네트워크 관리자도 없지만 할 수 있는 일이 있습니다.
패키지가 아직 캐시에 있다고 가정하고 터미널로 이동하여 다음을 입력할 수 있습니다.
그래도 작동하지 않으면 wpa_supplicant를 사용하여 시스템을 무선 액세스 포인트에 강제로 연결할 수 있습니다. 이는 무선 장치의 드라이버를 사용하여 Network Manager를 사용하지 않고 액세스 포인트에 연결하는 명령줄 도구입니다.
시작하려면 선호하는 텍스트 편집기를 사용하여 wpa_supplicant에 대한 구성 파일을 만듭니다.
구성 파일 안에 다음 코드 블록을 붙여넣은 다음 “SSID”와 “PASSWORD”를 라우터의 액세스 포인트 이름과 비밀번호로 바꿉니다.
구성 파일을 저장한 후 다음 코드 줄을 터미널 세션에 붙여넣습니다.
“-i” 플래그 값을 무선 인터페이스 이름으로 바꾸십시오.

DHCP 데몬을 다시 로드하여 라우터에서 새 IP 주소를 요청합니다.
외부 사이트에 ping을 실행하여 Wi-Fi 연결이 현재 작동하는지 테스트합니다.
Linux 시스템의 전체 Wi-Fi 기능을 복원하려면 Network Manager를 다시 설치하십시오.
새로운 Network Manager 설치를 로드하려면 머신을 재부팅하세요.
Wi-Fi 모듈과 커널 드라이버의 작동 방식을 이해하는 것은 Linux가 내부적으로 작동하는 방식을 배우는 첫 번째 단계에 불과합니다. Shufflecake로 숨겨진 파일 시스템을 생성하여 이 운영 체제의 기술적 측면을 더 자세히 살펴보세요 .
이미지 출처: Unsplash 및 Wikimedia Commons를 통한 Dreamlike Street . Ramces Red의 모든 변경 사항 및 스크린샷.


답글 남기기