문제로 인해 이 폴더가 암호화되지 않습니다. 수정
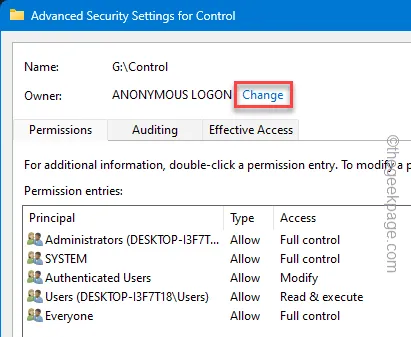
암호화는 시스템의 데이터를 보호하는 훌륭한 도구이지만 동일한 것을 해독하는 동안 문제에 직면하는 것은 결코 감사하지 않습니다. 최근 일부 보고서에 따르면 컴퓨터에서 “ 이 폴더가 암호화되지 않는 문제가 있습니다.”라는 메시지를 본 Windows 사용자가 많이 있습니다 . 시스템의 문제를 해결하려면 다음 해결 방법을 따라야 합니다.
수정 1 – 드라이브 잠금 해제
드라이브가 잠겨 있으면 파일 탐색기에서 해당 특정 드라이브에 잠금 표시가 표시됩니다.
1단계 – 파일 탐색기를 열어야 합니다. Win+E 단축키를 사용하여 수행하세요.
2단계 – 다음으로 왼쪽 탭에서 “ 이 PC ”로 이동합니다.
3단계 – 영향을 받은 드라이브 이름에 드라이브 이름과 함께 자물쇠(🔒) 기호가 포함되어 있는지 확인합니다.
4단계 – 다음으로 해당 드라이브를 마우스 오른쪽 버튼으로 탭하고 ” 드라이브 잠금 해제 “를 탭합니다.
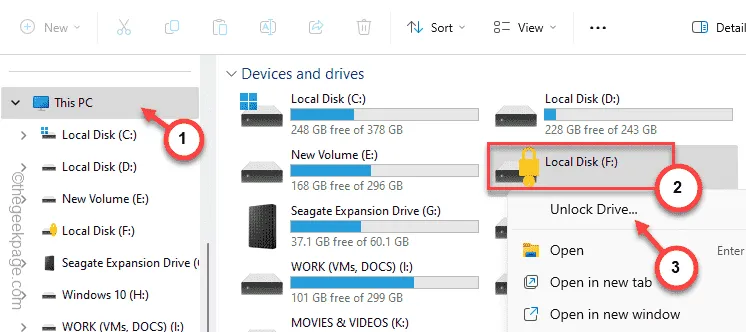
5단계 – 드라이브는 비밀번호를 사용하여 잠겨 있으므로 비밀번호를 제공하고 ” 잠금 해제 “를 클릭하여 드라이브 잠금을 해제해야 합니다.
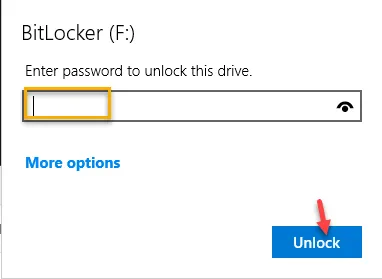
이 잠금 해제 프로세스는 드라이브 크기에 따라 증가할 수 있습니다.
드라이브 잠금을 해제한 후 다시 사용하고 원하는 방식에 따라 암호화를 시도할 수 있습니다.
수정 2 – 비밀번호 보호 취소
상황에 맞는 메뉴에서 직접 폴더의 암호를 해독합니다.
1단계 – 원하는 방식으로 파일 탐색기를 엽니다 .
2단계 – 다음으로, 암호를 해독해야 하는 폴더로 이동합니다.
3단계 – 동일한 폴더를 마우스 오른쪽 버튼으로 탭하고 동일한 폴더의 ” 속성 ” 을 엽니다 .
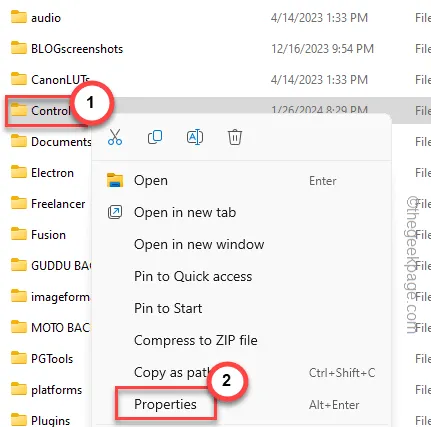
4단계 – ‘ 일반 ‘ 탭으로 이동합니다.
5단계 – 다음으로, 클릭하여 “ 고급 ” 탭을 엽니다 .

6단계 – 고급 속성 패널에서 ” 데이터를 보호하기 위해 콘텐츠 암호화 ” 확인란을 선택 취소합니다 .
7단계 – “ 확인 ”을 눌러 설정을 변경합니다.
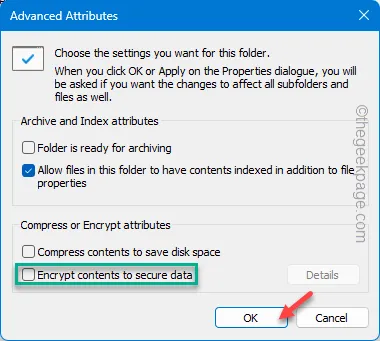
남은 일은 이 단계 후에 컴퓨터를 다시 시작하는 것입니다. 그런 다음 암호화 프로세스를 다시 시도해 보세요.
수정 3 – 폴더 소유
폴더의 소유권을 확인하고 필요한 경우 설정을 변경해야 합니다.
1단계 – 파일 탐색기 탭 으로 이동하여 폴더 위치에 도달합니다.
2단계 – 특정 폴더를 마우스 오른쪽 버튼으로 탭하고 ” 속성 “을 클릭합니다.
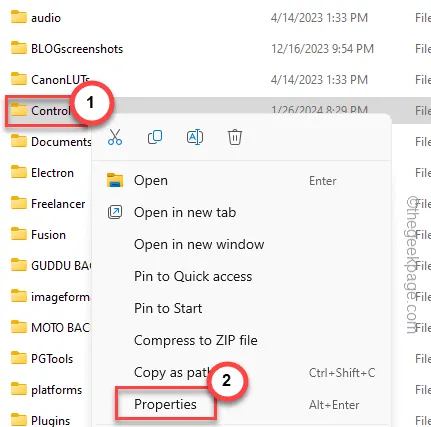
3단계 – “ 보안 ” 설정을 탭합니다.
4단계 – “ 고급 ” 메뉴를 클릭하여 폴더의 고급 보안 설정을 엽니다.
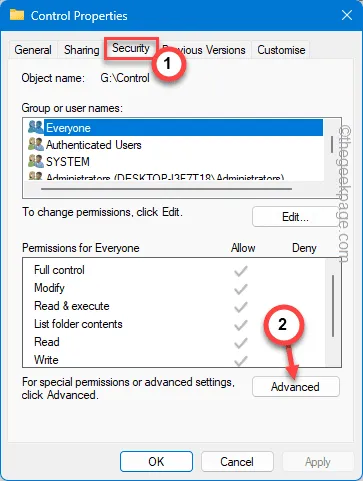
5단계 – 이제 지정된 폴더의 현재 소유자를 볼 수 있습니다. 따라서 소유권을 변경하려면 ‘소유자’ 옆에 있는 ‘ 변경 ‘을 사용하세요.
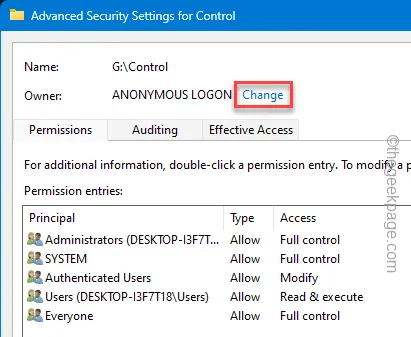
6단계 – 빈 상자에 ” administrator “를 입력 하고 ” 이름 확인 “을 탭하면 컴퓨터가 그룹 이름을 자동으로 자동 수정합니다.
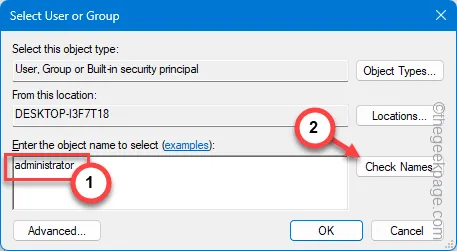
7단계 – “ 확인 ”을 눌러 설정을 변경합니다.

8단계 – 고급 보안 탭으로 돌아가서 ” 하위 컨테이너 및 개체의 소유자 교체 ” 상자를 선택합니다 .
9단계 – ” 적용 “과 ” 확인 “을 연속적으로 클릭하여 변경 사항을 적용하고 소유권 변경 프로세스를 완료하세요.
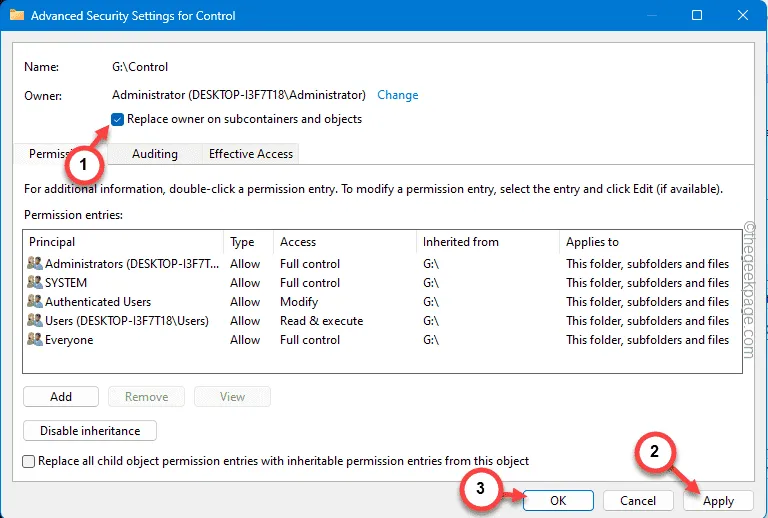
10단계 – 프로세스 중에 발생할 수 있는 합병증에 대한 경고 메시지가 표시됩니다. 무시하고 ” 확인 “을 클릭하세요.
기기를 다시 시작 하고 폴더/파일 암호화를 다시 한 번 시도하세요.
수정 4 – BitLocker 암호화 비활성화
지정된 드라이브의 BitLocker 암호화가 이 문제의 원인입니다. 따라서 제어판에서 끌 수 있습니다.
1단계 – Windows 버튼을 누르고 “ control ”을 입력합니다.
2단계 – 다음으로 ” 제어판 “을 열어 엽니다.
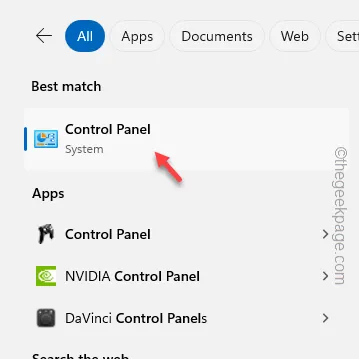
3단계 – 제어판이 열리면 ‘보기 기준:’으로 이동하여 ‘ 큰 아이콘 ‘으로 설정합니다.

4단계 – 이제 ” BitLocker 드라이브 암호화 ” 도구를 열어서 액세스하십시오.
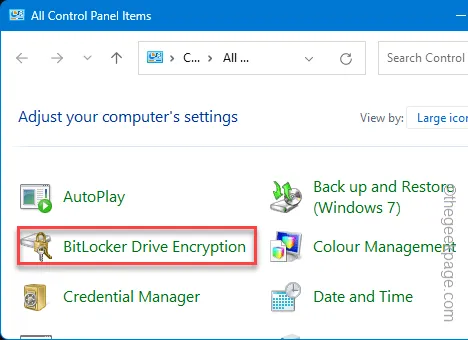
5단계 – 여기에서는 모든 드라이브의 모든 BitLocker 암호화의 현재 상태를 볼 수 있습니다.
6단계 – 시스템 드라이브에서 BitLocker 암호화가 활성화된 경우 거기에 있는 ” BitLocker 암호화 끄기 ” 기능을 사용하십시오.
또는,
7단계 – 특정 드라이브에 대해 BitLocker 암호화를 비활성화할 수 있습니다. 그렇게 하려면 잠겨 있는 드라이브를 확장하십시오 (‘ BitLocker On ‘ 프롬프트 가 표시됩니다 ).
8단계 – 나중에 ” 드라이브 잠금 해제 “를 눌러 지정된 드라이브에서 BitLocker 암호화를 취소합니다.
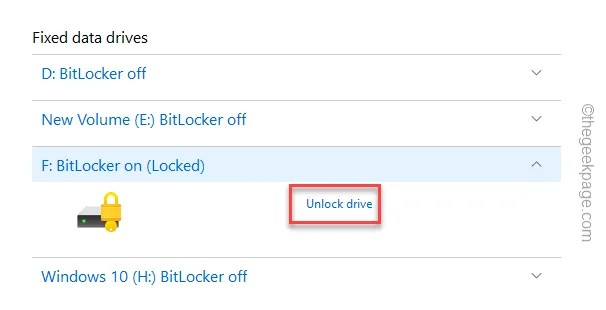
9단계 – BitLocker 비밀번호를 입력하고 컴퓨터 보호 기능을 비활성화 해야 합니다.
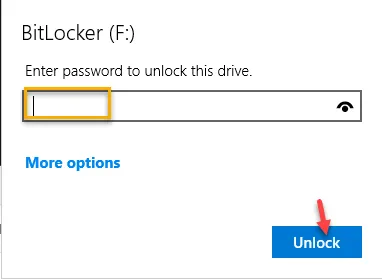
그런 다음 시스템의 드라이브 암호화를 시도할 수 있습니다.


답글 남기기