Excel에서 선행 0이 제거되지 않도록 하는 방법

Excel 통합 문서에서 앞의 0이 자동으로 제거되어 실망스럽습니까 ? Excel에서는 일반적으로 셀에 숫자를 입력할 때 숫자 앞의 선행 0을 제거합니다. 기본적으로 명시적인 서식이 없는 셀 항목을 숫자 값으로 처리합니다. 그리고 앞에 오는 0은 숫자 형식에서 중요하지 않은 것으로 간주되어 결과적으로 생략되는 경우가 많습니다. 또한 앞에 0이 있으면 일부 숫자 연산에서 문제가 발생할 수 있습니다. 따라서 0은 자동으로 삭제됩니다.
계좌번호, 우편번호, 전화번호 등과 같은 숫자 데이터를 입력할 때 Excel에서 앞에 오는 0을 그대로 유지하려는 경우 이 게시물에서 그 방법을 보여줍니다.
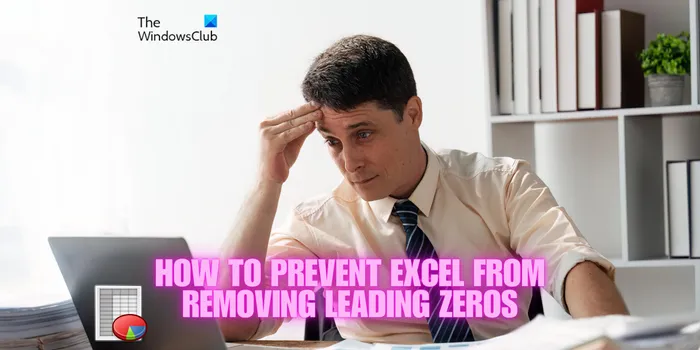
Excel에서 숫자 앞에 0을 어떻게 허용합니까?
Excel 통합 문서의 숫자 앞에 오는 0을 유지하는 방법에는 여러 가지가 있습니다. 이를 위해 셀 형식을 적절하게 설정하거나 대상 셀에 대해 TEXT 함수를 사용할 수 있습니다. 그 외에도 VBA 스크립트를 작성하여 Excel에서 셀 값의 서식을 자동으로 지정하고 선행 0을 삭제하지 않도록 할 수도 있습니다.
Excel에서 선행 0이 제거되지 않도록 하는 방법
Excel이 통합 문서에서 선행 0을 제거하지 못하도록 하려면 아래 방법을 사용하십시오.
- 숫자 앞에 아포스트로피를 추가하세요.
- 셀 서식을 텍스트로 지정합니다.
- 사용자 정의 형식을 설정합니다.
- 특수 형식을 사용하십시오.
- 가져오기 및 변환 기능을 사용하세요.
- TEXT 함수를 적용합니다.
1] 숫자 앞에 아포스트로피를 추가하세요.
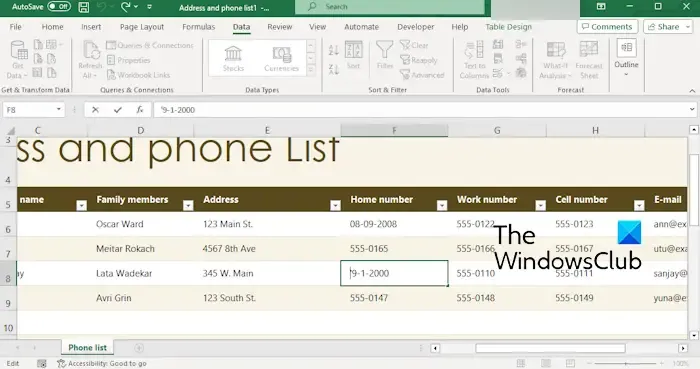
Excel에서 선행 0이 삭제되지 않도록 하는 가장 쉬운 방법 중 하나는 실제 숫자 앞에 아포스트로피를 삽입하는 것입니다. 숫자는 아포스트로피 기호 없이 표시됩니다.
이 간단한 방법은 작은 데이터 세트에는 좋지만 아포스트로피를 수동으로 입력하는 것은 지루하고 오류가 발생하기 쉬울 수 있습니다. 특히 대량의 텍스트나 데이터 입력 작업을 처리할 때 더욱 그렇습니다. 이 경우 사용할 수 있는 다른 방법이 있습니다.
2] 셀 서식을 텍스트로 지정
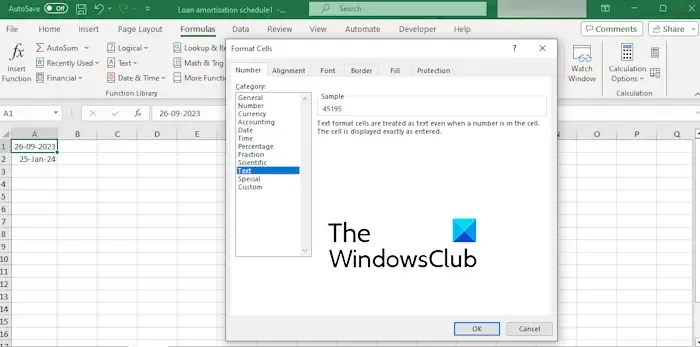
Excel에서 선행 0이 제거되는 것을 방지하는 데 사용할 수 있는 다음 방법은 대상 셀의 서식을 텍스트로 지정하는 것입니다. 그렇게 하면 입력할 때 숫자가 표시되고 자동으로 형식이 지정되지 않습니다.
- 먼저 통합 문서에서 대상 셀이나 전체 열을 선택한 다음 마우스 오른쪽 버튼을 클릭합니다.
- 다음으로 상황에 맞는 메뉴에서 셀 서식 옵션을 클릭합니다 . 셀 서식 대화 상자를 열려면 Ctrl+1 바로 가기 키를 사용할 수도 있습니다 .
- 그런 다음 숫자 탭 아래 숫자 탭에서 텍스트 카테고리를 선택하세요 .
- 마지막으로 확인 버튼을 클릭하여 변경 사항을 저장합니다.
참조: Excel에서 과학적 표기법을 제거하는 방법은 무엇입니까 ?
3] 사용자 정의 형식 설정
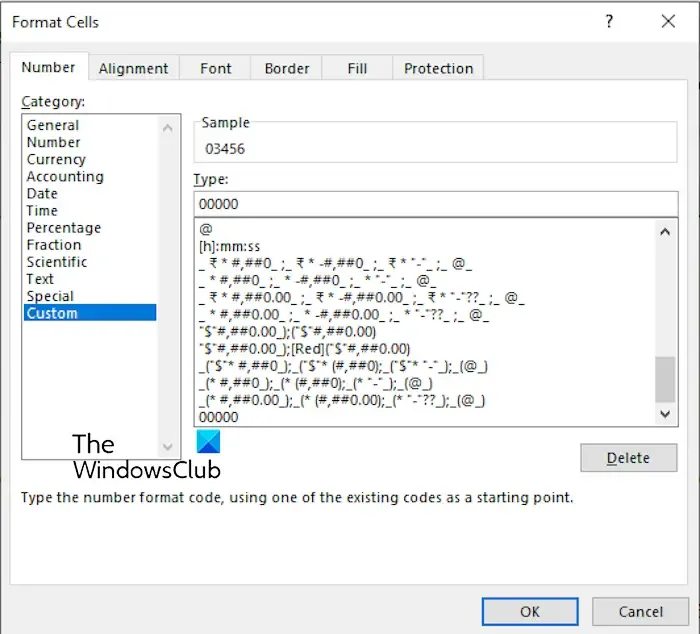
사용자 지정 형식을 사용하여 사회보장번호, 우편번호 등과 같이 Excel에서 16자리 미만의 숫자 코드를 입력할 수도 있습니다.
- 먼저 문제가 있는 셀을 선택하고 Ctrl+1을 눌러 셀 서식 프롬프트 를 엽니다 .
- 숫자 탭 에서 사용자 정의 카테고리를 클릭하세요 .
- 유형 상자 에 숫자 형식(예: 000-00-0000, 00000 등)을 입력합니다.
- 완료되면 확인 버튼을 눌러 새 형식을 저장합니다.
4] 특수 형식 사용
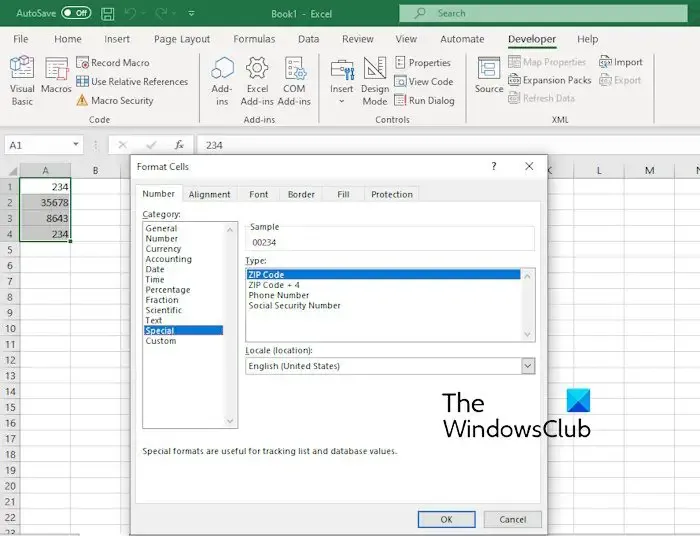
Excel에는 우편번호, 전화번호, 주민등록번호 등의 숫자 코드를 입력할 수 있는 몇 가지 기본 제공 형식이 있습니다. 따라서 특정 유형의 숫자를 입력하려면 해당 형식을 사용할 수 있습니다. 이를 위해 셀을 선택하고 Ctrl+1을 누릅니다. 그런 다음 특수 카테고리를 선택하고 사용 가능한 유형 중에서 원하는 유형을 선택하십시오. 완료되면 확인 버튼을 눌러 변경 사항을 저장합니다.
5] 가져오기 및 변환 기능 사용
외부 파일에서 데이터 세트를 가져오는 경우 가져오기 및 변환 기능을 사용하면 Excel에서 앞에 오는 0이 삭제되지 않도록 할 수 있습니다. 소스 파일은 Text, XML, Web, JSON 등의 형식이 될 수 있습니다.
이를 수행하는 방법은 다음과 같습니다.
먼저 Excel 통합 문서를 열고 데이터 탭으로 이동합니다.
이제 데이터 가져오기 드롭다운 버튼을 클릭하고 파일에서 > 텍스트/CSV에서 옵션을 선택하거나 가져오려는 파일 형식을 선택하세요.
다음으로, 입력 파일을 찾아보고 가져오기 버튼을 클릭하여 파일을 가져옵니다.
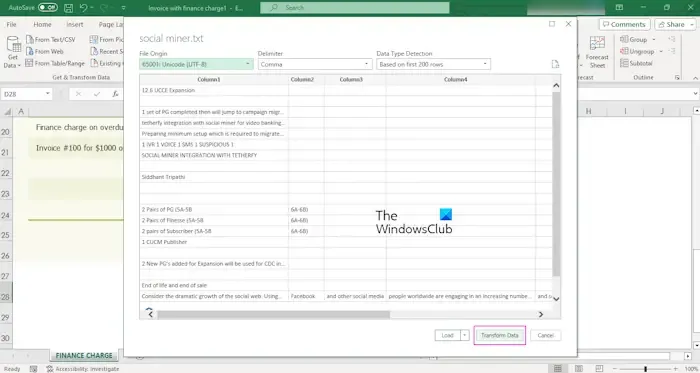
열린 대화 상자에서 데이터 변환 버튼을 누릅니다.
그런 다음 파워 쿼리 편집기 창에서. 편집하려는 열을 선택하고 변환 메뉴로 이동합니다.
이제 Data Type 버튼을 클릭한 다음 Text 를 선택하세요 .
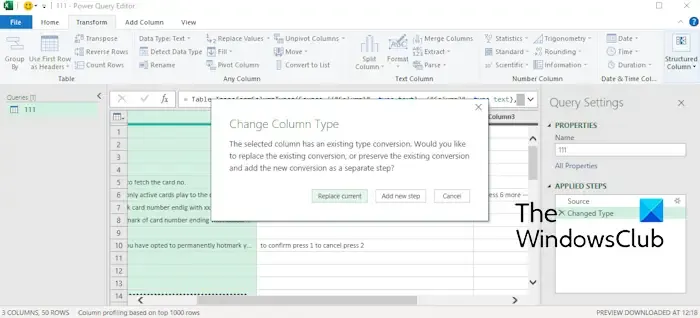
열 유형 변경 프롬프트에서 현재 바꾸기 버튼을 클릭하면 Excel에서 선택한 열 데이터 형식을 텍스트로 변환합니다.
완료되면 닫기 및 로드 버튼을 눌러 Excel로 돌아갑니다.
이제 가져온 데이터세트에는 앞에 0이 붙습니다.
데이터 > 새로 고침 기능을 사용하여 데이터를 자동으로 업데이트 할 수 있습니다 .
5] TEXT 기능 적용
Excel에서 선행 0을 유지하는 데 사용할 수 있는 또 다른 방법은 TEXT 함수를 사용하는 것입니다 . 예를 들어, E1 셀에 주민등록번호를 삽입하려면 “ =TEXT(E1,” 000-00-0000″) ” 함수를 사용하면 됩니다. 마찬가지로 다른 숫자 코드에서도 이 기능을 사용할 수 있습니다.
Excel 함수에 대한 명령이 있는 경우 TEXT 함수 외에 다른 함수를 사용하여 선행 0을 유지할 수도 있습니다. 다음은 그러한 기능의 몇 가지 예입니다.
- REPT와 LEN 함수의 조합(예: ” =REPT(0,5-LEN(A5))&A5 “
- CONCATENATE 함수, 예: “ =CONCATENATE(“00” ,A5) “
- 앰퍼샌드 연산자(&)가 포함된 RIGHT 함수(예: ” =RIGHT(“00000″&A5,5) “)
마찬가지로 동일한 용도로 사용할 수 있는 다른 기능도 있습니다.
선행 0을 잃지 않고 Excel을 열려면 어떻게 해야 합니까?
선행 0을 제거하지 않고 기존 Excel 파일을 통합 문서로 가져오려는 경우 데이터 탭으로 이동하여 데이터 가져오기 > 파일에서 > Excel 통합 문서에서 옵션을 클릭합니다 . 이제 소스 파일을 선택하고 가져오기 버튼을 누른 다음 데이터 변환을 클릭합니다. 그런 다음 대상 열을 선택하고 변환 탭으로 이동하여 데이터 유형을 텍스트로 설정합니다.


답글 남기기