Java 런타임 오류를 찾을 수 없습니다. 해결 방법
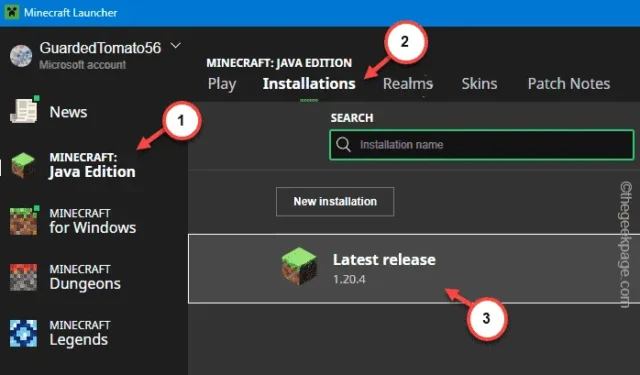
JRE(Java Runtime Environment)는 Windows 11, 10 시스템의 모든 Java 애플리케이션에서 사용됩니다. 그러나 Java 애플리케이션이 JRE를 감지할 수 없는 경우 ” Java Runtime을 찾을 수 없습니다 ” 라는 메시지가 표시됩니다 . 이 오류는 거의 모든 Java 기반 응용 프로그램에 영향을 미칠 수 있지만 Minecraft에는 두드러진 사례가 있습니다. 다행히 이 문제를 해결할 수 있는 특정 해결 방법이 있습니다.
수정 1 – Java 런타임 업데이트
컴퓨터에 설치된 Java Runtime이 최신 버전인지 확인해야 합니다. 따라서 Java 버전을 검색하고 업데이트를 확인하세요.
1단계 – 검색창에 ” cmd “를 입력하세요.
2단계 – 나중에 검색 결과에서 ” 명령 프롬프트 “를 마우스 오른쪽 버튼으로 누르고 ” 관리자 권한으로 실행 “을 선택합니다.
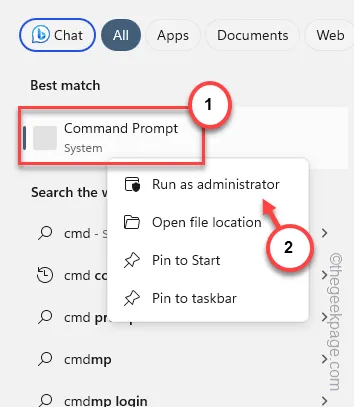
3단계 – 간단히 이것을 입력하고 Enter 키를 누르면 시스템에 설치된 Java 애플리케이션의 버전을 확인할 수 있습니다.
java -version
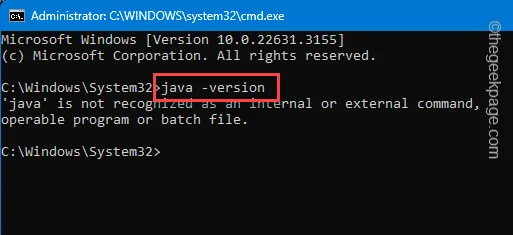
이렇게 하면 설치된 Java 애플리케이션의 버전을 알 수 있습니다.
터미널에 오류 메시지가 표시되면 Java에 문제가 있는 것입니다.
1단계 – 검색창에서 “ Java ” 를 검색하세요 .
2단계 – 다음으로, “ Configure java ”를 열어 검색 결과에서 이를 엽니다.
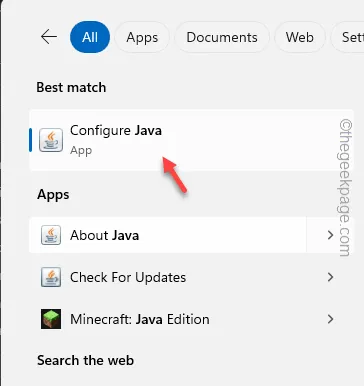
3단계 – 로드될 때까지 기다립니다. 그런 다음 ” 업데이트 ” 섹션으로 이동합니다.
4단계 – 여기에서 ” 지금 업데이트 ” 버튼을 선택하여 시스템의 Java 플랫폼을 업데이트합니다.
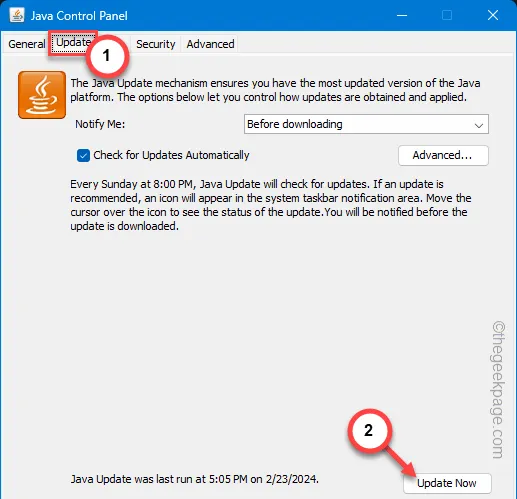
그러면 Java 애플리케이션이 최신 버전으로 업데이트됩니다. Java 기반 애플리케이션을 실행하고 확인합니다.
문제가 지속되면 다음 해결 방법으로 이동하세요.
수정 2 – Java 애플리케이션 복구
장치의 Java 기반 앱에 이 문제가 있습니까? 해당 특정 응용 프로그램을 복구하십시오.
1단계 – Win+R 버튼을 함께 눌러 시작합니다 .
2단계 – 나중에 이를 적어두고 “ 확인 ”을 클릭합니다.
appwiz.cpl
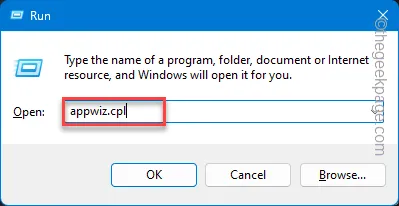
3단계 – 애플리케이션 목록에서 특정 애플리케이션을 찾습니다.
4단계 – 해당 앱을 찾았으면 해당 특정 앱을 마우스 오른쪽 버튼으로 클릭 하고 ” 변경 “을 클릭하여 엽니다.
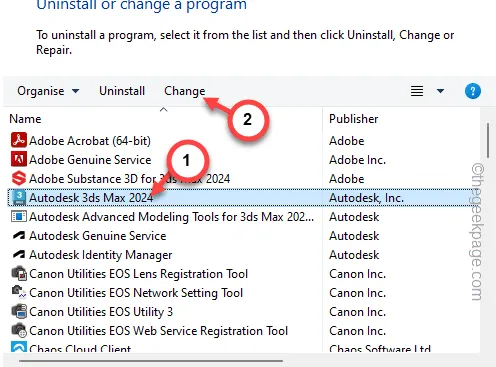
앱 설정 페이지의 단계를 거쳐 복구 프로세스를 완료하세요.
해당 앱을 한 번 더 실행해 보세요. 더 이상 Java 오류가 발생하지 않습니다.
수정 3 – Java 앱 제거 및 재설치
컴퓨터에서 패키지를 제거하고 전체를 다시 설치하지 않으면 Java 애플리케이션을 복구할 수 없습니다.
1단계 – 시작 아이콘을 누르고 “ appwiz.cpl ”을 입력합니다.
2단계 – 나중에 Enter 키를 눌러 프로그램 및 기능 탭에 액세스합니다.
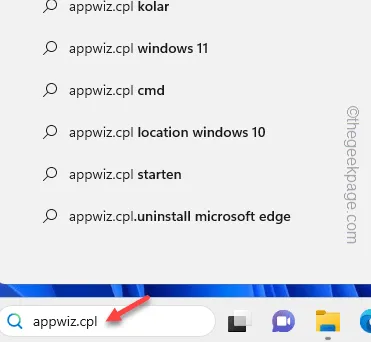
3단계 – 거기에서 “ Java ” 애플리케이션 패키지를 찾습니다 .
4단계 – 다음으로 Java 앱을 마우스 오른쪽 버튼으로 탭하고 ” 제거 “를 클릭할 수 있습니다.
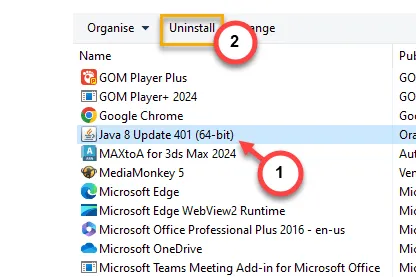
Java 앱을 제거하려면 나머지 단계를 따르십시오.
이제 시스템에 최신 버전의 Java를 다운로드하여 설치할 수 있습니다.
1단계 – Windows용 Java 로 이동합니다 .
2단계 – ” Java 다운로드 “를 클릭하여 최신 버전의 Java 설치를 다운로드합니다.
3단계 – 파일 탐색기를 방문하여 Java 설정 파일을 찾습니다.
4단계 – 이 Java 설치 파일을 실행합니다.
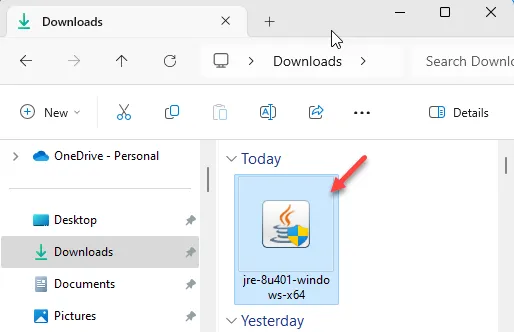
5단계 – “ 설치 ”를 눌러 Java 설치 프로세스를 시작합니다.
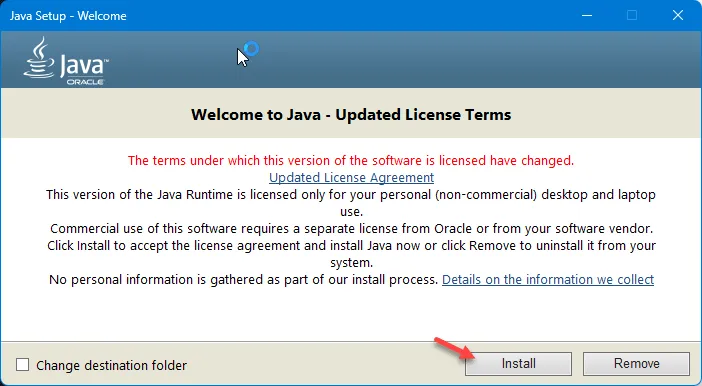
나머지 단계를 진행하여 Java 설치 프로세스를 완료하세요.
더 이상 Java 런타임 오류 메시지가 표시되지 않습니다.
수정 4 – 방화벽을 통해 Java 허용
시스템 방화벽을 통해 Java 애플리케이션을 허용합니다. 이것이 작동하는지 확인하십시오.
1단계 – Windows 키 와 R 키를 동시에 누르세요 .
2단계 – 다음으로 이것을 작성하고 “ 확인 ”을 클릭합니다.
firewall.cpl
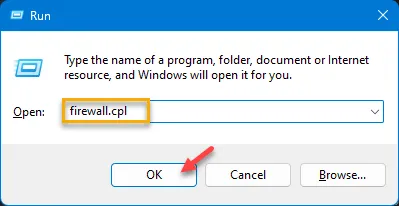
3단계 – 왼쪽 탭에서 ” Windows Defender 방화벽을 통해 앱 또는 기능 허용 ” 기능을 찾을 수 있습니다. 이를 사용하여 방화벽 설정을 엽니다.
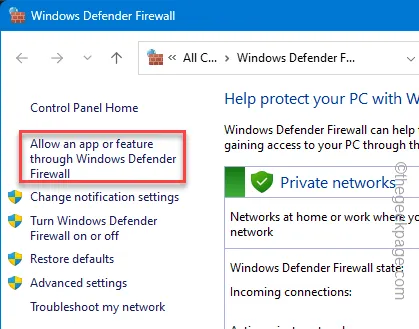
4단계 – 다음으로 ‘ 설정 변경 ‘을 탭하여 엽니다.
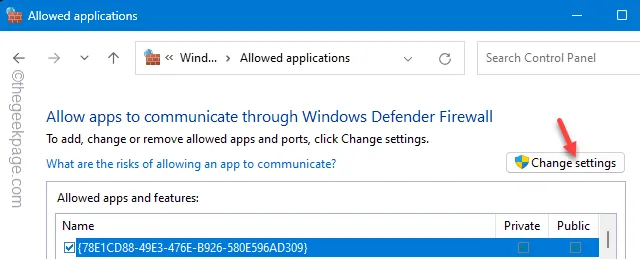
5단계 – 이제 ‘ 다른 앱 허용 ‘을 탭합니다.
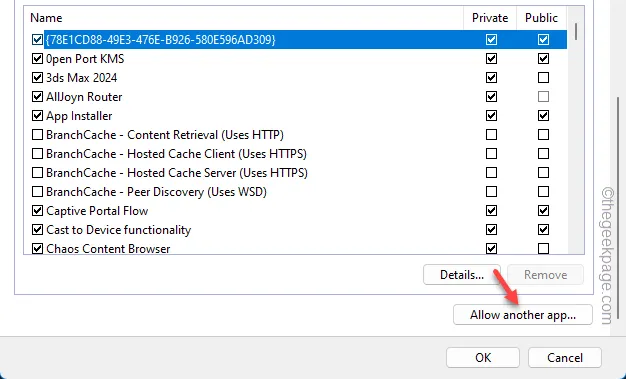
6단계 – 이 주소의 Java 루트 디렉터리에 도달해야 합니다.
C:\ProgramData\Microsoft\Windows\Start Menu\Programs\Java
7단계 – 거기에서 ” Java 구성 ” 파일을 선택 하고 ” 확인 “을 클릭합니다. 방화벽 규칙에 의해 제어되는 앱 목록에 추가합니다.
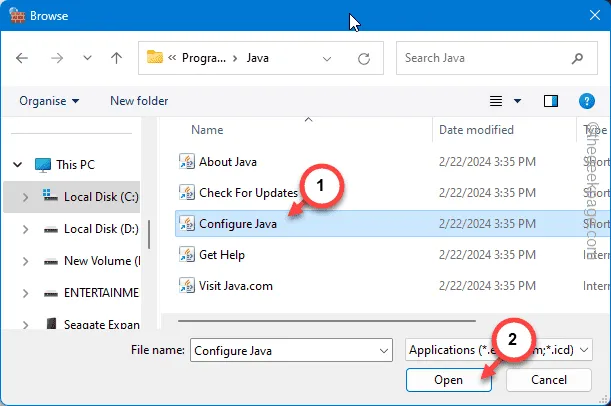
8단계 – 상자에 Java 제어판이 표시됩니다 . 그런 다음 ” 추가 “를 클릭하십시오.
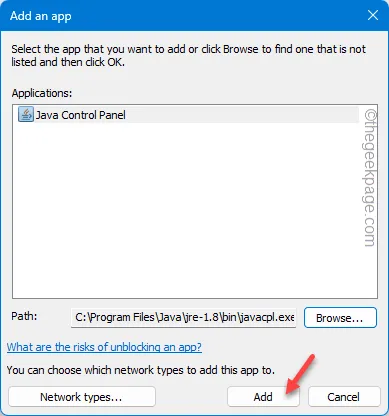
9단계 – 이제 ‘ 공개 ‘ 및 ‘ 개인 ‘ 기준 모두에 대해 Java 애플리케이션을 ” 허용 ” 모드로 설정합니다 .
10단계 – “ 확인 ”을 눌러 변경 사항을 저장합니다.
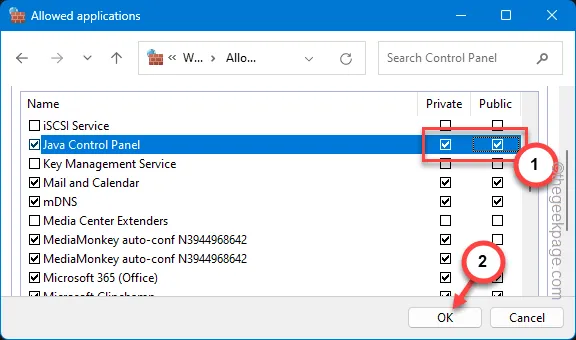
이렇게 하면 Java 앱이 컴퓨터의 방화벽을 통과할 수 있습니다.
해당 앱을 다시 한 번 실행하여 시도해 보세요.
수정 5 – 원치 않는 Java 앱 제거
Java 기반 애플리케이션이 다음과 충돌할 수 있습니다.
1단계 – Win+R 키를 함께 눌러 시작해야 합니다 .
2단계 – 나중에 이것을 입력 하고 “ 확인 ”을 클릭합니다.
appwiz.cpl
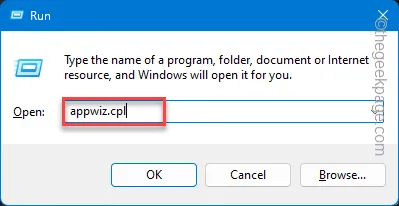
3단계 – 거기에 있는 앱 목록을 살펴보세요. 오래된 Java 기반 응용 프로그램을 찾아서 컴퓨터에서 제거하십시오.
이렇게 하면 컴퓨터에 있는 Java 기반 앱 간의 모순을 제거할 수 있습니다.
수정 6 – 응용 프로그램 제거 및 재설치
문제가 있는 응용 프로그램을 컴퓨터에서 제거하고 나중에 다시 설치하십시오. 이전 버전의 소프트웨어를 사용하고 있을 수 있으므로 최신 버전으로 업그레이드해야 합니다.
Minecraft 사용자를 위한 문제 해결 팁 –
Minecraft를 플레이하는 동안 이 오류가 발생하는 경우 다음 단계를 사용하여 문제를 해결할 수 있습니다.
수정 1 – Minecraft 수리
시스템에서 Minecraft 게임을 복구합니다.
1단계 – Windows 버튼 과 I 키를 동시에 누르세요 .
2단계 – 나중에 ” 앱 ” 표시줄로 이동합니다.
3단계 – 반대편에서 ” 설치된 앱 “을 클릭하여 컴퓨터에 설치된 앱의 전체 목록을 엽니다.
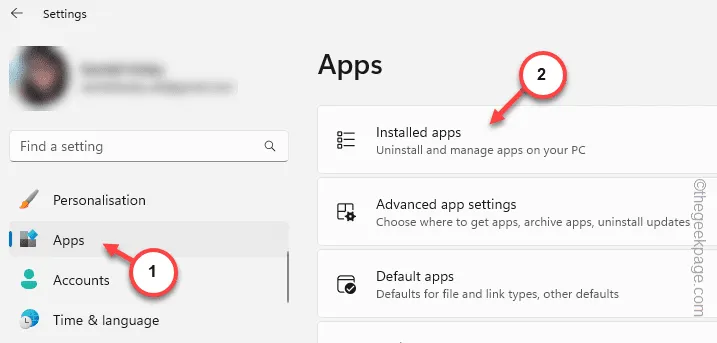
4단계 – 상단에서 검색창을 찾습니다. “ Minecraft ” 받은 편지함을 입력하세요.
5단계 – Minecraft Java Edition이 나타날 때까지 기다리세요 .
6단계 – 다음으로, Minecraft 게임 옆에 있는 점 버튼을 탭하고 ‘ 고급 옵션 ‘을 탭하세요.
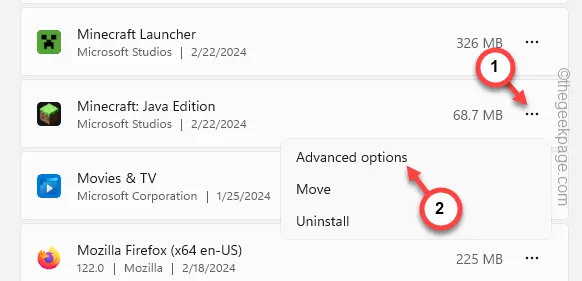
7단계 – 고급 옵션 페이지에서 아래로 스크롤하여 재설정 섹션을 찾습니다.
8단계 – ” 수리 “를 눌러 수리 작업을 시작합니다.
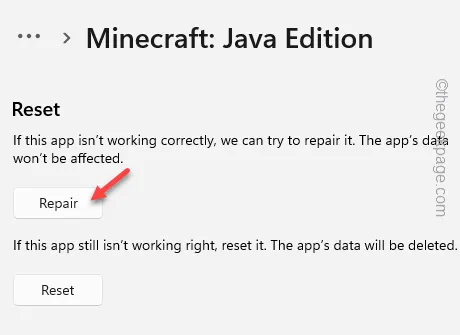
9단계 – 이 복구 프로세스가 완료되면 ” 재설정 “을 클릭합니다.
10단계 – 경고 메시지가 나타나면 나중에 ” 재설정 “을 한 번 더 눌러 재설정 프로세스를 완료합니다.
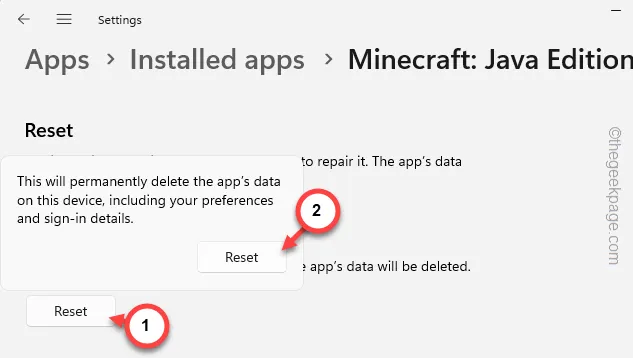
다음에 Minecraft 게임을 시작할 때 Microsoft 계정을 사용하여 로그인해야 합니다.
” Java Runtime을 찾을 수 없습니다 “라는 메시지가 다시 표시되지 않습니다 .
수정 2 – Java 인수 제거
잘못 구성된 Java 인수로 인해 이 문제가 발생할 수 있습니다. 따라서 Minecraft 런처에서 모든 Java 인수를 제거하고 테스트하세요.
1단계 – Minecraft 앱을 실행하지 마세요. 대신 Minecraft 런처를 실행하세요 .
2단계 – 왼쪽 탭의 왼쪽 탭에서 “ Minecraft Java Edition ”을 선택합니다.
3단계 – 이제 반대편 탭에서 “ 설치 ” 탭으로 이동합니다. 이를 열려면 ” 최신 릴리스 “를 엽니다.

4단계 – 설치 편집 탭에서 ” 추가 옵션 “을 눌러 추가 메뉴 목록을 확장합니다.
5단계 – 나중에 컴퓨터에서 ” JVM 인수 ” 상자 의 전체 항목을 지웁니다 .
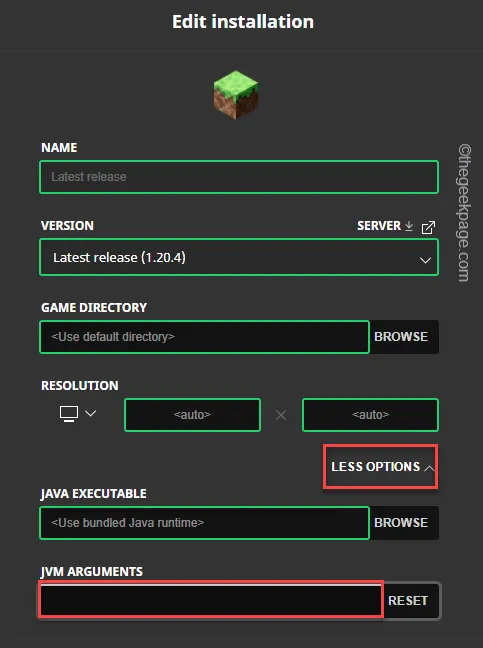
6단계 – 마지막으로 ” 저장 “을 눌러 변경 사항을 저장합니다.

이러한 변경 사항을 저장한 후 Minecraft Java Edition을 다시 실행하고 테스트하세요. 더 이상 Java 오류 메시지가 표시되지 않습니다.


답글 남기기