정크 앱에서 Windows 11을 제거하는 방법(가장 좋은 방법)
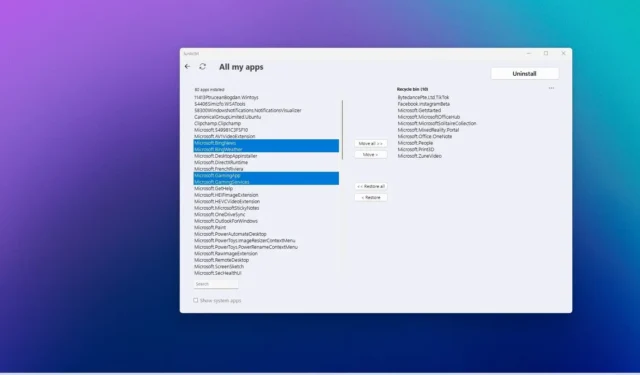
- Windows 11을 제거하려면 “Junkctrl”을 다운로드하여 실행하고 “Skip and use Copilot”을 클릭 하고 “시스템 앱 표시”를 선택한 다음 제거할 앱을 선택하고 “제거”를 클릭하세요.
- 일반적으로 Microsoft Edge, 데스크톱 앱 설치 프로그램, 확장 프로그램, 런타임 인스턴스, UI XAML, Nearby Share 등과 같이 시스템에 필요한 일부 명백한 애플리케이션을 제외하고 대부분의 애플리케이션을 제거할 수 있습니다.
- 업데이트 2024년 2월 6일: 개발자가 프로젝트를 포기한 것으로 보이며 앱을 더 이상 다운로드할 수 없지만 대체 다운로드 링크로 이 가이드를 업데이트했습니다.
- 업데이트 2024년 2월 22일: Win11Debloat 스크립트를 사용하여 Windows 11에서 대부분의 블로트웨어 및 성가신 기능을 제거할 수도 있습니다.
“디블로트”라는 용어는 Windows 11 (이 경우)에서 필요하지 않거나 침해적이거나 시스템 리소스를 낭비할 수 없는 불필요한 앱 및 서비스를 제거하는 프로세스를 의미합니다.
안타깝게도 새로 설치 하더라도 Windows 11에는 여전히 백그라운드에서 계속 실행될 수 있는 여러 소프트웨어와 서비스가 함께 제공되어 시스템 리소스와 배터리 수명을 낭비하고, 끄는 옵션 없이 사용 데이터(원격 측정)를 수집합니다.
제거할 수 있는 항목을 파악하는 데 몇 시간을 소비하고 PowerShell 명령을 사용하는 데 더 많은 시간을 소비할 수도 있지만 “JunkCtrl” 이라는 도구를 사용하면 Windows 11의 용량을 빠르게 제거할 수 있습니다. 이 도구는 GitHub를 통해 무료로 다운로드할 수 있으며 “설치된 앱” 설정 페이지를 통해 사용할 수 없는 것들을 포함하여 많은 블로트웨어를 제거하기 위한 수고를 덜어주는 간단한 소프트웨어입니다.
이 가이드 에서는 필요하지 않은 구성 요소를 제거하여 Windows 11을 최대한 간결하게 만드는 간단한 단계를 배웁니다.
- JunkCtrl을 사용하여 Windows 11에서 블로트웨어 앱 제거
- Win11Debloat를 사용하여 Windows 11에서 블로트웨어 앱 제거
- 설치 해결 방법을 사용하여 Windows 11에서 블로트웨어 앱 제거
JunkCtrl을 사용하여 Windows 11에서 블로트웨어 앱 제거
Windows 11 설치에서 모든 bloatware 앱을 제거하려면 다음 단계를 따르십시오.
-
참고 사항: 앱을 다운로드하기 위해 대체 다운로드 소스를 추가했습니다. 원본 페이지는 https://github.com/buildbybel/JunkCtrl/releases였습니다.
-
“자산” 섹션에서 Junkctrl.zip 옵션을 클릭하여 파일을 저장합니다.
빠른 참고 사항: Microsoft Defender 바이러스 백신은 다운로드를 차단할 수 있으므로 Windows 보안 앱에서 파일을 수동으로 허용 해야 할 수도 있습니다 . -
다운로드한 파일을 엽니다.
-
명령 모음에서 모두 추출 버튼을 클릭합니다 .
-
추출 버튼을 클릭하세요 .
-
압축되지 않은 Junkctrl 폴더를 엽니다 .
-
Junkctrl.exe 파일을 두 번 클릭하여 응용 프로그램을 시작합니다.
-
추가 정보 옵션과 실행 버튼(해당되는 경우)을 클릭합니다 .
-
“건너뛰고 Copilot 사용” 옵션을 클릭하세요 .
 참고 사항: 목록에서 제거하려는 항목을 선택하고 “새 검색” 버튼을 클릭하여 제거할 특정 앱을 검색하고 선택할 수도 있습니다.
참고 사항: 목록에서 제거하려는 항목을 선택하고 “새 검색” 버튼을 클릭하여 제거할 특정 앱을 검색하고 선택할 수도 있습니다. -
(선택사항) ‘Ctrl’ 키를 누른 채 제거하려는 각 앱을 선택합니다.
-
이동 버튼을 클릭하세요 .
-
(선택 사항) 모두 이동 버튼을 클릭하여 Windows 11에서 모든 앱을 제거합니다.
-
(선택 사항) 위젯, 휴대폰, Xbox 등과 같이 일반적으로 Windows 11에서 제거할 수 없는 앱을 포함한 시스템 앱을 표시하려면 “시스템 앱 표시” 옵션을 클릭합니다.
-
(선택사항) ‘Ctrl’ 버튼을 누른 채 제거하려는 각 앱을 선택합니다.
-
이동 버튼을 클릭하세요 .
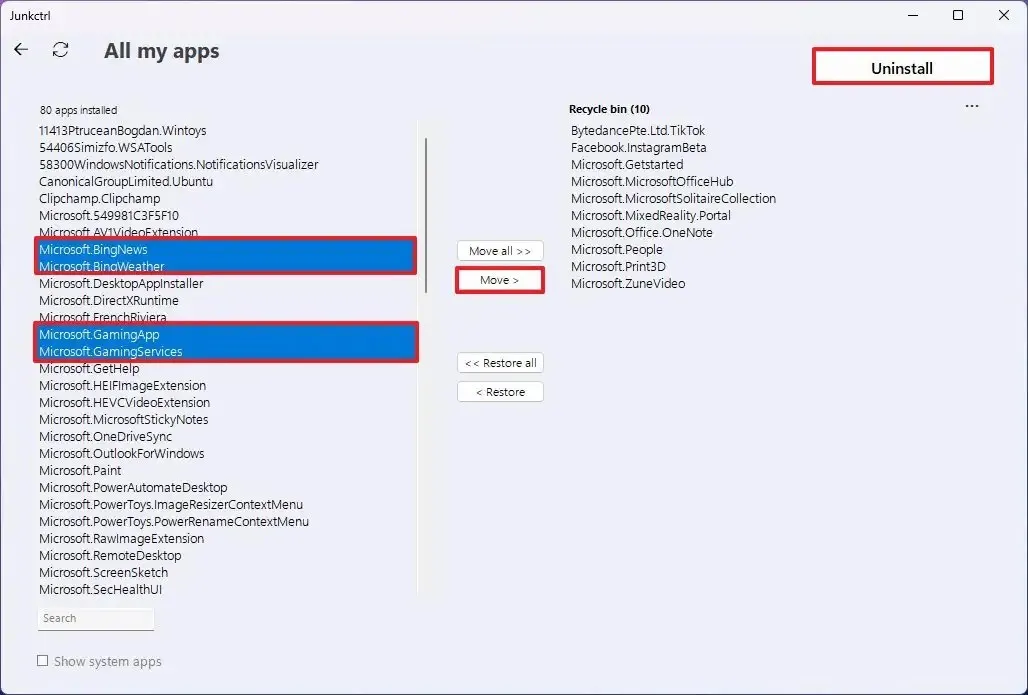
-
제거 버튼을 클릭합니다 .
단계를 완료하면 도구가 필요한 스크립트를 실행하여 선택한 앱과 서비스를 제거하여 시스템 용량을 줄입니다.
제거를 고려할 수 있는 앱에는 TikTok, Instagram, Office Hub, Solitare Collection, Mixed Reality Portal, People, Print 3D, Get Started 및 Media Player가 있습니다. OneDrive 앱, 날씨, 뉴스, 개발자 홈, 카메라, 지도, 휴대폰, Xbox 앱, Microsoft Teams, Outlook, 원격 데스크톱, Microsoft Store, Clipchamp 등을 제거할 수도 있습니다. 그러나 Windows 11의 용량을 줄이기 위해 제거하려는 앱은 컴퓨터에서 작업을 완료하는 데 필요한 앱에 따라 달라집니다.
테스트에서 이 도구는 잘 작동했지만 Microsoft Edge와 같은 많은 구성 요소는 필수이므로 제거 할 수 없었으며 이를 제거하면 해당 구성 요소에 의존하는 다른 기능이 중단됩니다. 또한, 이 글을 쓰는 시점에는 “Copilot” 기능이 이 앱으로 제거할 수 있는 구성 요소로 나열되어 있지 않지만, 이 기능을 비활성화하기 위한 또 다른 전용 지침 세트를 작성했습니다 .
이 도구는 처음에는 “ThisIsWin11″(TIW11)로 알려졌으나 이름이 “LoveWindowsAgain”으로 변경된 다음 “Debloos”로 변경되었으며 이제는 Microsoft Store와의 일부 충돌로 인해 “JunkCtrl”로 이름이 변경되었습니다. 이 가이드는 최신 이름과 새로운 프로세스를 반영하여 업데이트되었습니다.
Win11Debloat를 사용하여 Windows 11에서 블로트웨어 앱 제거
JunkCtrl의 한 가지 대안은 Win11Debloat 스크립트 입니다 . 이 스크립트를 사용하면 PowerShell을 사용하여 설정을 자동으로 디블로트할 수 있습니다. 이 스크립트는 Windows 11에서 거의 모든 불필요한 앱을 제거합니다.
Win11Debloat 스크립트를 통해 Windows 11을 디블로트하려면 다음 단계를 사용하십시오.
-
코드 메뉴를 클릭 하고 Zip 다운로드 옵션을 선택하세요.
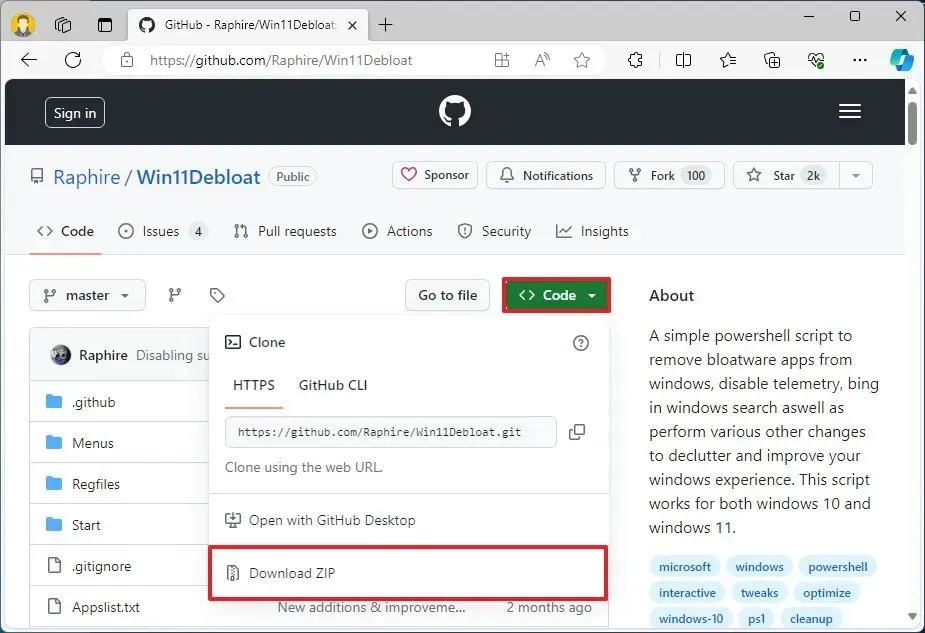
-
“.zip” 파일의 내용을 추출합니다 .
-
Win11Debloat-master 폴더를 엽니다 .
-
제거될 앱을 검토하세요.
-
(선택사항) 아래 목록에서 특정 앱 앞에 # 문자를 추가하면 해당 앱이 제거되지 않습니다.
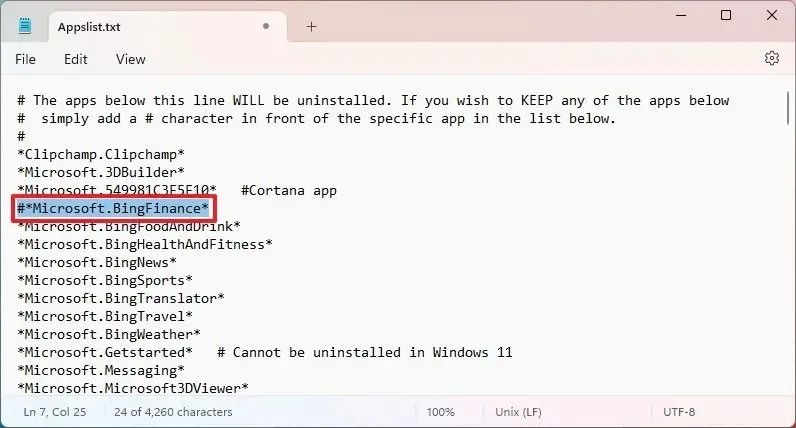
-
파일을 클릭 하고 저장 옵션을 선택합니다.
-
Run.bat 파일을 마우스 오른쪽 버튼으로 클릭 하고 관리자 권한으로 실행 옵션을 선택합니다.
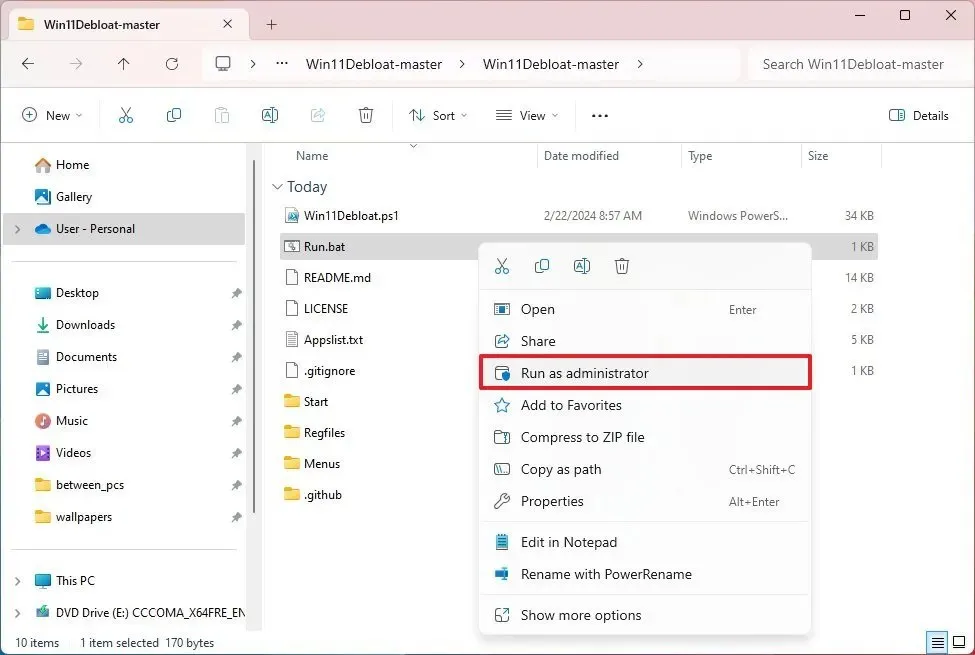
-
추가 옵션 을 클릭합니다 .
-
어쨌든 실행 옵션을 클릭합니다 .
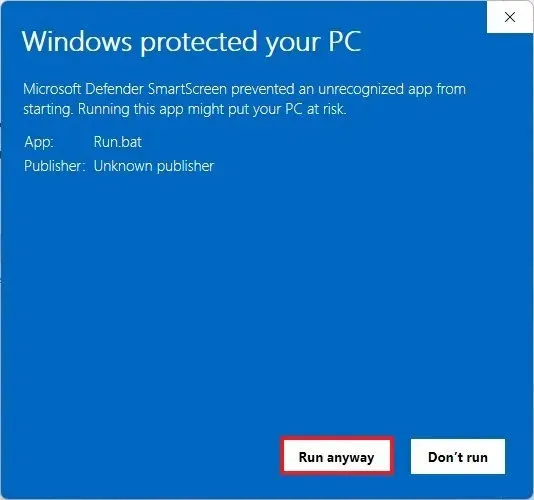
-
예 버튼을 클릭하세요 .
-
Applist 파일을 이미 편집했으므로 “1”을 눌러 기본 모드를 선택하십시오 .
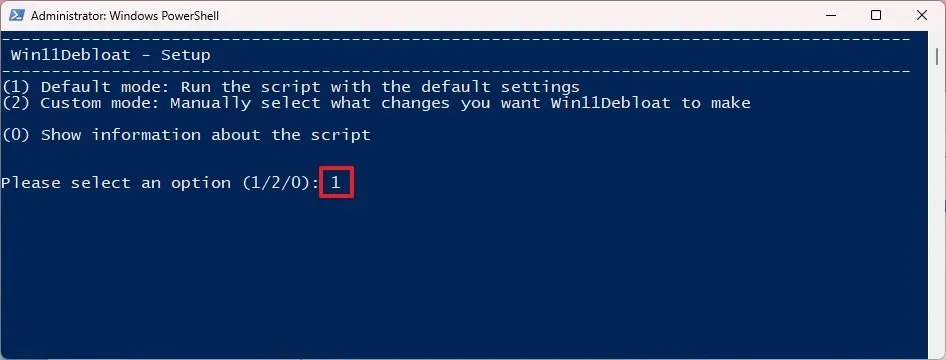
-
Windows 11에서 제거될 블로트웨어를 확인합니다.
-
계속하려면 아무 키나 누르세요.
단계를 완료한 후 스크립트는 Windows 11의 부피를 줄이고 컴퓨터에서 불필요한 기능을 제거하여 더욱 깔끔한 환경을 제공합니다.
설치 해결 방법을 사용하여 Windows 11에서 블로트웨어 앱 제거
또는 처음에 블로트웨어 없이 Windows 11을 설치할 수 있습니다. 이는 설치 설정 중에 특정 지역 설정을 선택하여 가능합니다.
이 과정은 매우 간단합니다. Windows 11 설치 마법사의 첫 번째 페이지에 있는 “시간 및 통화 형식” 설정에서 “영어(세계)” 또는 “영어(유럽)” 옵션을 선택합니다.
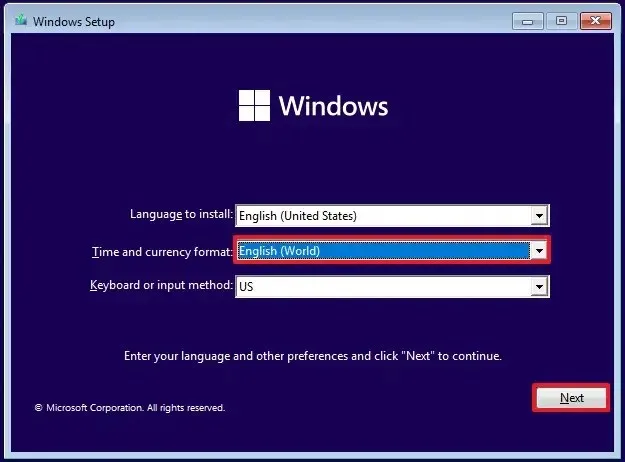
다른 언어 요구 사항이 있는 경우 해당 위치에 맞는 “(세계)” 옵션을 선택하세요.
그런 다음 첫 실행 경험 중에 OOBEREGION 오류가 발생합니다. 이 오류는 건너뛰기만 하면 설치를 계속할 수 있습니다.
2023년 10월 10일 업데이트: 이 가이드는 애플리케이션의 새로운 변경 사항을 반영하도록 업데이트되었습니다.
2023년 10월 16일 업데이트: Windows 11에서 제거를 고려할 수 있는 앱에 대한 몇 가지 제안 사항을 추가했습니다. 또한 블로트웨어 없이 운영 체제를 설치하기 위한 다른 지침 세트에 대한 링크도 포함했습니다.
2024년 2월 22일 업데이트: 이 가이드는 정확성을 보장하고 세부정보를 추가하기 위해 업데이트되었습니다.


답글 남기기