MS 그림판이 Windows에서 작동하지 않습니까? 다음 수정 사항을 시도해 보세요.


한때 단순한 그래픽 도구였던 Microsoft 그림판은 이제 AI 기반 Cocreator와 같은 최신 기능을 통해 그 자체로 디자인 응용 프로그램이 되었습니다. 어느 시점에서는 앱을 열거나 제대로 실행하는 데 문제가 있을 수 있습니다. 이 튜토리얼에는 Windows에서 작동하지 않는 MS 그림판에 대한 표준 및 비표준 수정 사항이 모두 나열되어 있습니다.
1. Windows PC를 클린 부팅
Microsoft 그림판이 관리자로 실행되고 있음에도 불구하고 열리지 않으면 응용 프로그램을 방해하는 백그라운드 프로그램이 있을 수 있습니다. 여기에 표시된 대로 클린 부팅을 하면 이러한 소프트웨어 충돌이 해결되어 새로운 시작을 할 수 있습니다.
관리자 권한으로 실행 해야 하는 Windows 검색에서 시스템 구성을 엽니다 . + 를 사용하여 불러올 수 있는 실행 명령 메뉴에 입력하여 열 수도 있습니다 . msconfig.exeWinR
서비스 탭 으로 이동하여 모든 Microsoft 서비스 숨기기 메뉴를 선택하세요 . 그러면 창에 Microsoft 이외의 모든 서비스가 채워집니다. 모두 비활성화 를 클릭 한 다음 적용 및 확인 을 클릭합니다 .
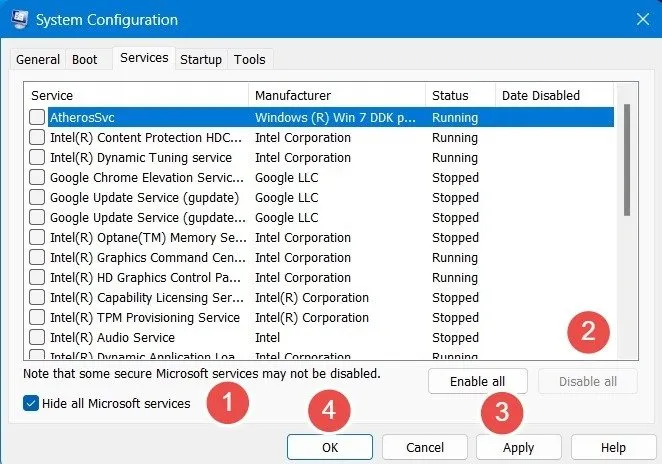
2. 최신 Windows 업데이트를 확인하세요
오래된 MS 그림판 응용 프로그램은 종종 충돌하고 정지되는 경향이 있습니다. 제대로 작동하도록 Microsoft Store에서 업데이트하는 것은 매우 쉽습니다.
그러나 또 다른 이유는 Microsoft가 누적 또는 선택적 업데이트 중에 그림판을 포함한 다양한 응용 프로그램에 몇 가지 런타임 오류를 일으킬 수 있다는 것입니다. 이러한 문제는 일반적으로 수정 사항이 도입되는 다음 업데이트까지 지속됩니다. 해결 방법은 Windows 업데이트 설정 에서 업데이트 확인을 유지하는 것입니다 .
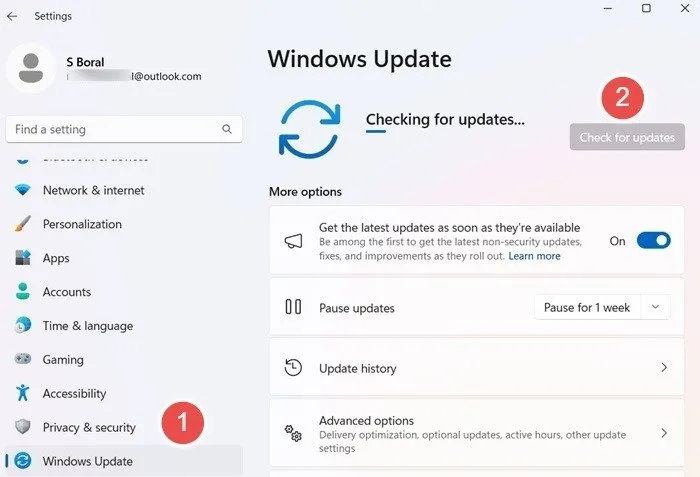
3. 그림판의 SID 항목 삭제
MS 그림판이 제대로 작동하지 않는 경우 SID(보안 식별자) 항목이 손상되었을 수 있으므로 해당 항목을 삭제해야 합니다. 애플리케이션을 다시 설치하면 해당 SID 항목이 새로 시작됩니다.
regedit.exe실행 명령 프롬프트( Win+ ) 를 사용하여 Windows 레지스트리 편집기를 엽니다 R. 다음으로 다음 경로로 이동합니다.
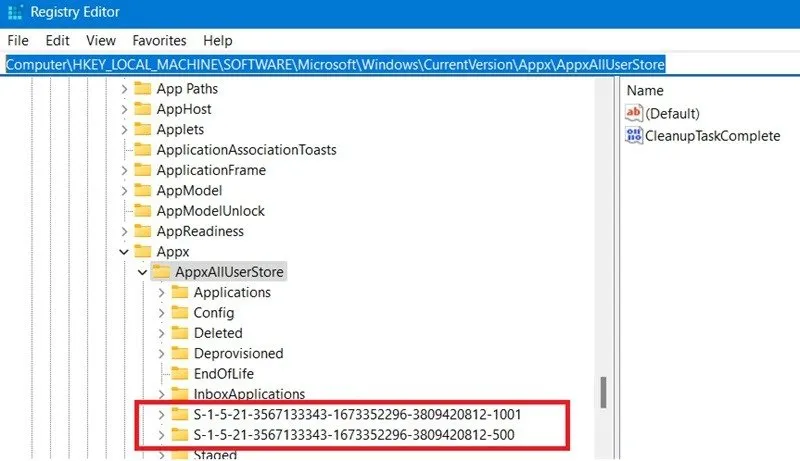
AppxAllUserStore 키를 열면 “S-1-S”와 같은 접두사를 통해 다양한 SID 항목을 식별할 수 있습니다. MS Paint 관련 SID 항목을 찾으려면 하위 키를 확장하세요.
그림판의 SID 항목을 확인한 후 해당 항목을 마우스 오른쪽 버튼으로 클릭하여 항목을 삭제 하고 레지스트리 편집기를 닫습니다 . 제거한 다음 제어판에서 프로그램을 다시 설치하십시오. 손상된 SID 프로필은 자동으로 지워집니다.
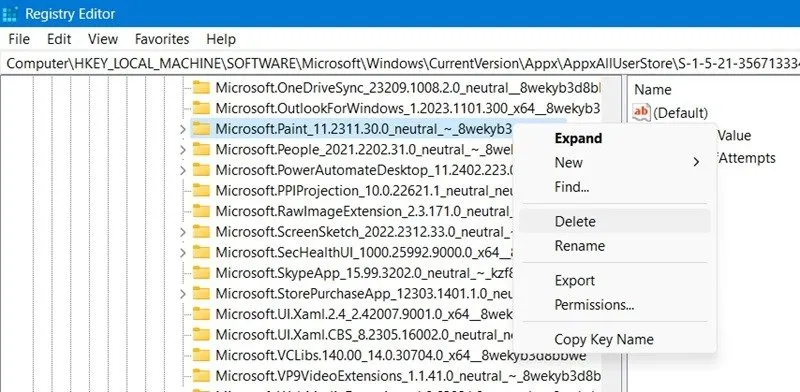
4. PowerShell을 사용하여 그림판 제거 및 재설치
MS 그림판을 제거하고 다시 설치해 보았지만 성공하지 못했을 수 있습니다. 스크립팅 언어인 PowerShell은 기존 제거 프로세스보다 강력하므로 애플리케이션을 방해하는 모든 백그라운드 프로그램이나 프로세스를 재정의할 수 있습니다. PowerShell을 사용하여 MS 그림판을 제거/재설치하는 방법에는 두 가지가 있습니다.
방법 1: Get-AppxPackage 사용
관리자 모드에서 PowerShell을 열고 다음 명령을 입력합니다.
여기에 표시된 대로 패키지를 다시 설치합니다.
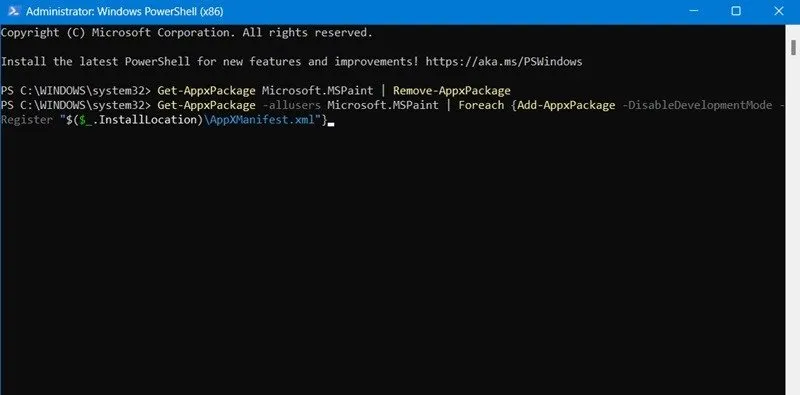
방법 2: Get-WmiObject 및 MyApp 사용
이는 PowerShell에서 애플리케이션을 제거하는 전통적인 방법입니다. 이전 Windows 10 및 이전 시스템에 더 적합합니다.
관리자 모드에서 모든 애플리케이션으로 PowerShell 화면을 채우려면 다음을 입력합니다.

PowerShell 화면에 표시된 대로 Microsoft 그림판 애플리케이션 이름을 호출합니다.
애플리케이션이 성공적으로 호출되면 아래 명령을 사용하여 제거합니다.
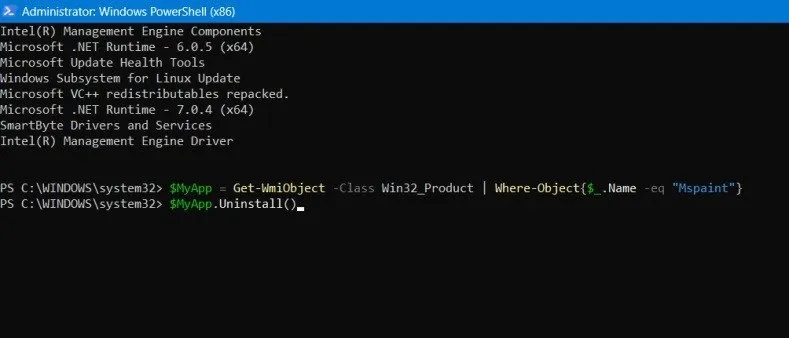
cmdlet 을 사용하여 응용 프로그램을 다시 설치할 수 있습니다 Get-Package.
5. 페인트 재설정
재설치가 끝나면 PowerShell에서 그림판 애플리케이션을 다시 초기화할 수도 있습니다. 관리자 모드의 PowerShell에 다음 명령을 입력합니다.
MS 그림판이 다시 초기화되면 화면이 자동으로 업데이트되어 문제 없이 열립니다.
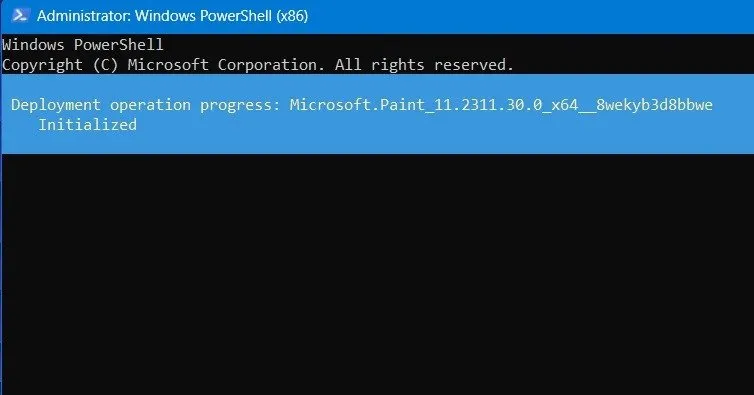
6. Microsoft Store 캐시 제거
Microsoft Store 애플리케이션인 그림판은 캐시가 축적되기 쉽습니다. 이로 인해 갑자기 작동이 중단될 수 있습니다. 응용 프로그램의 고정을 해제하려면 때때로 캐시를 지우는 것이 필수적입니다.
실행 명령 Win+ 를 사용 R 하고 를 입력합니다 wsrest.exe. 처음에는 Microsoft Store 응용 프로그램이 시작됩니다. 또한 모든 캐시가 자동으로 지워집니다.
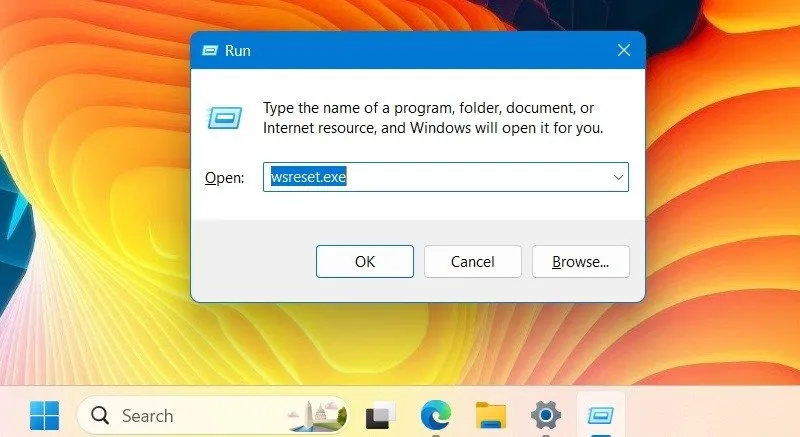
7. 페인트를 허용하지 않는 로컬 그룹 정책을 비활성화합니다.
MS 그림판이 작동하지 않거나 열리지 않으면 “Windows에서 C:\Windows\System32\Mspaint.exe를 찾을 수 없습니다” 또는 “이 컴퓨터에 적용되는 제한으로 인해 이 작업이 취소되었습니다.”와 같은 다양한 종류의 시스템 오류가 발생합니다. ”
애플리케이션에 대한 액세스를 제한하는 로컬 그룹 정책이 있을 수 있습니다. 공유 네트워크의 시스템 관리자에게 문의하거나, PC 소유자인 경우 gpedit.msc실행 명령을 사용하여 로컬 그룹 정책 편집기를 열 수 있습니다.
로컬 컴퓨터 정책 -> 사용자 구성 -> 관리 템플릿 -> 시스템 으로 이동합니다 . 지정된 Windows 응용 프로그램을 실행하지 않음 을 두 번 클릭합니다 .
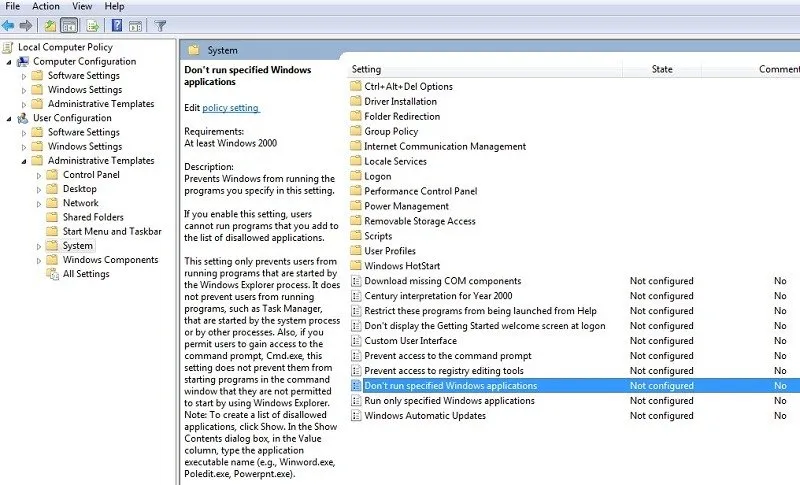
새 창에서 그룹 정책이 활성화된 경우 허용되지 않는 응용 프로그램 목록을 클릭합니다 . 그러면 MS 그림판에 시스템 제한 사항이 있는지 확인할 수 있는 새 팝업 창이 열립니다.
이러한 제한을 취소하려면 설정을 비활성화 로 변경한 다음 적용 을 클릭 하고 확인 을 클릭하세요 . 프로그램을 닫습니다.
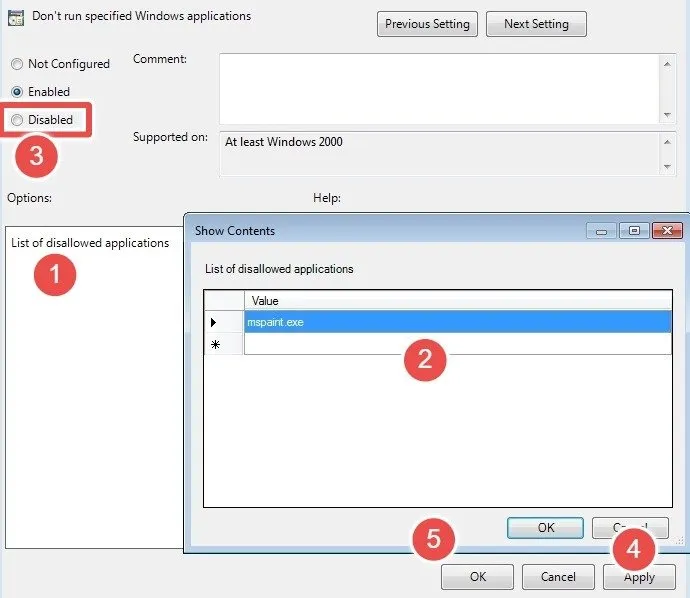
8. 최근에 설치된 글꼴 삭제
새 글꼴을 설치한 경우 백그라운드에서 MS 그림판 응용 프로그램을 방해하여 충돌을 일으키고 열리지 못할 가능성이 있습니다. 이를 방지하려면 최근에 설치된 글꼴을 삭제해야 할 수도 있습니다. + 를 사용하여 Windows 설정 으로 이동한 다음 개인화 -> 글꼴을 선택하세요 . 최근 글꼴을 제거합니다.WinI
Windows에서 작동하지 않는 MS 그림판 문제의 사소한 원인은 .NET 프레임워크가 제대로 작동하지 않는 것 입니다 . 이 문제는 DISM 및 기타 보안 명령으로 해결할 수 있습니다.
이미지 출처: DALL-E. 모든 스크린샷은 Sayak Boral이 제작했습니다.


답글 남기기