Windows 11에서 원격 데스크톱을 활성화하는 방법
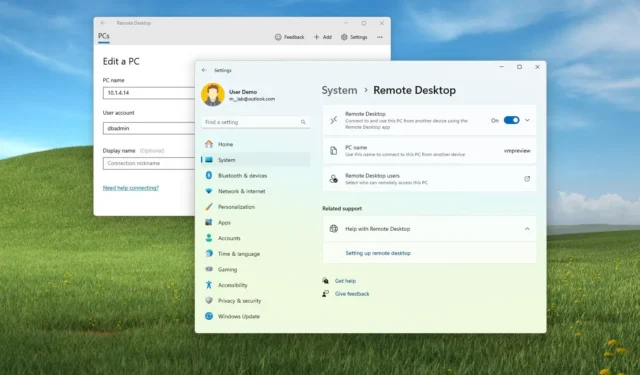
- Windows 11에서 원격 데스크톱을 활성화하려면 설정 > 시스템 > 원격 데스크톱을 열고 “원격 데스크톱” 토글 스위치를 켜고 “확인”을 클릭하세요 .
- 또는 제어판이나 PowerShell 및 명령 프롬프트 명령을 통해 기능을 구성할 수 있습니다.
Windows 11 에서는 일반적으로 RDP(원격 데스크톱 프로토콜)를 사용하여 네트워크의 다른 컴퓨터에 연결하거나 최신 “원격 데스크톱”을 사용하여 사이트에 물리적으로 존재하지 않고도 지원을 제공하려면 “원격 데스크톱” 기능을 활성화해야 합니다. 레거시 “원격 데스크톱 연결” 앱.
원격으로 장치에 연결해야 하는 경우 Windows 11에는 설정 앱, 제어판, 명령 프롬프트 및 PowerShell 명령을 사용하여 기능을 구성하는 여러 가지 방법이 포함되어 있습니다.
이 가이드 에서는 Windows 11에서 다른 컴퓨터를 원격으로 관리하는 기능을 활성화하는 방법을 알려 드리겠습니다.
- Windows 11에서 원격 데스크톱 활성화
- 제어판에서 원격 데스크톱 활성화
- 명령 프롬프트에서 원격 데스크톱 활성화
- PowerShell에서 원격 데스크톱 활성화
- Windows 11에서 원격 컴퓨터에 연결
Windows 11에서 원격 데스크톱 활성화
설정 앱에서 Windows 11의 원격 데스크톱을 활성화하려면 다음 단계를 따르세요.
-
Windows 11에서 설정을 엽니다 .
-
시스템 을 클릭합니다 .
-
원격 데스크톱 페이지를 클릭합니다 .
-
원격 데스크톱 토글 스위치를 켭니다 .
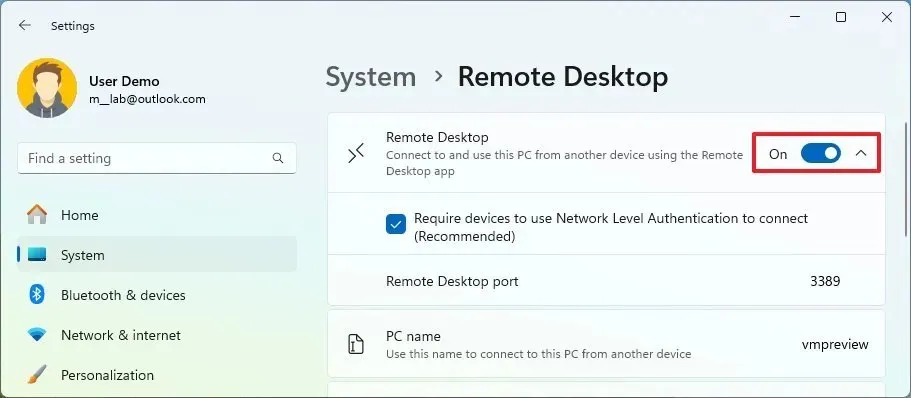
-
확인 버튼을 클릭하세요 .
단계를 완료하면 최신 원격 데스크톱 앱(권장)을 사용하여 컴퓨터에 연결할 수 있습니다 .
시스템은 현재 사용자에게 원격으로 컴퓨터에 액세스할 수 있는 권한을 부여합니다. 다른 사용자에게 접근 권한을 부여하려면 페이지에서 “원격 데스크톱 사용자” 설정을 클릭하고 “추가” 버튼을 클릭한 후 사용자를 지정합니다.
원격 데스크톱 기능은 “네트워크 수준 인증” 옵션을 사용하여 연결을 더욱 안전하게 만듭니다. 또한 네트워크 외부의 원격 연결을 허용하도록 라우터를 구성해야 하는 경우 설정 페이지에는 현재 “원격 데스크톱” 포트가 표시됩니다. 장치에 아무런 변화가 없으면 포트 번호는 항상 3389 여야 합니다.
이 비디오에서는 컴퓨터에서 이 기능을 활성화하는 다양한 방법을 간략하게 설명합니다.
제어판에서 원격 데스크톱 활성화
제어판을 사용하여 원격 데스크톱을 켜려면 다음 단계를 따르십시오.
-
제어판을 엽니다 .
-
시스템 및 보안 을 클릭합니다 .
-
“시스템” 섹션에서 “원격 액세스 허용” 옵션을 클릭하세요.
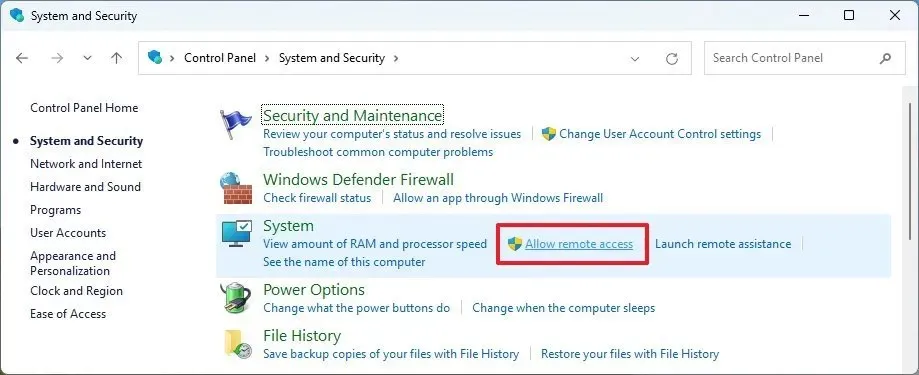
-
“원격 데스크톱” 섹션에서 “이 컴퓨터에 대한 원격 연결 허용” 옵션을 선택합니다.
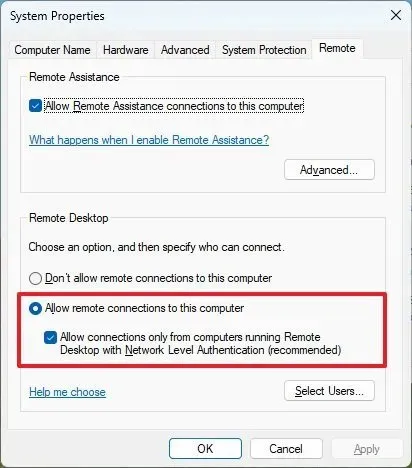
-
적용 버튼을 클릭하세요 .
-
확인 버튼을 클릭하세요 .
단계를 완료한 후 다른 컴퓨터에서 사용 가능한 클라이언트 중 하나를 사용하여 장치에 원격으로 연결할 수 있습니다.
제어판을 사용하여 기능을 활성화하면 “네트워크 수준 인증”을 요구하는 옵션 도 기본적으로 선택되며, 이는 어쨌든 허용하려는 옵션입니다.
명령 프롬프트에서 원격 데스크톱 활성화
Windows 11에서 명령 프롬프트를 사용하여 원격 데스크톱 프로토콜을 활성화하려면 다음 단계를 따르십시오.
-
시작 을 엽니다 .
-
명령 프롬프트를 검색하고 상단 결과를 마우스 오른쪽 버튼으로 클릭한 다음 관리자 권한으로 실행 옵션을 선택합니다.
-
다음 명령을 입력하여 원격 데스크톱 프로토콜을 활성화하고 Enter를 누릅니다 .
reg add "HKEY_LOCAL_MACHINE\SYSTEM\CurrentControlSet\Control\Terminal Server"/v fDenyTSConnections /t REG_DWORD /d 0 /f
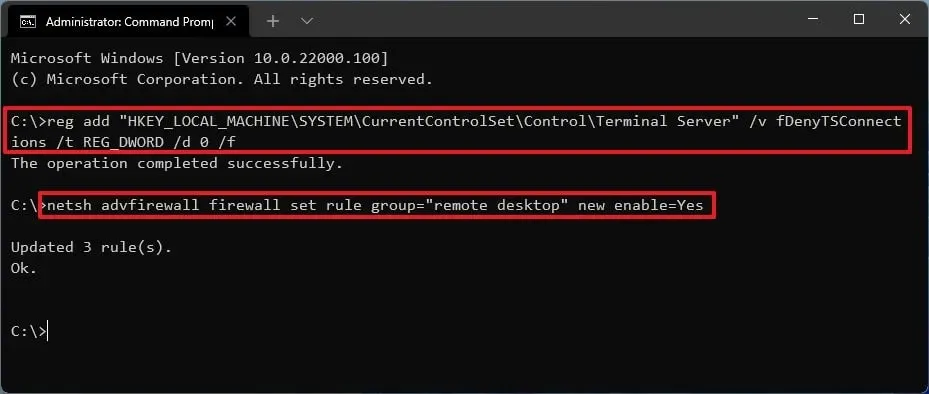
-
(선택 사항) Windows 방화벽을 통해 원격 데스크톱을 활성화하려면 다음 명령을 입력하고 Enter를 누릅니다 .
netsh advfirewall firewall set rule group="remote desktop"new enable=Yes
단계를 완료하면 기능이 활성화되고 방화벽이 구성되어 원격으로 컴퓨터에 액세스할 수 있습니다.
PowerShell에서 원격 데스크톱 활성화
Windows 11에서 PowerShell 명령을 사용하여 원격 데스크톱 기능을 켜려면 다음 단계를 따르세요.
-
시작 을 엽니다 .
-
PowerShell 을 검색 하고 상단 결과를 마우스 오른쪽 버튼으로 클릭한 다음 관리자 권한으로 실행 옵션을 선택합니다.
-
다음 명령을 입력하여 원격 데스크톱 프로토콜을 활성화하고 Enter를 누릅니다 .
Set-ItemProperty -Path 'HKLM:\System\CurrentControlSet\Control\Terminal Server' -name "fDenyTSConnections"-value 0
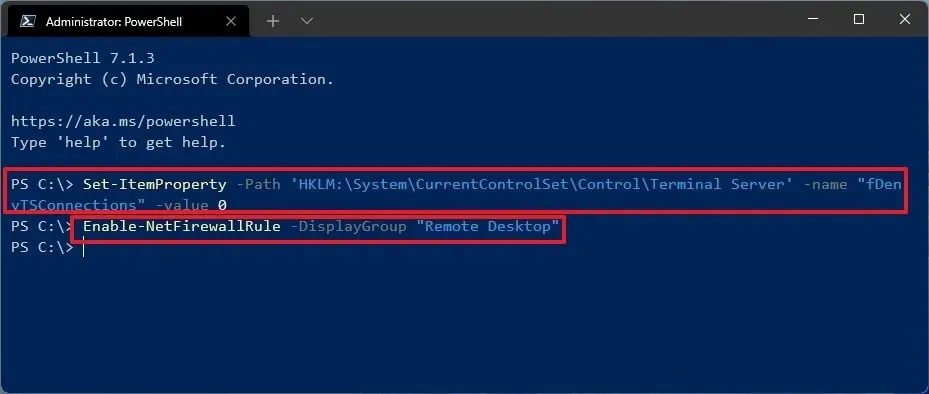
-
(선택 사항) 다음 명령을 입력하여 Windows 방화벽을 통해 원격 데스크톱 기능을 켜고 Enter를 누릅니다 .
Enable-NetFirewallRule -DisplayGroup "Remote Desktop"
단계를 완료한 후에는 방화벽이 활성화된 경우에도 Windows 11에서 원격 데스크톱 앱을 사용하여 장치에 원격으로 액세스할 수 있습니다.
Windows 11에서 원격 컴퓨터에 연결
선택한 방법에 관계없이 원격 데스크톱 앱을 사용하면 해당 위치에 실제로 있지 않고도 컴퓨터에 액세스할 수 있으며 방법은 다음과 같습니다.
-
시작 을 엽니다 .
-
원격 데스크톱을 검색 하고 상단 결과를 클릭하여 앱을 엽니다.
-
오른쪽 상단에서 추가 버튼을 클릭 하고 PC 옵션을 선택합니다.
-
컴퓨터 또는 IP 주소를 확인하세요(권장).
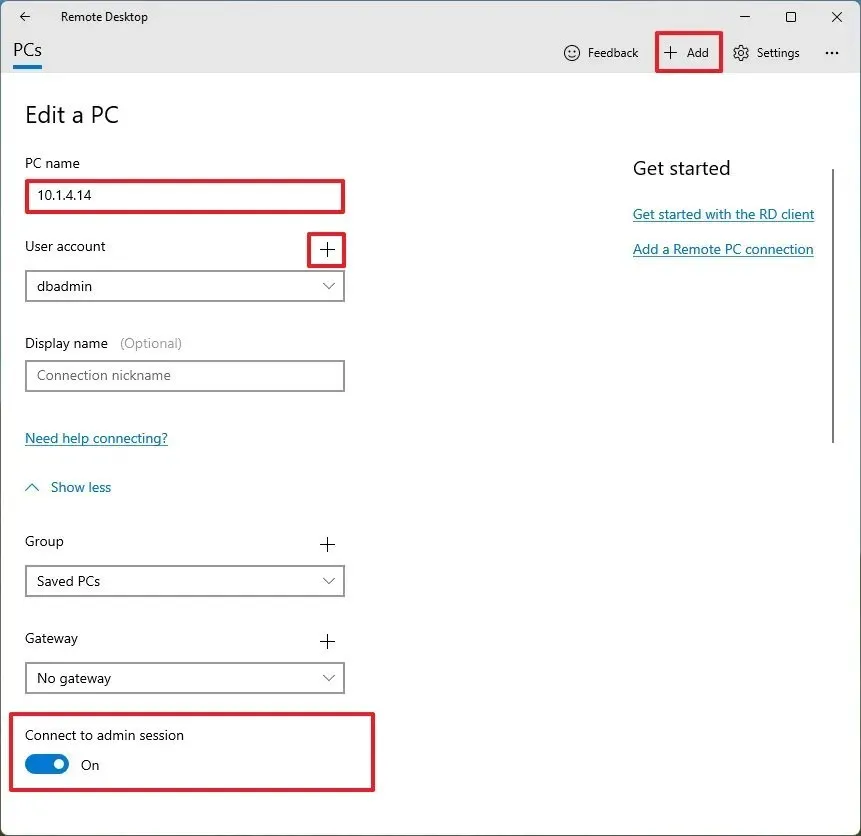 빠른 참고: 설정 > 시스템 > 정보 에서 원격 컴퓨터의 이름을 찾을 수 있고 설정 > 네트워크 및 인터넷 > 이더넷 에서 IP 주소를 찾을 수 있습니다 . Wi-Fi가 있는 경우 연결을 선택하고 네트워크 속성에 액세스하여 IP 주소를 찾으세요.
빠른 참고: 설정 > 시스템 > 정보 에서 원격 컴퓨터의 이름을 찾을 수 있고 설정 > 네트워크 및 인터넷 > 이더넷 에서 IP 주소를 찾을 수 있습니다 . Wi-Fi가 있는 경우 연결을 선택하고 네트워크 속성에 액세스하여 IP 주소를 찾으세요. -
“사용자 계정” 설정에서 플러스 버튼을 클릭하세요 .
-
원격 컴퓨터의 사용자 계정 자격 증명을 확인합니다.
-
저장 버튼을 클릭하세요 .
-
(선택 사항) 연결의 닉네임을 확인합니다.
-
더보기 설정을 클릭하세요 .
-
“관리 세션에 연결” 토글 스위치를 켭니다 .
-
저장 버튼을 클릭하세요 .
-
컴퓨터를 클릭하여 원격 데스크톱 연결을 설정합니다.
단계를 완료하면 원격 데스크톱 연결이 설정됩니다.
올바른 사용자 이름과 비밀번호를 입력한 후에도 컴퓨터에 연결할 수 없다면 Windows 11 계정이 Microsoft 계정으로 구성된 것입니다. 이 경우 두 가지 해결 방법을 사용할 수 있습니다 . 로컬 계정으로 전환했다가 다시 Microsoft 계정으로 전환할 수 있습니다. 또는 원격 데스크톱 앱을 사용하여 인증하는 데 사용할 수 있는 원격 컴퓨터에 새 로컬 계정을 만들 수 있습니다.
인터넷에서 장치에 연결해야 하는 경우 고정 IP 주소를 설정한 다음 라우터에서 포트 전달을 구성하여 연결을 설정해야 합니다. 또한 컴퓨터 이름에는 컴퓨터의 주소나 이름 대신 원격 네트워크의 공용 IP 주소를 지정해야 합니다.
2024년 2월 19일 업데이트: 이 가이드는 정확성을 보장하고 프로세스 변경 사항을 반영하기 위해 업데이트되었습니다.


답글 남기기