Windows 11의 Steam에서 액세스 거부 오류: 수정 방법
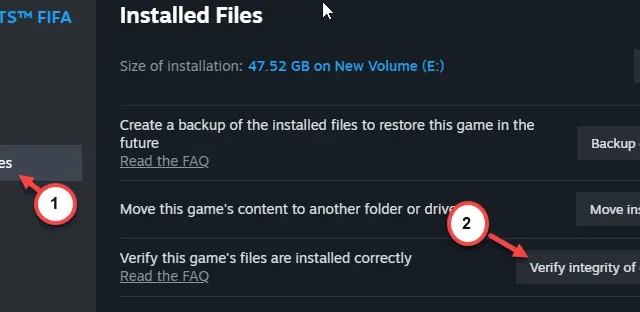
PC의 가장 인기 있는 게임 플랫폼이기 때문에 ” 접근이 거부되었습니다 “라는 메시지는 확실히 짜증나는 일입니다. 새로운 AAA 타이틀을 구입했든, 좋아하는 타이틀을 구입했든, 이 오류 메시지는 여러분을 실망시킬 수 있습니다. 따라서 우리는 이 기회를 통해 Windows 11, 10 또는 기타 Windows 버전의 Steam 클라이언트에서 이 문제를 해결하기 위한 모든 해결 방법에 대해 논의했습니다.
수정 1 – Steam 클라이언트를 관리자로 다시 시작
관리자 권한으로 Steam 애플리케이션을 실행하면 문제를 해결하는 데 도움이 됩니다.
1단계 – 처음에는 작업 표시줄에서 Windows 버튼을 마우스 오른쪽 버튼으로 탭하세요 .
2단계 – 다음으로 ” 작업 관리자 “를 탭합니다.
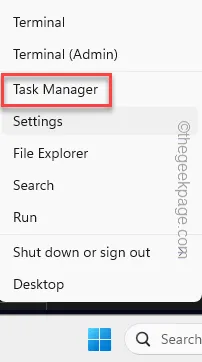
3단계 – 거기서 ” Steam ” 애플리케이션을 찾으세요.
4단계 – 해당 항목을 찾으면 ” Steam ” 또는 ” Steam 클라이언트 웹 도우미 ” 애플리케이션을 마우스 오른쪽 버튼으로 클릭하고 ” 작업 끝내기 “를 탭합니다.
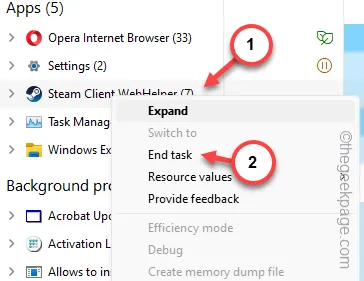
5단계 – 이제 동일한 페이지로 내려가면 여러 Steam 애플리케이션 스레드가 실행 중인 것을 볼 수 있습니다.
6단계 – 모든 Steam 애플리케이션을 하나씩 종료합니다 .
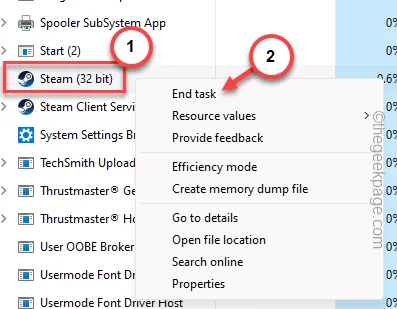
7단계 – 그런 다음 검색 상자에서 ” Steam ” 을 검색해 보세요 .
8단계 – ” Steam ” 앱을 마우스 오른쪽 버튼으로 클릭하고 ” 파일 위치 열기 “를 탭합니다.
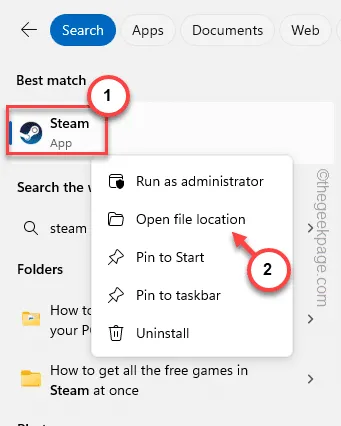
9단계 – 나중에 ” Steam ” 바로가기 파일을 마우스 오른쪽 버튼으로 탭하고 ” 파일 위치 열기 “를 한 번 더 탭하여 Steam 루트 폴더를 엽니다.
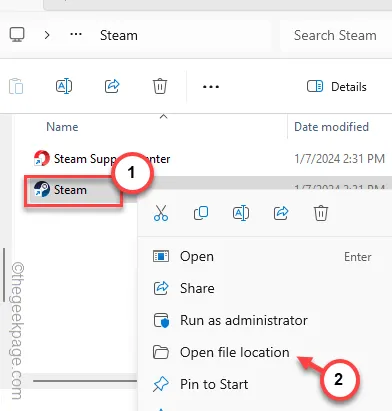
10단계 – 이미 강조 표시된 ” Steam ” 애플리케이션이 표시됩니다 .
11단계 – 해당 파일을 마우스 오른쪽 버튼으로 클릭하고 “ 속성 ”을 클릭합니다.
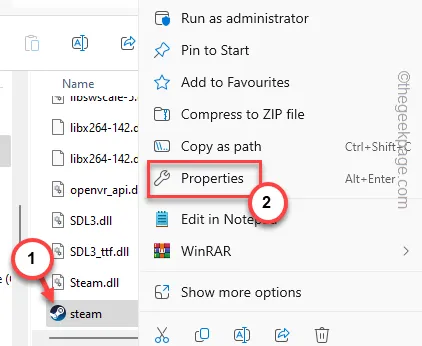
12단계 – Steam 속성 페이지에서 “ 호환성 ” 탭으로 전환하세요.
13단계 – “ 관리자 권한으로 실행 ” 확인란을 선택하세요 .
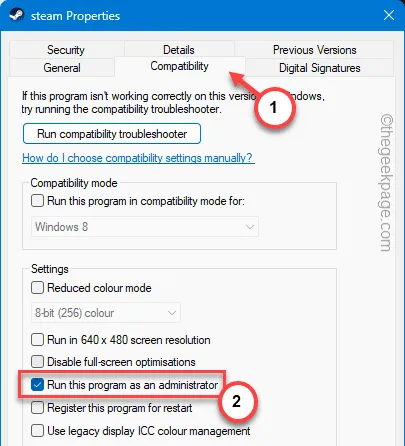
14단계 – 그런 다음 ” 적용 “을 누르고 ” 확인 ” 버튼을 누릅니다.
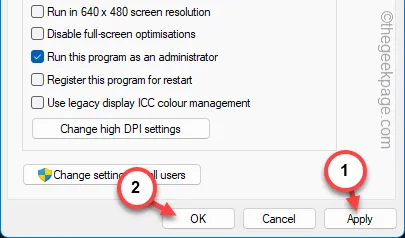
그런 다음 Steam 애플리케이션을 다시 한 번 실행하십시오. 이번에는 더 이상 문제 없이 Steam 클라이언트에 액세스할 수 있습니다.
수정 2 – Steam 계정에서 로그아웃하고 다시 로그인하세요.
Steam 계정에서 로그아웃한 후 다시 로그인하세요.
1단계 – 시스템에서 Steam 클라이언트를 엽니다 .
2단계 – 그런 다음 거기에 있는 계정 아이콘을 클릭하고 ” 계정 로그아웃 “을 탭하여 Steam 계정에서 로그아웃합니다.
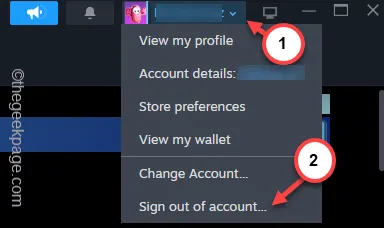
3단계 – Steam 계정에 확인 메시지가 나타납니다. Steam 계정에서 로그아웃하려면 ” 확인 “을 탭하세요.
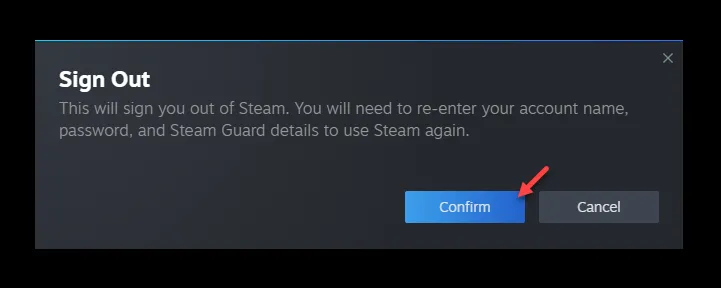
4단계 – 기본 Steam 클라이언트 버전을 자동으로 로드합니다. 로그인 프로세스를 시작하려면 ” 로그인 “을 탭하세요.

5단계 – Steam 자격 증명을 사용하여 로그인 프로세스를 완료하세요.
Steam 계정에 2FA 보안 또는 Steam Guard가 있는 경우 휴대폰의 Steam 앱에서 수신한 코드를 사용하여 로그인 프로세스를 완료하세요.
그런 다음 Steam 라이브러리에 액세스할 수 있는지 확인하세요.
수정 3 – 브라우저 캐시 지우기
Steam 웹사이트에 로그인하는 데 문제가 있는 경우 브라우저 캐시를 지우는 것이 도움이 될 수 있습니다.
1단계 – 이렇게 하려면 브라우저 웹페이지로 이동합니다.
2단계 – 다음으로 이것을 붙여넣고 Enter 키를 누르세요 .
3단계 – 이 주소를 붙여넣기 만 하면 됩니다 . 나중에 Enter 키를 사용하십시오.
chrome://settings/clearBrowserData
4단계 – 거기에 있는 모든 상자를 선택합니다 .
5단계 – 그런 다음 ” 데이터 지우기 “를 탭합니다.
브라우저 데이터를 비운 후 Steam 웹사이트로 이동하여 로그인 ID를 사용하여 Steam 계정에 로그인하세요. 이번에는 더 이상 문제가 발생하지 않습니다.
수정 4 – Steam 서비스가 다운되었나요?
다른 서비스와 마찬가지로 Steam에도 가동 중지 시간이 있습니다. 따라서 Steam 서비스 상태를 테스트하고 그에 따라 진행하십시오.
1단계 – 미국 거주자인 경우 (비공식)에서 현재 Steam 상태를 가져올 수 있습니다.

2단계 – 그렇지 않은 경우 Steam에서 DownDetector를 사용할 수 있습니다.
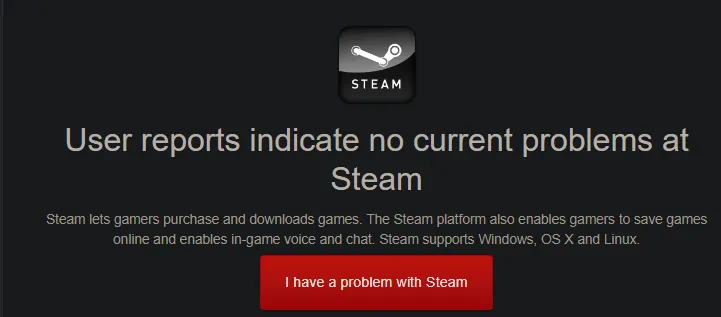
Steam 가동 중단 징후가 보이면 Steam 서비스가 다시 활성화될 때까지 기다려야 합니다.
수정 5 – DNS 캐시 변경
장치에 로컬로 포함된 DNS 캐시도 이러한 문제를 일으킬 수 있습니다.
1단계 – 이를 위해서는 터미널을 사용해야 합니다. 따라서 상자에 ” cmd “를 입력하면 됩니다.
2단계 – 최고 일치 항목에서 상승된 결과의 ” 명령 프롬프트 ” 항목을 마우스 오른쪽 버튼으로 탭합니다.
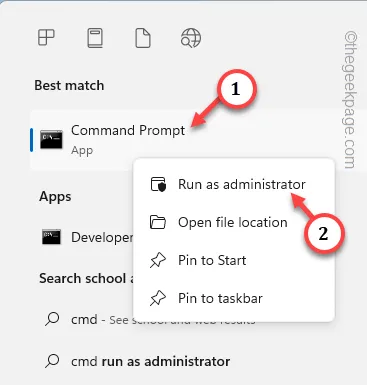
3단계 – 이 명령을 사용하여 시스템의 DNS 캐시를 플러시합니다.
ipconfig /flushdns
ipconfig /registerdns
ipconfig /릴리스
ipconfig /갱신
netsh 윈속 재설정
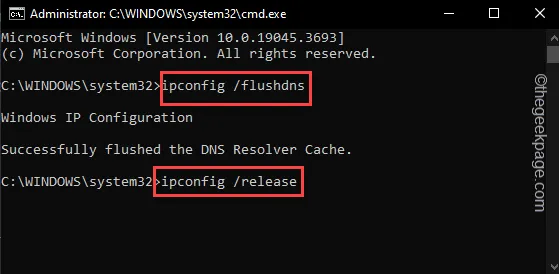
이 네 가지 명령을 성공적으로 실행한 후 터미널을 종료합니다.
시스템을 다시 시작하면 모든 DNS 캐시가 완전히 플러시됩니다. 다음에 Steam을 시작하면 액세스가 거부되지 않습니다.
수정 6 – 영향을 받는 게임에서 무결성 테스트 실행
시스템에서 특정 게임을 실행하는 동안 액세스가 거부됩니까?
1단계 – 게임을 직접 시작하는 대신 Steam 클라이언트를 엽니다 .
2단계 – 다음으로 바로 ” 라이브러리 ” 페이지로 이동합니다.
3단계 – 왼쪽 리본에서 게임을 식별합니다 .
4단계 – 그런 다음 게임을 마우스 오른쪽 버튼으로 탭하고 ” 속성 “을 클릭합니다.
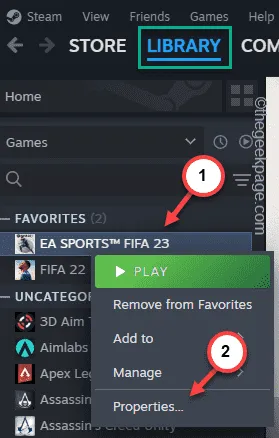
5단계 – 게임 속성 내에서 ‘ 설치된 파일 ‘ 탭으로 이동합니다.
6단계 – 다음 탭에서 “ 게임 파일 무결성 확인 ” 옵션을 탭하세요.
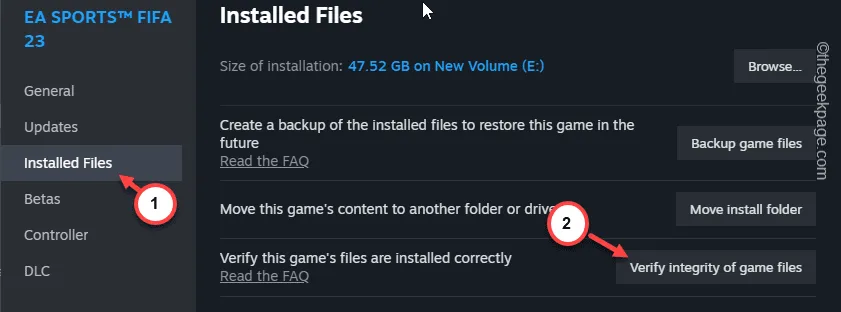
이 옵션은 설치된 모든 게임 파일을 검사하는 확인 프로세스를 시스템에서 시작합니다.
게임 파일의 크기에 따라 빨리 끝나야 합니다.
게임을 다시 한 번 실행해서 테스트해 보세요.


답글 남기기