Windows 11 24H2(초기 미리보기)로 업그레이드하는 방법
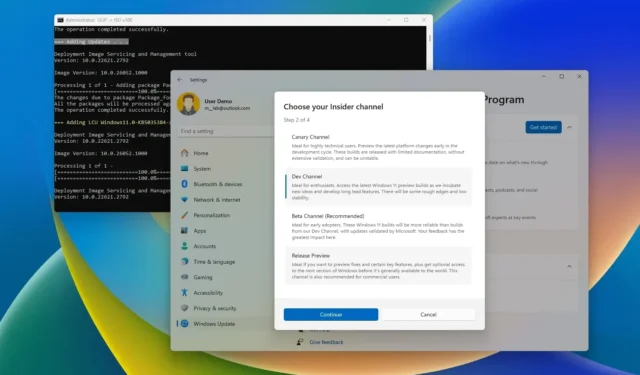
- Windows 11 24H2로 업그레이드하려면 설정 > Windows 업데이트 > Windows 참가자 프로그램을 열고 “시작하기”를 클릭한 후 “개발자 채널”을 선택 하고 컴퓨터를 다시 시작한 다음 “Windows 업데이트” 설정에서 “업데이트 확인”을 클릭하세요.
- UUP Dump 스크립트를 사용하여 Windows 11 24H2 ISO를 다운로드한 다음 파일을 탑재하고 전체 업그레이드를 시작할 수도 있습니다.
Windows 11 24H2 는 2024년 하반기쯤 출시될 예정이지만, 회사에서는 최종 출시 전 운영체제를 테스트하고 개선하기 위해 기능 업데이트도 조기에 제공하고 있는데, 이 가이드에서는 그 내용을 보여드리겠습니다. 조기 업그레이드를 위한 단계입니다.
일반적으로 개발 과정 중 버그 및 기타 문제로 인해 초기(기능 업데이트가 완료되기 전)에 업그레이드하는 것은 권장되지 않지만, 향후 기능을 사용해 보고 싶다면 버전을 설치하는 최소한 두 가지 방법이 있습니다. 24시간2. 예를 들어 Windows 참가자 프로그램의 개발자 채널에 컴퓨터를 등록한 다음 “Windows 업데이트” 설정을 사용하여 업그레이드할 수 있습니다. 또는 Windows 11 24H2 ISO를 다운로드하여 새로 설치 또는 전체 업그레이드를 수행할 수 있습니다.
이 글을 쓰는 시점에 Microsoft는 이미 버전 24H2가 올해 출시될 것임을 확인했습니다. 회사는 구체적인 내용을 공유하지 않지만 기능 업데이트는 4월쯤 완료되어 6월에 첫 번째 릴리스(새로운 ARM 기반 장치의 경우), 최종 릴리스는 2024년 10월(모든 사람을 위한)로 완료될 것으로 예상됩니다.
이번 릴리스에 포함된 새로운 기능 세트는 최종 버전은 아니지만 현재 회사는 Copilot, 노트북 및 데스크탑을 위한 새로운 에너지 절약 모드, AI로 소음을 줄이는 Voice Clarity, Windows 보호 인쇄 모드, Linux Sudo에 대한 다양한 개선 사항을 테스트하고 있습니다 . 명령을 실행하고 Bluetooth 및 사운드를 변경하고 회사는 색상 관리 설정을 설정 앱으로 이식하기도 합니다.
컴퓨터가 이미 Windows 11을 지원하는 경우 시스템 요구 사항이 아직 공식적으로 변경되지 않았으므로 Windows 11 24H2로 직접 업그레이드할 수 있습니다.
아직 Windows 10을 사용 중인 경우 직접 업그레이드할 수 있지만 하드웨어가 최소 요구 사항을 충족하는지 확인해야 합니다. Intel 8세대 이상, AMD Zen 2 이상, Qualcomm 7 및 8 시리즈 프로세서가 필요합니다. 이는 TPM 2.0 및 최소 64GB의 스토리지 요구 사항에 추가됩니다.
이 가이드 에서는 2024년 하반기에 출시될 Windows 11의 다음 버전으로 업그레이드하는 단계를 알려드리겠습니다.
참가자 프로그램에서 Windows 11 24H2로 업그레이드
Windows 11 24H2로 조기 업그레이드하려면 다음 단계를 따르세요.
-
Windows 11에서 설정을 엽니다 .
-
Windows 업데이트를 클릭합니다 .
-
Windows 참가자 프로그램 페이지를 클릭합니다 .
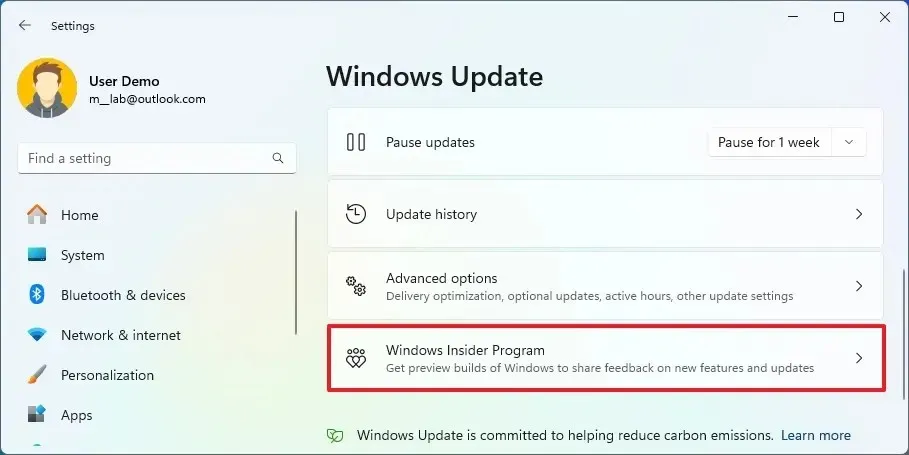
-
시작하기 버튼을 클릭하세요 .
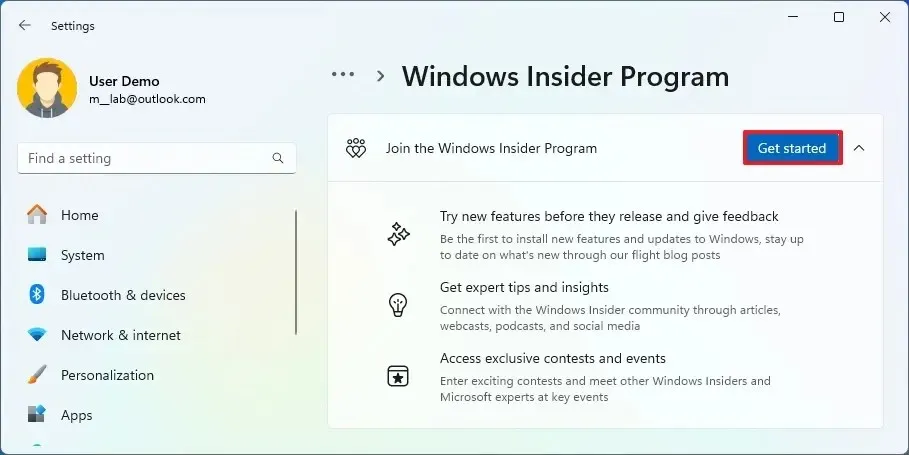
-
“계정 연결” 버튼을 클릭하세요 .
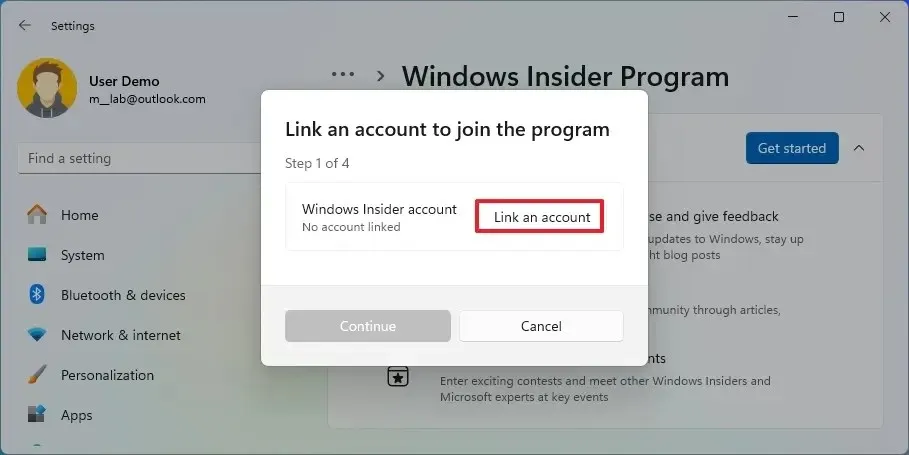
-
Microsoft 계정으로 로그인하세요.
-
계속 버튼을 클릭하세요 .
-
“내부자 설정 선택” 섹션에서 개발자 채널 옵션을 선택하세요 .
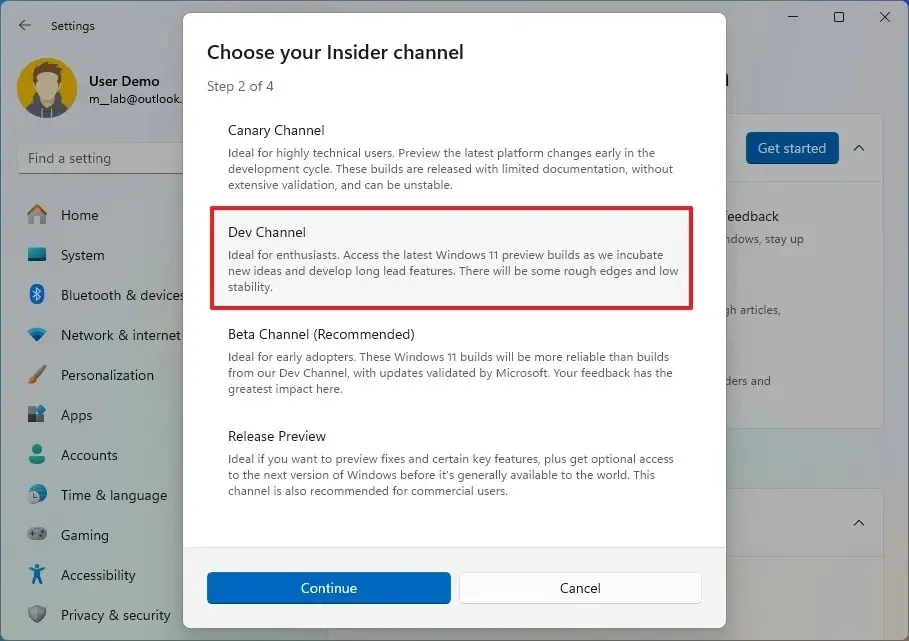
-
계속 버튼을 클릭하세요 .
-
이용 약관에 동의하려면 계속 버튼을 클릭하세요 .
-
다시 시작 버튼을 클릭하세요 .
-
재부팅 후 설정을 엽니다 .
-
Windows 업데이트를 클릭합니다 .
-
Windows 11 24H2의 최신 미리보기를 다운로드하려면 “업데이트 확인” 버튼을 클릭하세요 .
-
다시 시작 버튼을 클릭하세요 .
단계를 완료하면 Windows 업데이트가 컴퓨터를 다운로드하고 버전 24H2로 업데이트합니다.
업그레이드 후에는 “미리 보기 빌드 가져오기 중지” 토글 스위치를 켜서 “Windows 참가자 프로그램” 설정 페이지에서 프로그램에서 장치를 정상적으로 제거할 수 있습니다 . 프로그램에서 탈퇴하면 계속해서 미리보기를 받을 수 있지만 버전 24H2에 대해서만 가능합니다. 최종 버전이 출시되면 해당 컴퓨터는 프로그램에서 자동으로 제거됩니다.
Windows 10에서는 설정 > 업데이트 및 보안 > Windows 참가자 프로그램을 열고 “시작하기” 버튼을 클릭하여 장치를 Dev 채널에 등록해야 합니다 .
ISO 파일에서 Windows 11 24H2로 업그레이드
ISO 파일을 사용하여 Windows 11 24H2로 업그레이드하려면 다음 단계를 따르세요.
- UUP 덤프 페이지를 엽니다.
-
다운로드 탭을 클릭합니다 .
-
최신(x64) ISO 파일(예: 빌드 26052.1100)을 다운로드하려면 “Windows 11 Insider Preview”를 선택하세요 .

-
“언어” 드롭다운 메뉴를 사용하여 설치 언어를 선택합니다.

-
다음 버튼을 클릭하세요 .
-
Windows 11 24H2 ISO 파일에 포함할 버전을 선택합니다.

-
다음 버튼을 클릭하세요 .
-
“다운로드 및 ISO로 변환” 옵션을 선택하세요 .
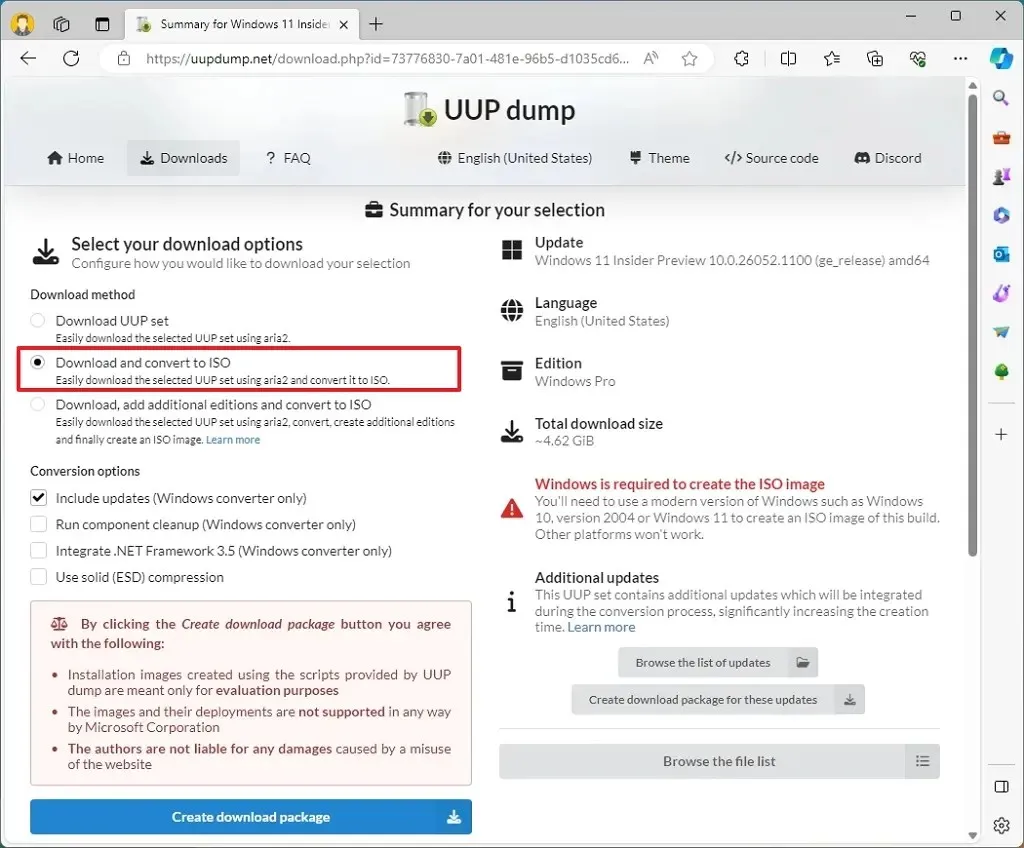
-
‘변환 옵션’ 섹션에서 모든 옵션을 선택 취소하세요.
-
컴퓨터에 도구를 저장하려면 “다운로드 패키지 만들기” 버튼을 클릭하세요 .
-
파일 탐색기에서 zip 폴더를 엽니다.
-
모두 추출 버튼을 클릭합니다 .
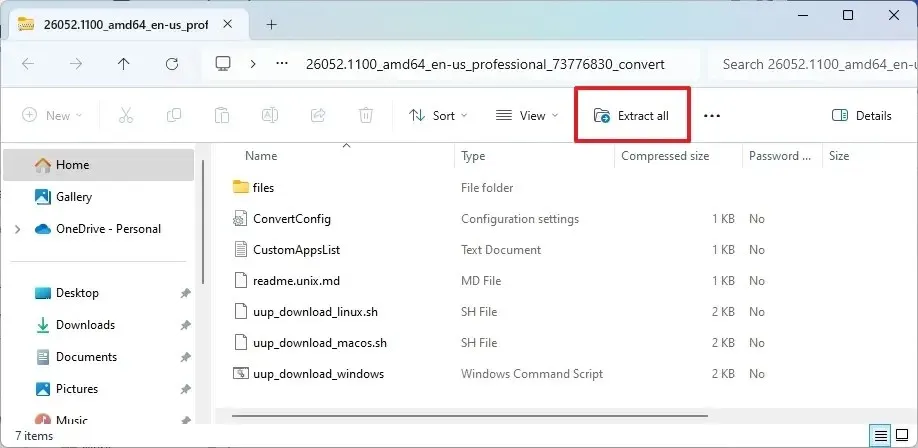
-
Zip 폴더에서 파일을 추출할 위치를 선택합니다.
-
추출 버튼을 클릭하세요 .
-
uup_download_windows.cmd 배치 파일을 마우스 오른쪽 버튼으로 클릭 하고 관리자 권한으로 실행 옵션을 선택합니다 .
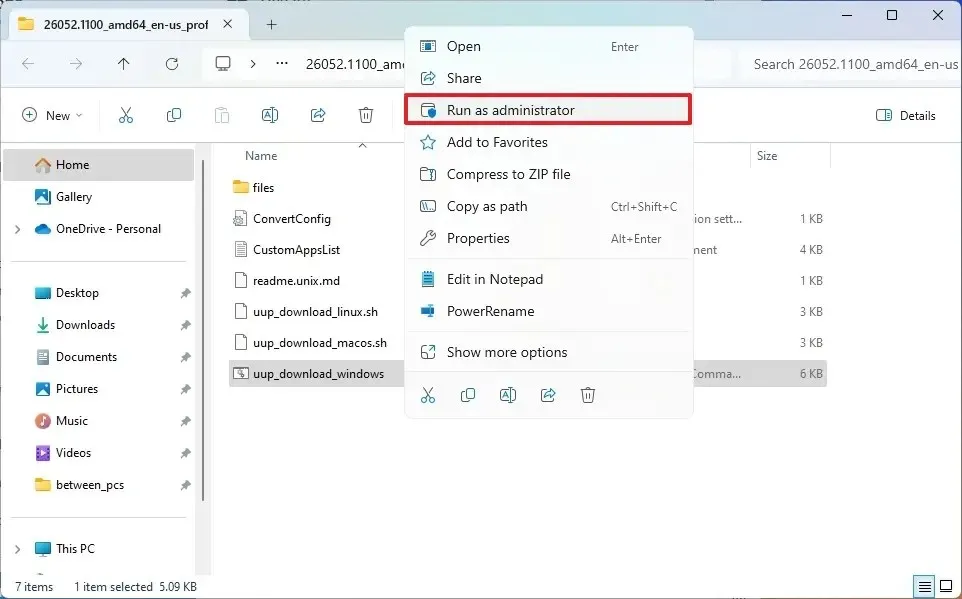
-
추가 정보 옵션을 클릭하세요 .
-
긴 프로세스를 시작하려면 어쨌든 실행 버튼을 클릭하세요 .
-
스크립트가 한 번 실행되도록 하려면 “R” 키를 누르고 Enter 를 누르십시오 .
-
화면을 닫으라는 메시지가 나타나면 “0” 키를 누릅니다 .
-
ISO 파일을 마우스 오른쪽 버튼으로 클릭하고 마운트 옵션을 선택합니다.
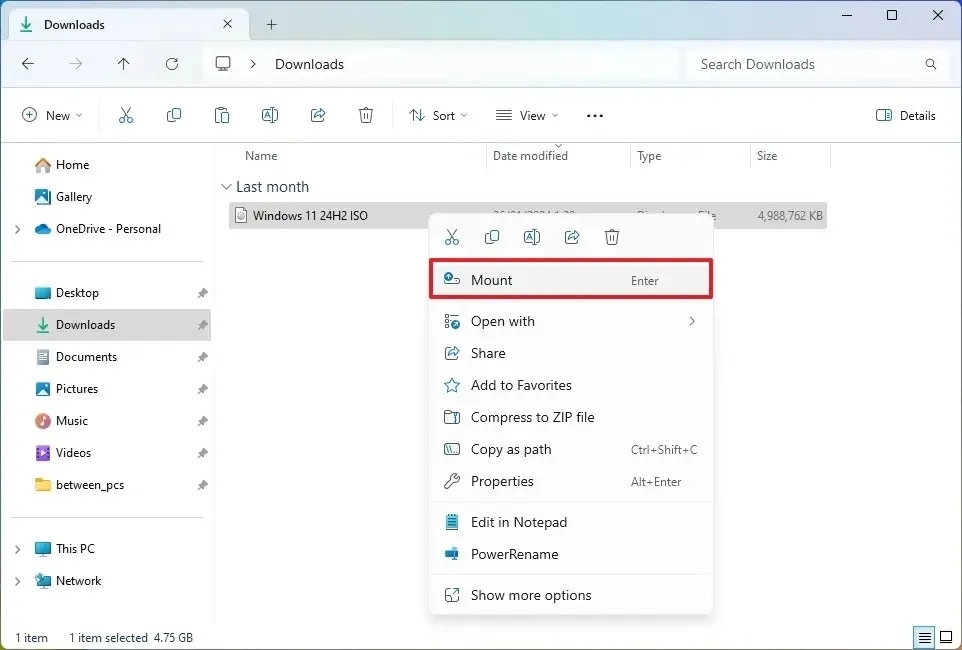
-
왼쪽 탐색 창에서 마운트된 드라이브를 클릭합니다.
-
설치 파일을 두 번 클릭하여 Windows 11 24H2 업그레이드 프로세스를 시작합니다.
-
(선택 사항) “Windows 설치 프로그램의 업데이트 다운로드 방법 변경” 옵션을 클릭합니다.
-
“지금은 아님” 옵션을 선택하세요 .
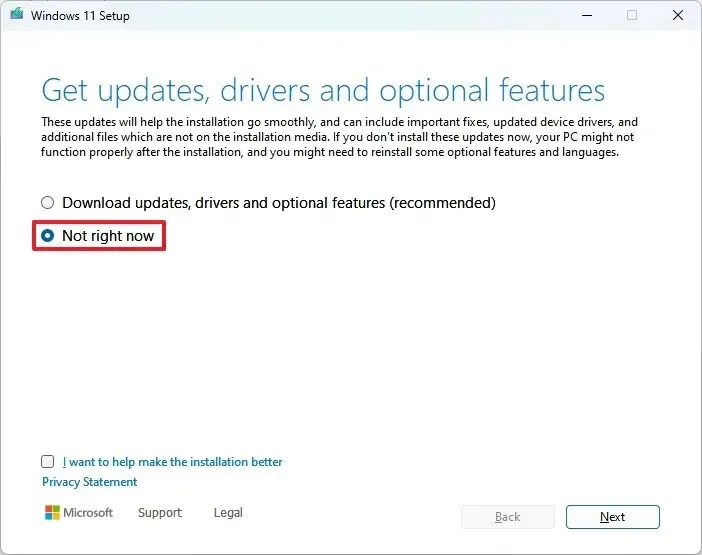
-
다음 버튼을 클릭하세요 .
-
“이전에 이 PC에 Windows 11 또는 Windows 10을 설치했습니다.” 옵션을 클릭합니다 .
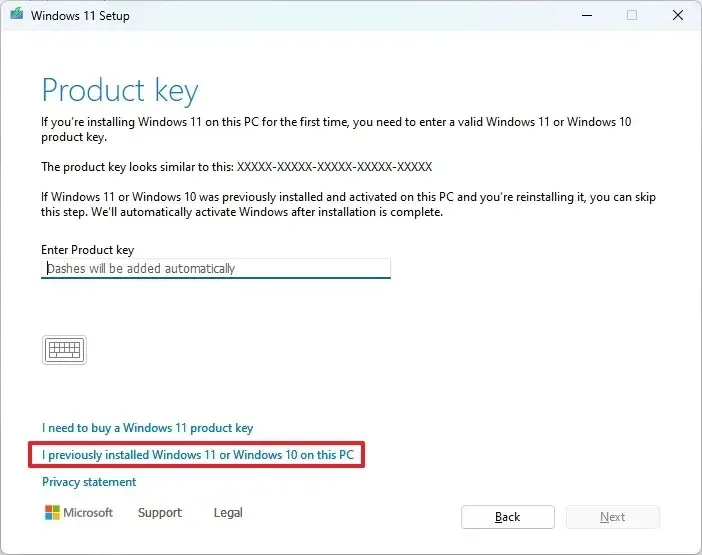
- 활성화 버튼을 클릭합니다(해당하는 경우).
-
‘개인 파일 및 앱 유지’ 옵션을 선택하세요 .
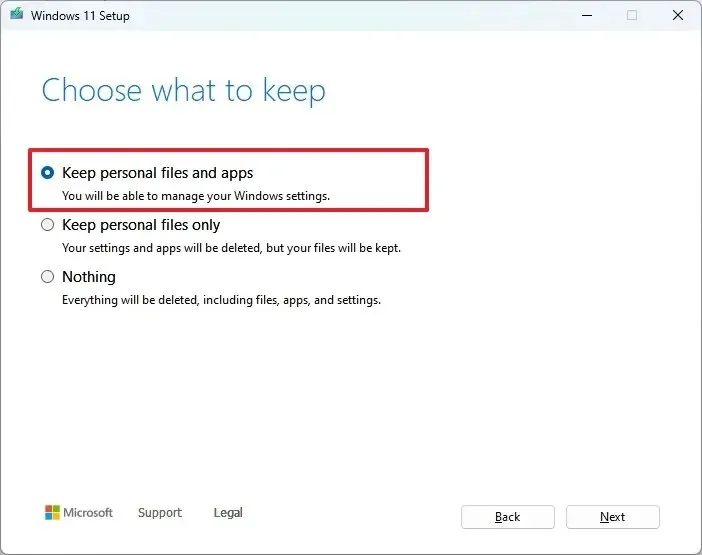
-
약관에 동의하려면 동의 버튼을 클릭하세요 .
-
설치 버튼을 클릭하세요 .
새로 설치를 수행하려면 “유지할 항목 변경” 옵션을 클릭하고 “없음” 옵션, “다음” 버튼, “설치” 버튼을 차례로 선택합니다 .
단계를 완료하면 Windows 11 24H2로의 업그레이드가 시작되고 이전 설정, 앱 및 파일이 자동으로 새 설정으로 전송됩니다.
UUP 덤프 지침은 Windows 11뿐만 아니라 Windows 10에서도 작동합니다.


답글 남기기