그룹 정책을 사용하여 Windows 11 업데이트를 차단하는 방법

Windows 업데이트는 한 가지 문제를 해결하고 여러 가지 다른 문제를 생성하기 위한 논의도 진행되었습니다. 예를 들어 최신 누적 업데이트 KB5006670으로 인해 너무 많은 장치에서 프린터 오류 0x00000709가 발생했습니다. 이것이 바로 우리 중 많은 사람들이 Windows 11 업데이트가 발생하지 않도록 차단하는 방법을 검색하는 이유입니다.
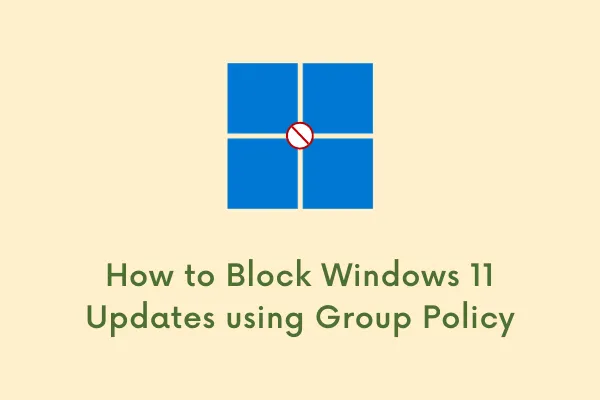
더 좋고 안정적인 누적 업데이트로 전환하고 싶지 않은 사람이 있을까요? 글쎄요, 다들 그렇죠. 그러나 위에서 설명한 대로 몇 가지 업데이트가 자동으로 발생하지 않도록 하고 싶은 경우가 있을 수 있습니다. 최신 업데이트를 설치한 후 PC에 문제가 발생한다는 것을 알고 있는 경우 이는 필수 작업이 됩니다.
이 작업을 수행하는 방법은 여러 가지가 있지만 이 가이드에서는 그룹 정책 편집기를 사용하여 Windows 11 업데이트를 차단하는 방법에 더 중점을 둘 것입니다. 주요 방법을 자세히 살펴보겠습니다.
그룹 정책을 통해 Windows 11 업데이트 받기를 중지하는 방법
그룹 정책은 Windows 11 업데이트가 자동으로 발생하지 않도록 차단하는 쉬운 방법을 제공합니다. 장치에서 필수적이지 않은 업데이트를 받지 않도록 할 수 있는 방법은 다음과 같습니다.
- Windows 키와 R을 눌러 실행 대화 상자를 시작합니다.
- 팝업창에 ”
gpedit.msc“를 입력하고 확인을 누르세요. - 그룹 정책 편집기가 시작될 때까지 기다렸다가 시작되면 아래 경로로 이동하십시오.
Computer Configuration > Administrative Templates > Windows Components > Windows Update > Manage end user experience
- 오른쪽 창에는 자동 업데이트 구성 설정이 있습니다 .
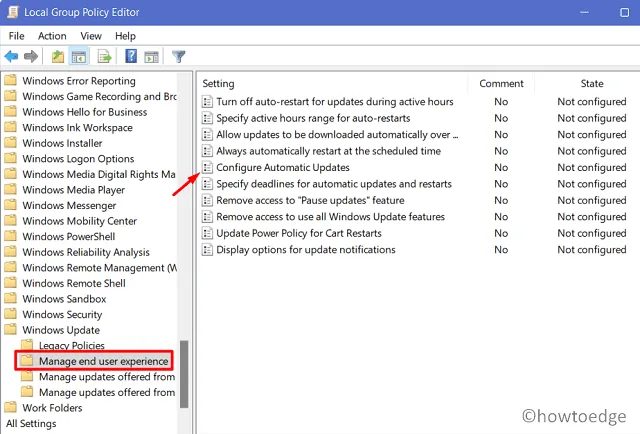
- 해당 페이지로 들어가려면 이 설정을 두 번 클릭하세요.
- 비활성화 라디오 버튼을 선택 하고 확인을 누르십시오 .

- 이제 Windows 11 자동 업데이트가 PC에서 비활성화되었습니다.
다음 로그인부터 변경 사항이 적용되도록 PC를 다시 시작하십시오.
Windows 11 업데이트를 비활성화하는 데 문제가 있습니까?
Microsoft에서는 Windows 업데이트를 활성화된 상태로 유지할 것을 제안하지만, 업데이트 후에 일부 문제가 발생할 수 있다는 우려가 있는 경우에는 비활성화할 수 있습니다. 지난 몇 번의 업데이트를 통해 우리는 두 번째 패치 업데이트마다 사용자가 프린터 문제에 직면하는 것을 관찰했습니다. 따라서 컴퓨터에 이러한 업데이트를 설치하기 전에 보안/비보안 패치에 발생할 수 있는 문제를 아는 것이 좋습니다.
몇몇 사용자는 데이터 통신 연결을 사용하고 있다는 이유만으로 이 기능을 비활성화 상태로 유지합니다. Microsoft 서버에 연결하면 엄청난 양의 인터넷 데이터가 소모됩니다. 따라서 GPO를 사용하여 Windows 11 업데이트를 차단하는 것은 전혀 문제가 없습니다. 그러나 심각한 문제가 발생하지 않는 경우 최신 독립 실행형 패키지를 수동으로 다운로드하여 설치해야 합니다.
지금은 그게 전부입니다. 문의 사항이나 제안 사항이 있는 경우 댓글 섹션에 알려주시기 바랍니다.


답글 남기기