Outlook에서 보낸 사람, 제목, 날짜, 범주, 크기별로 이메일을 정렬하는 방법

Outlook의 다양한 설정과 기능은 업무를 더욱 체계적으로 정리하고 생산성을 높이는 데 도움이 됩니다. 그러한 기능 중 하나는 가장 유용한 방식으로 이메일을 정렬하는 데 도움이 되는 Outlook의 정렬 옵션입니다. 이 튜토리얼에서는 보낸 사람, 제목, 날짜, 범주, 크기 등을 기준으로 Outlook에서 이메일을 정렬하는 방법을 알아봅니다.
Microsoft Outlook은 이메일과 캘린더를 한 곳에서 관리할 수 있는 완벽한 애플리케이션입니다. Outlook에서 이메일을 쉽게 보내고 받고 관리할 수 있습니다. Outlook에 내장된 달력 기능을 사용하면 다가오는 이벤트와 약속을 추적할 수도 있습니다.
Outlook에서 이메일을 정렬하는 방법
Outlook에서는 몇 가지 기준에 따라 이메일을 필터링하고 정리할 수 있습니다. 때때로 특정 사람이 보낸 일부 이메일을 검색하고 싶을 때가 있습니다. 또는 날짜별로 가장 오래된 이메일을 확인하세요. Outlook의 이 기능을 사용하면 이 작업이 매우 쉽고 간단해집니다.
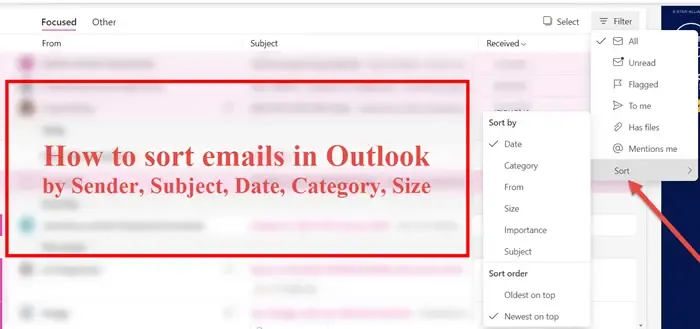
Outlook은 보낸 사람, 제목, 날짜, 범주 및 크기에 따라 전자 메일 메시지를 정렬하는 옵션을 제공합니다. 이를 통해 필요에 따라 받은 편지함을 편리하게 정리할 수 있습니다. Outlook에서 이메일을 정렬하려면 오른쪽 상단에서 필터 > 정렬 > 원하는 항목 선택을 클릭하세요.
보시다시피 날짜, 범주, 보낸 사람, 크기, 중요도, 제목별로 정렬할 수 있습니다. 가장 오래된 항목이 맨 위에 오거나 최신 항목이 맨 위에 오도록 정렬 순서를 따릅니다.
보낸 사람별로 Outlook에서 이메일을 정렬하는 방법
Outlook에서 특정 발신자별로 이메일을 그룹화하는 방법을 살펴보겠습니다.
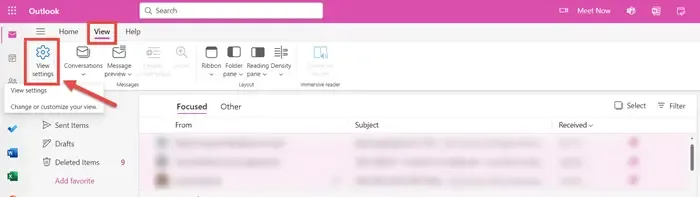
보기 > 보기 설정 > 메일 > 규칙으로 이동합니다.
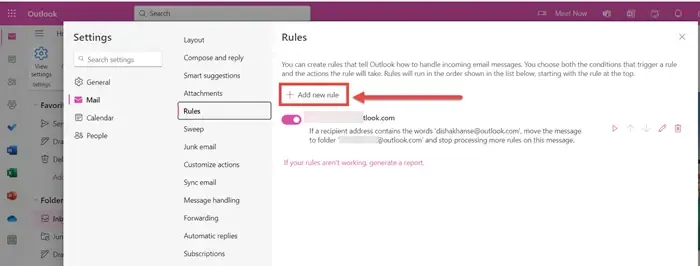
이것이 열리는 창입니다. 새 규칙 추가를 클릭하세요.

규칙의 이름을 지정하세요. 예를 들어 XYZ 보낸 사람별로 내 이메일을 그룹화합니다.
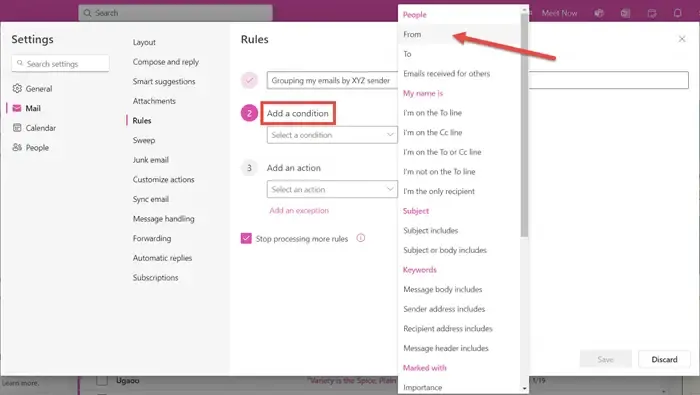
조건을 추가하고 드롭다운 메뉴에서 From을 선택합니다.

보낸 사람을 선택합니다.
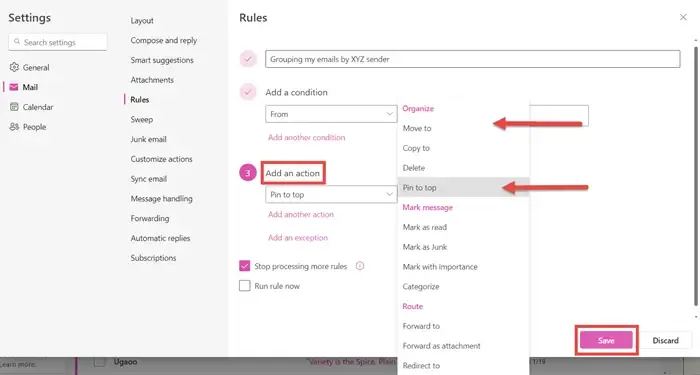
작업을 추가합니다. 이 이메일 스레드를 다른 모든 이메일 위에 표시하려면 상단에 고정을 선택하세요. 다른 폴더로 이동하거나 동일한 폴더에 대한 새 폴더를 생성하도록 선택할 수도 있습니다.
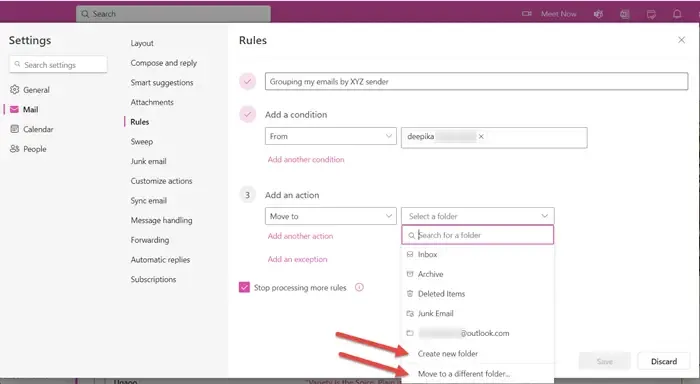
모든 규칙 생성이 완료되면 저장을 클릭합니다. 특정 발신자가 보낸 이메일은 선택한 폴더에 표시됩니다.
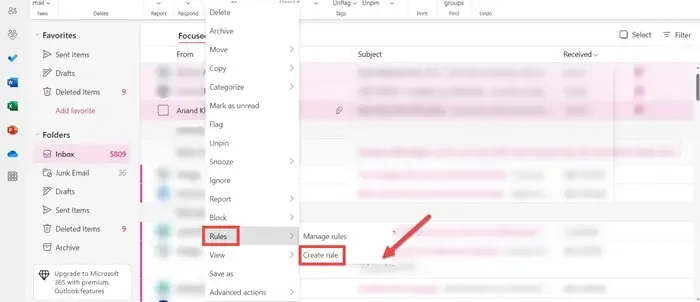
이를 수행하는 지름길은 특정 사람의 이메일 스레드를 마우스 오른쪽 버튼으로 클릭하고 규칙 > 규칙 만들기를 클릭하는 것입니다. 같은 방법을 따르십시오.
Outlook의 이메일을 폴더로 정렬하는 방법
Outlook에서는 이메일을 여러 폴더로 정렬할 수 있습니다. 특정 사람이 받은 모든 이메일은 선택한 폴더에 표시됩니다. 이를 통해 모든 이메일을 한 곳에서 편리하게 찾을 수 있습니다.
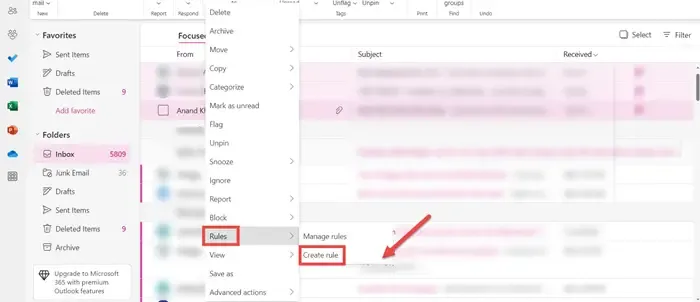
특정인의 이메일 스레드를 마우스 오른쪽 버튼으로 클릭하고 규칙 > 규칙 만들기를 클릭합니다.
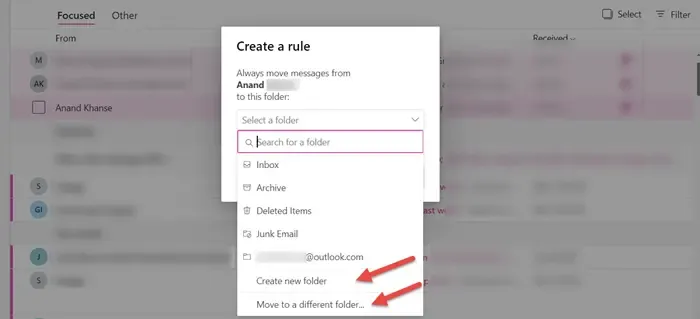
새 폴더 만들기 또는 다른 폴더로 이동을 선택할 수 있습니다.
Outlook에서 대화별로 이메일을 정렬하는 방법
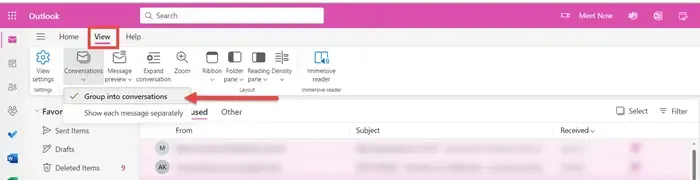
Outlook에서 이메일을 대화별로 정렬하려면 왼쪽 상단에 있는 보기 탭으로 이동하세요. 대화에서 대화로 그룹화 옵션을 선택합니다. 이 설정은 이메일을 대화별로 그룹화합니다. 대화 설정을 사용하여 가장 적합한 옵션을 찾을 수 있습니다.
Outlook에서 읽지 않은 메일을 기준으로 이메일을 정렬하는 방법
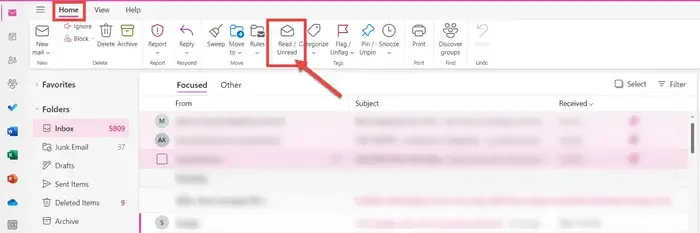
Outlook에서 읽지 않음으로 이메일을 정렬하려면 홈 탭으로 이동하여 읽음/읽지 않음 옵션을 클릭하기만 하면 됩니다.
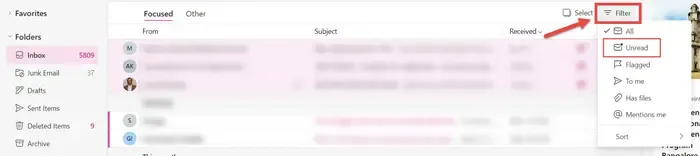
또 다른 방법은 필터를 클릭하고 읽지 않음을 선택하는 것입니다. 읽지 않은 모든 이메일이 표시됩니다.
다음은 보낸 사람, 제목, 날짜, 범주, 크기 등을 기준으로 Outlook에서 이메일을 정렬할 수 있는 다양한 방법입니다. 이 튜토리얼이 이해하기 쉽기를 바랍니다.
Outlook에서 연도별로 이메일을 정렬하는 방법
Outlook에는 이메일을 연도별로 정렬하는 옵션이 없습니다. 그러나 필터 옵션을 통해 이메일을 날짜별로 정렬할 수 있습니다.


답글 남기기