iPhone에서 쿠키 삭제: 단계별 가이드
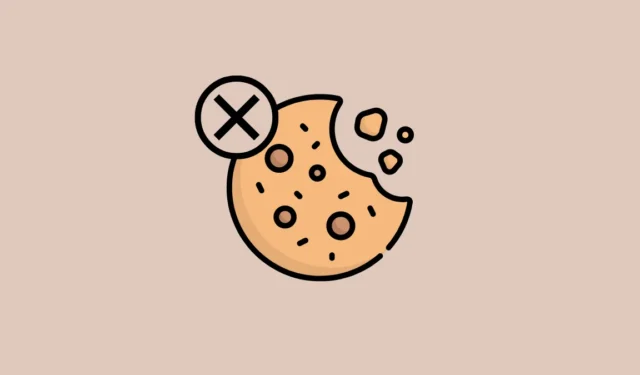
iPhone에서 웹을 오래 탐색할수록 기기에 다운로드되고 저장되는 데이터의 양이 많아집니다. 이 데이터 중 일부에는 귀하가 방문한 웹사이트, 해당 웹사이트를 방문한 빈도 및 저장된 웹사이트 기본 설정에 대한 정보를 저장하는 임시 파일인 쿠키가 포함됩니다.
무해한 것처럼 보일 수 있지만 웹사이트는 이러한 쿠키를 사용하여 사용자 모르게 브라우징 패턴과 검색 기록을 추적합니다. 오랫동안 iPhone을 사용했고 저장된 쿠키를 지우지 않은 경우 다음 게시물은 방문하는 웹 사이트에서 쿠키를 찾아 장치에서 지우는 데 도움이 될 것입니다.
대부분의 쿠키는 Safari, Chrome 및 Firefox와 같은 웹 브라우저에서 다른 웹 사이트를 이동하고 탐색할 때 저장됩니다. 그러나 쿠키는 웹 브라우저에서와 같은 방식으로 웹 사이트를 방문하고 계정에 로그인할 수 있으므로 다른 앱을 통해 iPhone에 저장될 수도 있습니다.
iPhone에서 쿠키를 삭제해야 하는 이유가 궁금하다면 다음을 참조하십시오.
- 개인 정보 및 민감한 정보가 쿠키로 저장되지 않도록 제거하고 웹 사이트에서 액세스하지 못하도록 할 수 있습니다.
- 웹사이트와 앱이 사용자가 인터넷을 검색하는 방식과 방문하는 사이트를 알지 못하도록 합니다.
- 사이트에서 검색 기록 및 사용을 사용하여 온라인 프로필을 생성하지 못하도록 합니다.
- 검색 기록을 기반으로 제품 및 서비스에 대한 표적 광고를 그만 받으십시오.
- iPhone 저장소에서 불필요한 데이터를 제거하여 공간을 절약하세요.
- 쿠키를 지우면 웹사이트가 더 빨리 로드되므로 검색 경험이 향상될 수도 있습니다.
Safari를 사용하여 인터넷을 탐색하는 경우 여러 웹사이트에 저장되는 쿠키를 확인하는 것은 매우 쉽습니다. 이 앱을 사용하면 특정 웹사이트 또는 모든 웹사이트의 쿠키를 한 번에 쉽게 삭제할 수 있습니다.
설정 앱 을 열어 자주 탐색하는 웹사이트에서 쿠키를 삭제할 수 있습니다 .

설정 내에서 아래로 스크롤하여 Safari 를 선택합니다 .

Safari 화면이 나타나면 아래로 스크롤하여 고급 을 탭합니다 .

다음 화면 에서 상단의 웹사이트 데이터 를 선택합니다.

이제 Safari를 사용하여 방문한 웹 사이트 목록이 표시됩니다. 이 화면 에서 하단의 모든 사이트 표시 를 눌러 목록을 확장합니다.
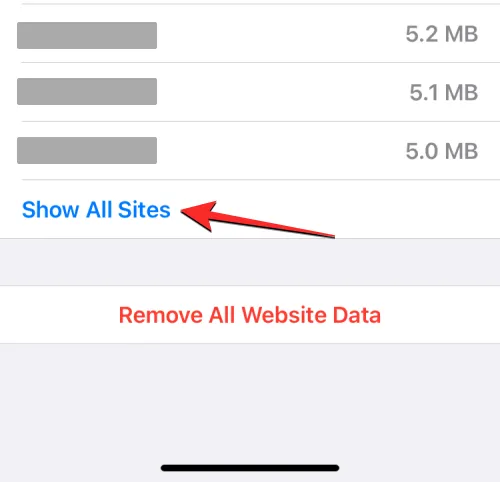
이제 화면에 Safari에서 방문한 모든 웹사이트가 표시됩니다. 특정 웹사이트에서 쿠키를 제거하려면 오른쪽 상단 모서리에 있는 편집 을 누릅니다.

이 목록이 편집 모드로 전환되면 제거할 쿠키가 있는 웹사이트를 찾아 웹사이트 왼쪽 에 있는 빨간색 빼기(-) 아이콘 을 누릅니다.

이제 선택한 웹사이트의 오른쪽에 있는 삭제 를 눌러 Safari에서 쿠키를 삭제하십시오.

이 단계를 반복하여 다른 웹사이트에서 쿠키를 삭제할 수 있습니다. 불필요한 웹사이트에서 쿠키를 삭제했으면 오른쪽 상단의 완료 를 탭하여 변경 사항을 저장합니다.
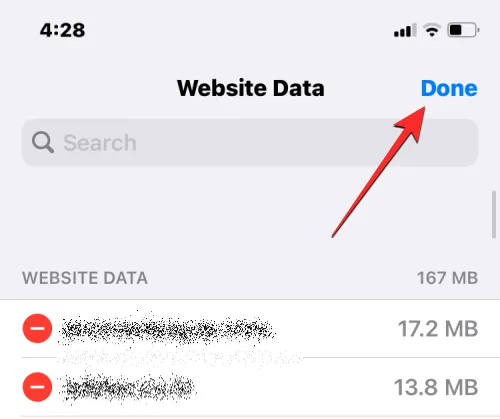
Safari를 사용하여 방문한 모든 웹사이트에서 쿠키를 삭제하려면 먼저 iPhone 에서 설정 앱을 열면 됩니다.
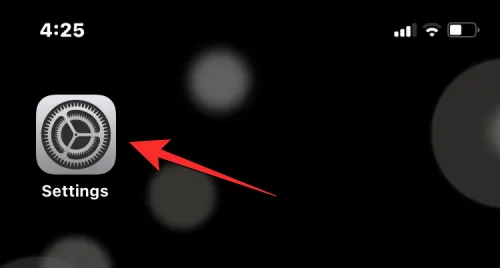
설정 내에서 아래로 스크롤하여 Safari 를 선택합니다 .
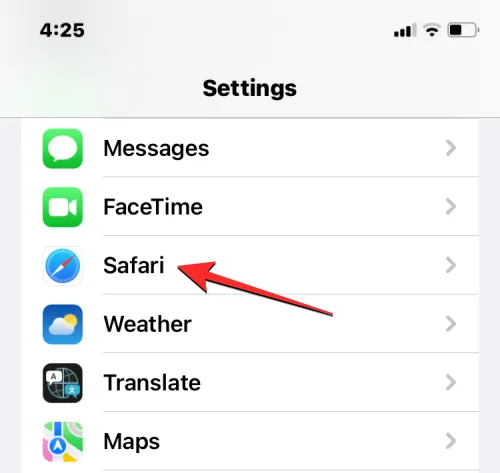
Safari 화면이 나타나면 아래로 스크롤하여 고급 을 탭합니다 .

다음 화면 에서 상단의 웹사이트 데이터 를 선택합니다.
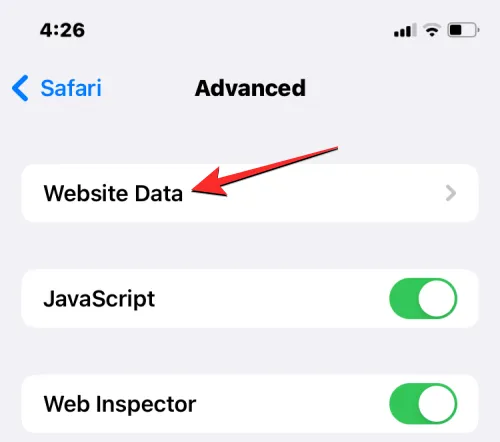
이제 Safari를 사용하여 방문한 웹 사이트 목록이 표시됩니다. 이 화면 에서 하단의 모든 웹 사이트 데이터 제거 를 누릅니다.

표시되는 메시지에서 지금 제거 를 탭 하여 작업을 확인합니다.
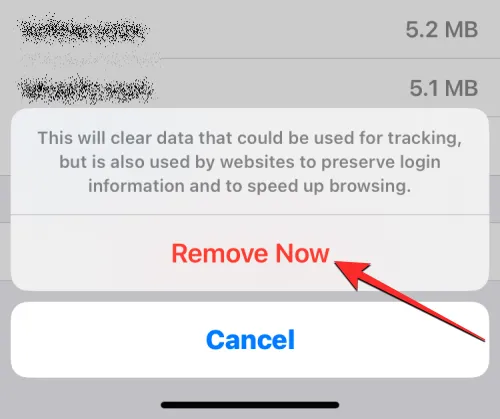
쿠키 외에도 iOS에서는 사용자가 처음부터 Safari를 사용하려는 경우 Safari에서 웹 기록과 쿠키를 동시에 삭제할 수 있습니다. Safari에서 웹 기록 및 쿠키를 제거하려면 iPhone 에서 설정 앱을 엽니다.
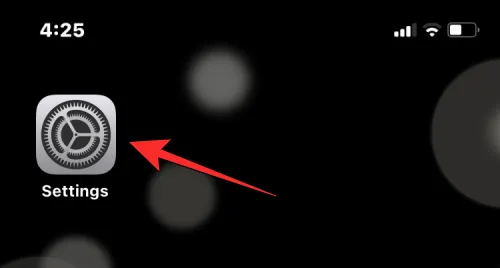
설정 내에서 아래로 스크롤하여 Safari 를 선택합니다 .
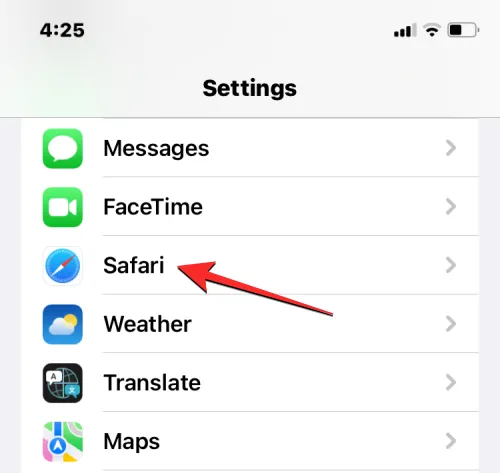
다음 화면에서 아래로 스크롤하여 기록 및 웹사이트 데이터 지우기 를 누릅니다 .
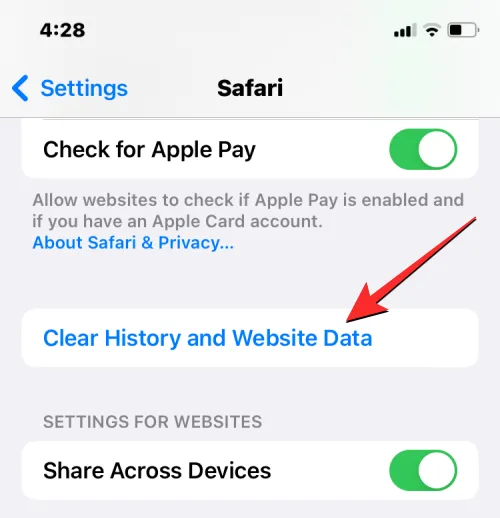
표시되는 메시지에서 기록 및 데이터 지우기 를 탭 하여 작업을 확인합니다.
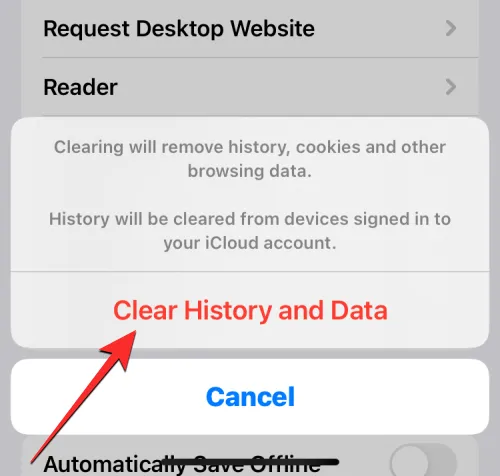
iOS는 이제 iPhone에서 과거에 방문한 모든 웹 사이트에 저장된 쿠키뿐만 아니라 기존 웹 기록을 모두 제거합니다.
iPhone에서 Google 크롬을 사용하여 웹 탐색을 선호하는 경우 웹 브라우저 내에서 iPhone에 저장된 모든 쿠키를 제거할 수 있습니다. 시작하려면 iPhone 에서 Google 크롬 앱을 여세요.

앱이 열리면 오른쪽 하단에 있는 점 3개 아이콘 을 탭합니다.

다음에 나타나는 메뉴에서 기록 을 누릅니다 .
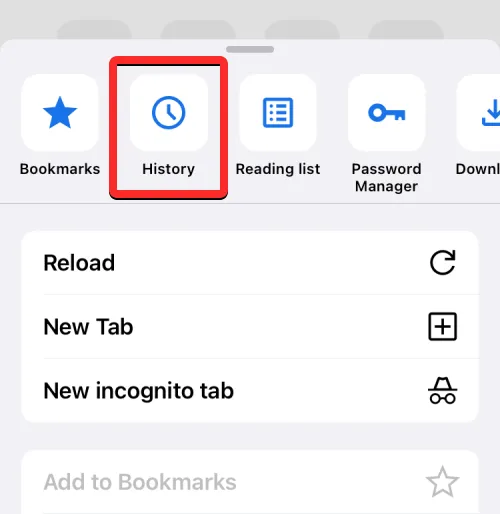
이제 최근에 방문한 웹 사이트 목록을 보여주는 기록 화면이 표시됩니다. 이 화면 에서 왼쪽 하단 모서리에 있는 인터넷 사용 기록 삭제 를 누릅니다 .
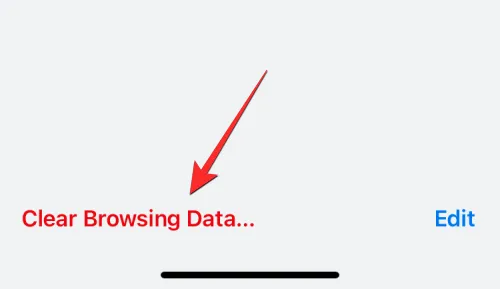
다음 화면에는 제거를 위해 선택된 것으로 체크 표시가 된 항목이 표시되어야 합니다. Google 크롬에서만 쿠키를 삭제하려면 다른 선택 항목을 모두 선택 취소하고 쿠키, 사이트 데이터 를 눌러 체크 표시로 표시하십시오. 이제 화면 상단의 시간 범위 를 누릅니다.

다음 화면에서 항상 을 선택 합니다 . 이렇게 하면 기존 쿠키가 모두 Google 크롬에서 삭제됩니다. 이 옵션을 선택한 후 왼쪽 상단 모서리에 있는 뒤로 를 누릅니다 .

제거할 항목을 선택한 후 하단에서 인터넷 사용 기록 삭제를 누릅니다.

다음에 나타나는 프롬프트에서 브라우징 데이터 지우기 를 탭 하여 조치를 확인하십시오.

Google 크롬은 이제 iPhone의 앱에서 모든 쿠키를 삭제합니다.
쿠키는 iPhone에서 웹사이트를 방문할 때마다 저장됩니다. iOS의 Google 앱은 본질적으로 웹 브라우저가 아니지만 관련 정보를 검색하고 검색 결과 또는 홈 피드를 통해 웹사이트를 여는 데 계속 사용할 수 있습니다. Google 앱을 자주 사용하는 사람이라면 시간이 지남에 따라 앱에 많은 쿠키와 캐시된 데이터가 축적되었을 수 있습니다.
이 쿠키를 삭제하려면 iPhone 에서 Google 앱을 여세요.
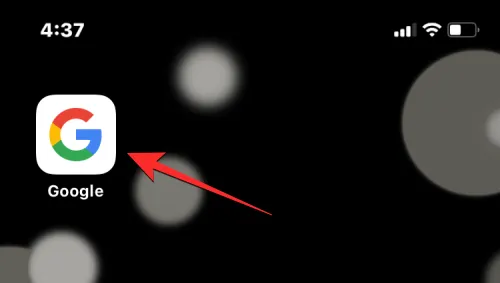
앱이 열리면 오른쪽 상단 모서리에 있는 계정 사진 을 누릅니다.

표시되는 더보기 메뉴에서 설정 을 선택합니다 .
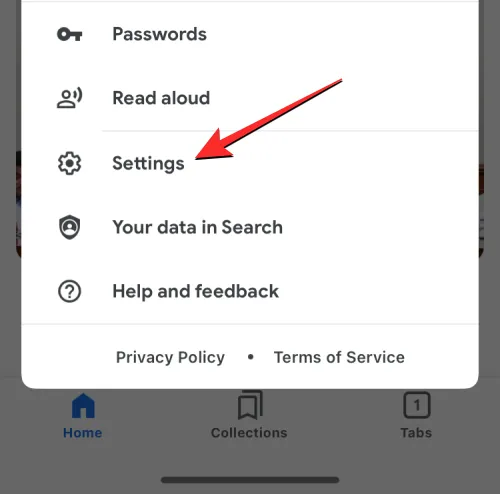
설정 화면에서 개인 정보 및 보안 을 탭합니다 .
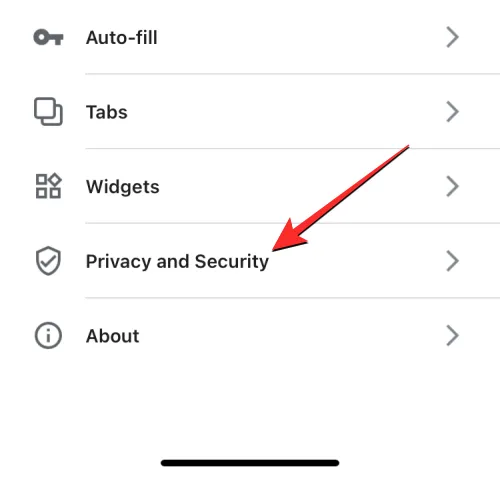
여기에서 기록 을 탭합니다 .

기록 화면에서 “쿠키” 섹션을 볼 수 있습니다. 여기에서 지우기 를 탭 하여 Google 앱을 사용하여 방문한 모든 웹사이트에서 쿠키를 삭제합니다.

화면에 나타나는 프롬프트에서 작업을 확인하라는 메시지가 표시됩니다. 이 프롬프트에서 계속하려면 모두 지우기 를 누릅니다 .

또한 웹사이트 기록을 제거하여 이 앱 내에서 연 웹사이트의 이름과 주소를 삭제할 수 있습니다. 이를 위해 “앱 기록” 섹션의 오른쪽에 있는 지우기 를 누릅니다 .

이제 쿠키와 웹 기록이 iPhone의 Google 앱에서 제거됩니다.
Google Chrome 및 Safari와 마찬가지로 iPhone에서 해당 앱을 사용하는 것을 선호하는 경우 Mozilla Firefox 브라우저에서 검색한 웹사이트에서 쿠키를 제거할 수도 있습니다. 쿠키를 삭제하려면 iOS 에서 Firefox 앱을 여세요.

Firefox 내 에서 화면 오른쪽 하단 에 있는 3줄 아이콘 을 누릅니다.

표시되는 더보기 메뉴에서 설정 을 선택합니다 .

설정 화면이 나타나면 개인 정보 섹션까지 아래로 스크롤하고 데이터 관리 를 누릅니다 .
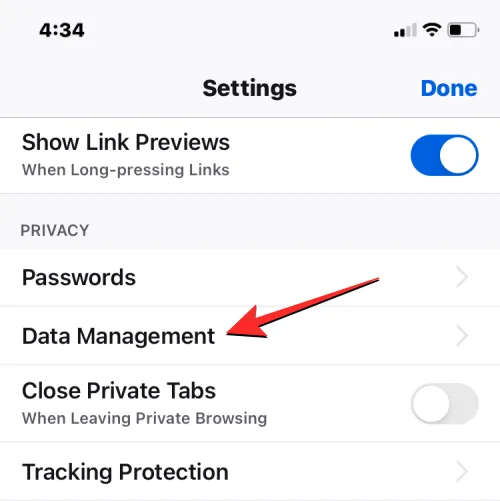
화면 에서 “개인 데이터 지우기” 아래 의 쿠키 토글 을 켜서 Firefox 앱에서 쿠키만 삭제합니다. 또한 캐시 및 오프라인 웹 사이트 데이터 에 대한 토글을 켜서 iPhone에서 임시 파일과 웹 검색 기록을 제거할 수 있습니다.

삭제할 데이터를 선택했으면 하단의 개인 데이터 지우기 를 누릅니다.

작업을 확인하라는 메시지가 화면에 표시되어야 합니다. 계속하려면 이 프롬프트 에서 확인 을 누릅니다.
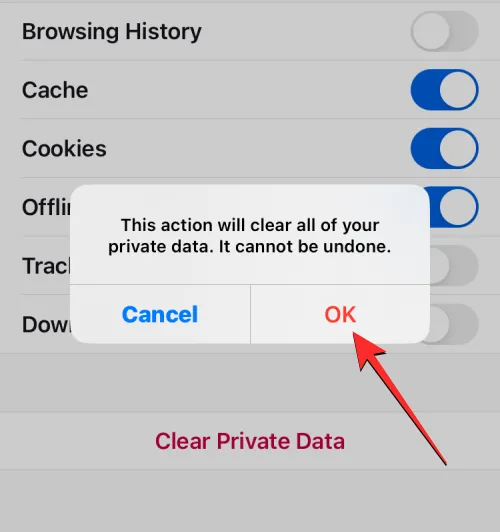
Firefox 앱은 이제 iPhone에서 모든 쿠키 및 기타 선택된 데이터를 제거합니다.
모르는 경우 iPhone에 쿠키를 저장하는 것은 웹 브라우저뿐만 아니라 Twitter 앱을 사용하여 콘텐츠를 스크롤할 때 쿠키로 끝날 수도 있습니다. 오랫동안 iPhone에서 앱을 사용했다면 iOS에서 기기 저장 공간의 상당 부분을 차지할 수 있는 많은 쿠키가 생성될 수 있습니다.
이 쿠키를 삭제하려면 iPhone 에서 Twitter 앱을 여세요.
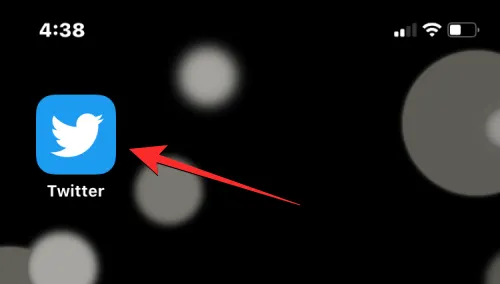
Twitter 내 에서 화면 왼쪽 상단의 프로필 사진 을 누릅니다.
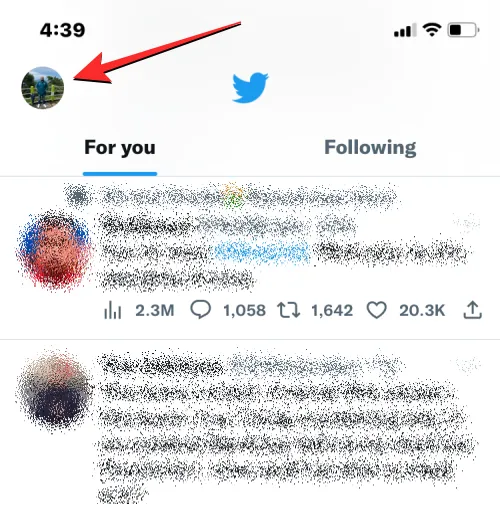
앱의 왼쪽 사이드바가 표시되면 설정 및 지원 을 누릅니다 .
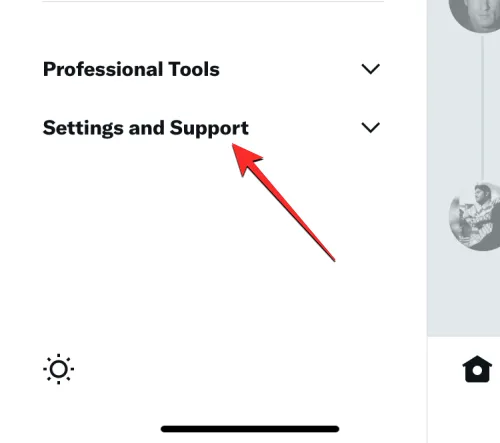
펼쳐지는 메뉴에서 설정 및 개인정보 를 선택합니다 .

설정 화면에서 아래로 스크롤하여 접근성, 디스플레이 및 언어를 탭합니다 .

이 화면 에서 하단의 데이터 사용량 을 선택합니다.

데이터 사용 화면이 나타나면 아래로 스크롤하여 웹 저장소 를 누릅니다 .
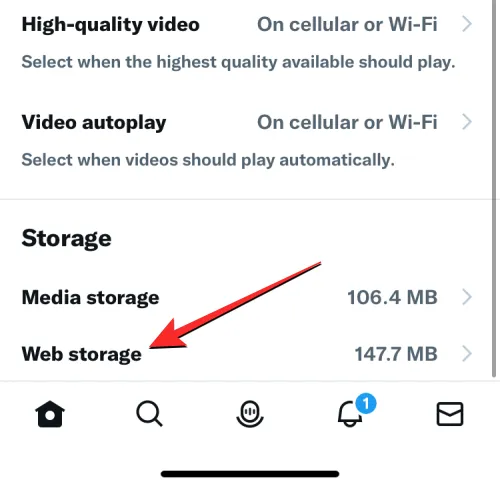
다음 화면에서 모든 웹 저장소 지우기 를 탭 하여 Twitter 앱에서 쿠키 및 기타 모든 웹 데이터를 제거합니다.
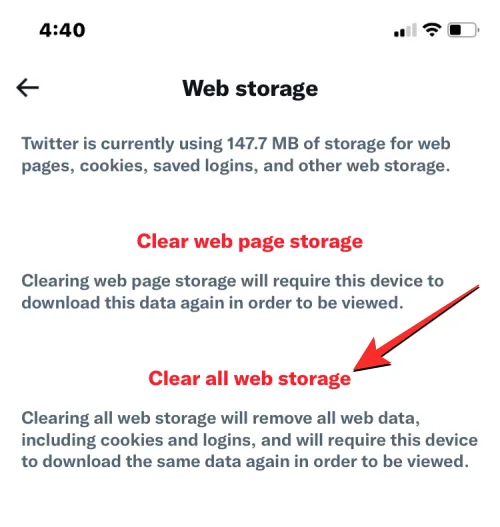
하단에 나타나는 메시지에서 모든 웹 저장소 지우기 를 눌러 계속하십시오.
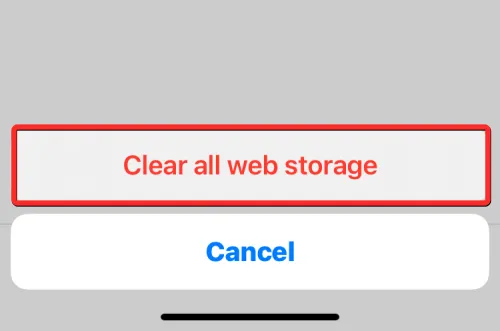
이제 앱은 과거에 Twitter에서 탐색할 때 저장되었던 모든 쿠키를 삭제합니다.
위에 나열된 앱의 경우 전용 지우기 옵션을 사용하여 원할 때마다 쿠키를 제거할 수 있습니다. 그러나 iPhone의 모든 앱이 쿠키를 쉽게 삭제할 수 있는 방법을 제공하는 것은 아닙니다. 쿠키 및 캐시된 데이터를 수동으로 삭제할 수 없는 앱의 경우 iPhone에서 앱을 삭제하고 App Store에서 다시 설치하여 이 저장된 데이터를 제거할 수 있습니다.
앱을 삭제하기 전에 앱이 iPhone에서 차지하는 저장 공간을 알아야 합니다. 이를 확인하려면 iOS 에서 설정 앱을 여세요.

설정 내에서 일반 을 선택 합니다.
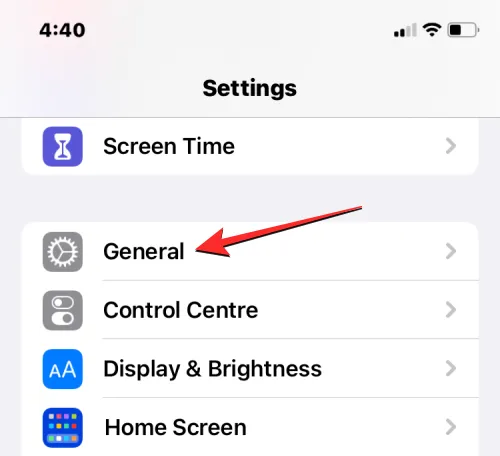
다음 화면에서 iPhone 저장소 를 누릅니다 .

iOS가 저장 공간 소비량 계산을 완료하면 iPhone에서 총 저장 공간 앱이 얼마나 차지하는지 확인할 수 있습니다.
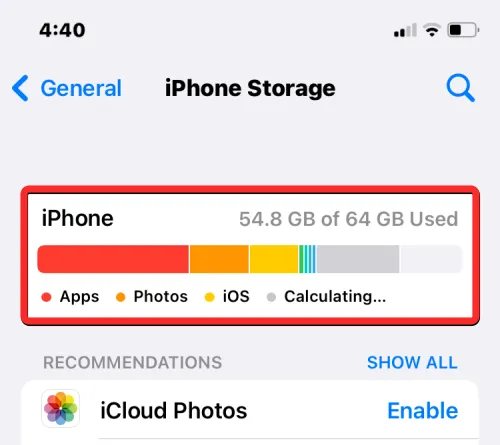
아래로 스크롤하면 iPhone에 설치된 앱 목록이 차지하는 공간이 가장 많은 순서대로 표시됩니다. 이 목록에 있는 앱이 iPhone 저장 공간을 많이 차지하는 경우 해당 앱을 탭하여 쿠키 또는 캐시된 데이터 사용량을 확인하십시오. 이 경우 Instagram 앱을 선택했습니다.
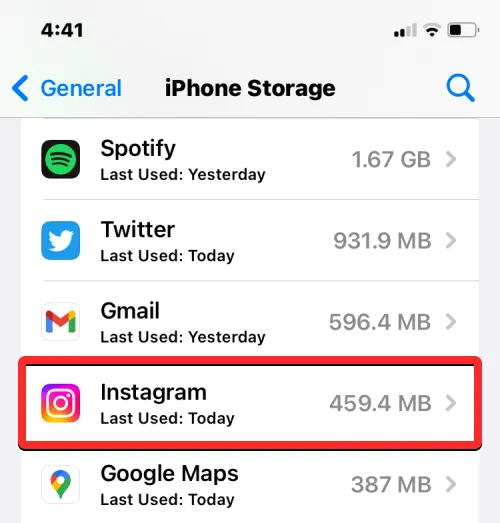
다음 화면에서 앱의 데이터 사용량이 열리면 “문서 및 데이터” 섹션을 살펴보고 얼마나 많은 스토리지가 소비되는지 확인하십시오.

앱에서 사용하는 저장 공간 사용량이 일정 한도를 초과했다고 생각되면 하단의 앱 삭제 를 누르세요.
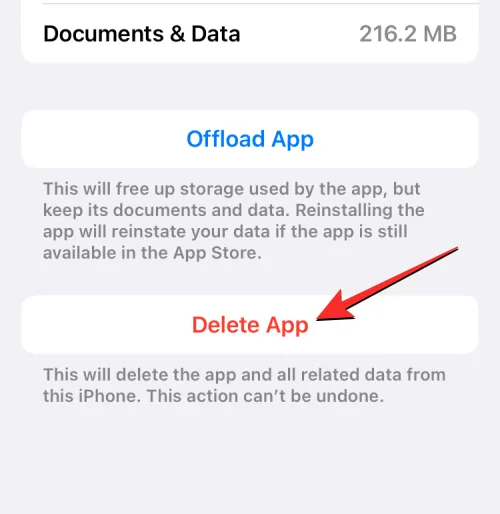
표시되는 메시지에서 앱 삭제 를 다시 탭 하여 작업을 확인합니다.
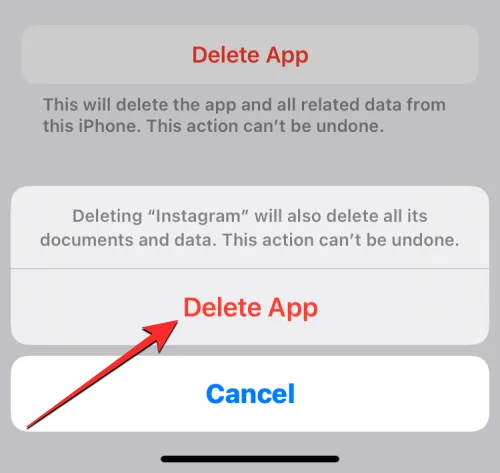
이제 iOS는 저장된 쿠키 및 캐시와 함께 선택한 앱을 iPhone에서 제거합니다. 삭제된 앱은 App Store에서 다시 다운로드할 수 있습니다. 다시 사용하려면 이 앱에서 계정에 로그인해야 할 수 있으며 이전의 모든 쿠키 데이터가 제거된 상태로 사용할 수 있습니다.
이 단계를 반복하여 iPhone의 다른 타사 앱에서 쿠키를 삭제할 수 있습니다.
이것이 iPhone에서 쿠키를 삭제하는 방법에 대해 알아야 할 전부입니다.
- Mac의 Safari에서 쿠키를 활성화하는 방법
- iPhone에서 비공개 브라우징을 수행하는 방법
- iPhone에서 WiFi 비밀번호를 보고 공유하는 방법
- Mac, iPhone 또는 iPad의 Safari에서 광고 차단기를 끄는 방법


답글 남기기