Mac에서 PDF를 관리하기 위한 5가지 Apple Notes 팁
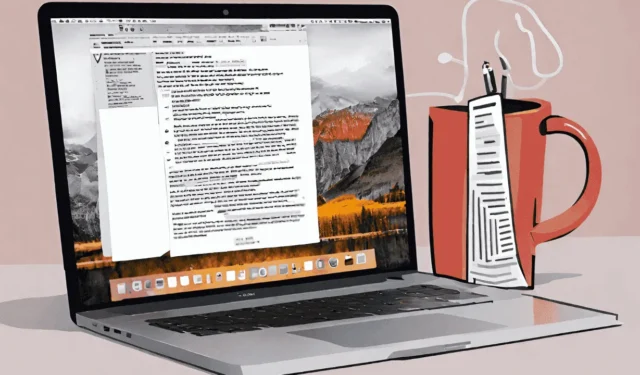

Apple Notes는 PDF 처리 능력이 향상되었습니다. 최근 macOS Sonoma 업그레이드에는 몇 가지 주목할만한 기능이 추가되었습니다. 이 가이드는 PDF를 효과적으로 관리하는 데 필요한 Apple Notes 팁에 중점을 둡니다.
PDF를 노트로 가져오기
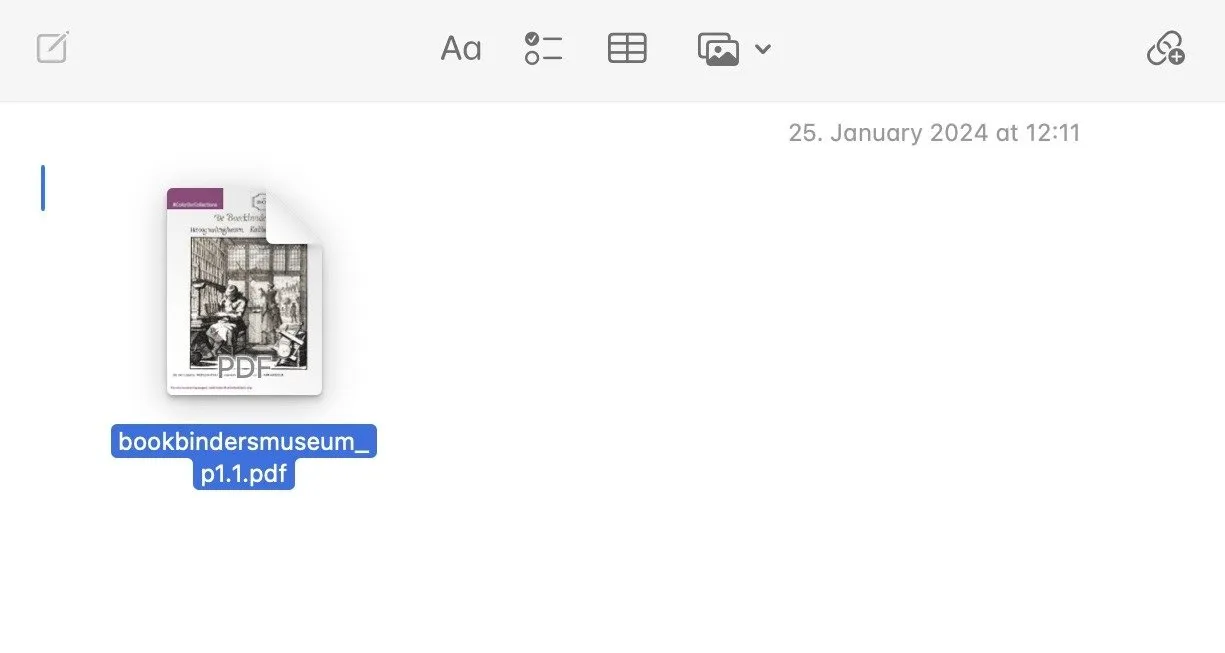
분명히, Apple Note에 있는 PDF로 PDF를 노트에 넣을 때까지는 아무 것도 할 수 없습니다! PDF를 Apple Note로 가져오는 것은 드래그하는 것만큼 간단합니다.
노트에 두 개 이상의 PDF 추가

이는 macOS Sonoma에 도입된 새로운 기능 중 하나입니다. 미리보기에서 PDF를 열기 위해 더 이상 PDF 아이콘을 클릭할 필요가 없습니다 . 이제 PDF를 한 번에 하나씩 노트로 드래그하여 동일한 Apple Note에 두 개 이상의 PDF를 추가할 수 있습니다. 파일이 자동으로 정렬됩니다.
그런 다음 각 PDF를 클릭하여 읽을 수 있습니다. 이는 동일한 주제에 대한 일련의 PDF가 있고 컨텍스트를 제공하기 위해 모두 필요한 경우 매우 유용합니다.
노트에서 PDF를 쉽게 보기

이전에는 노트 안에서 PDF를 볼 수 있었지만 용량이 너무 작아 읽기 어려운 경우가 많았습니다.
macOS Sonoma는 PDF 파일의 내용을 확대하여 이 문제를 해결합니다. PDF 파일 이름 옆에 있는 아래쪽 화살표를 클릭합니다. 드롭다운 메뉴가 나타나면 보기 형식 을 클릭한 다음 소형 , 중형 또는 대형 을 클릭합니다 .
노트에서 PDF에 주석 달기 및 공동 작업
많은 PDF에서는 정보를 추가해야 합니다. 문서는 신청서, 세금 신고서 등 무엇이든 될 수 있습니다. iOS에서는 이 작업을 수행하는 것이 일반적이지만 macOS에서는 그렇지 않습니다. 이제 Sonoma를 사용하면 PDF 문서에 마크업을 추가하거나 Mac의 Apple Notes에 정보를 추가하는 것이 훨씬 쉬워졌습니다.
PDF 이름 옆에 해당 메뉴를 드롭다운하고 마크업 을 선택합니다 .

서명을 추가할 수 있습니다.
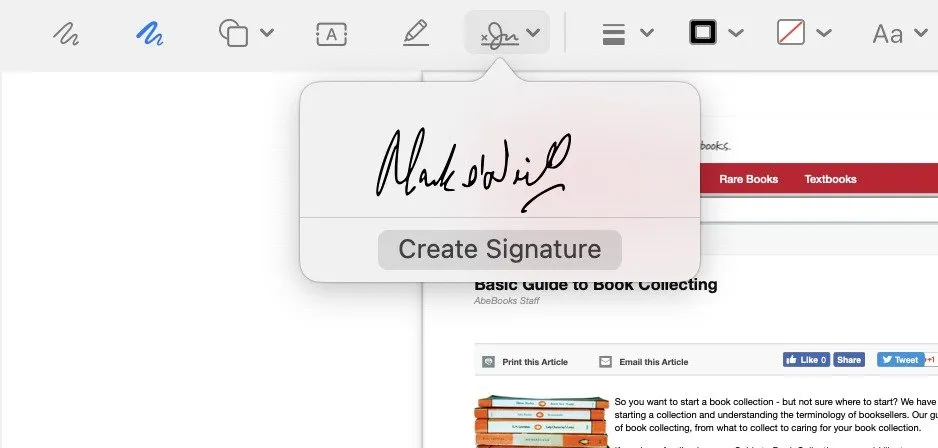
텍스트를 추가하려는 경우 글꼴과 글꼴 색상을 선택할 수도 있습니다.

상단 표시줄 왼쪽에 있는 펜을 선택하면 PDF에 주석을 달 수도 있습니다.
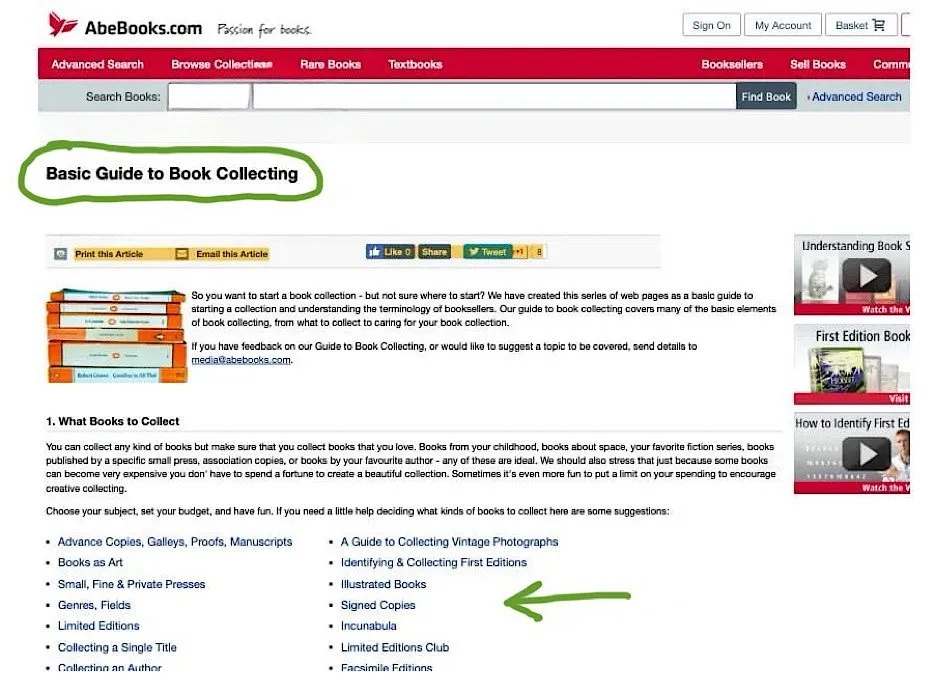
Apple Note에서 PDF 공유
PDF 노트에 주석, 설명 등을 추가한 후에는 PDF 노트를 보낼 차례입니다.
수신자는 분명히 Apple Notes 자체를 가지고 있어야 하며, 다른 Mac에 새로운 기능이 존재하려면 수신자도 Sonoma로 업데이트해야 합니다.
모든 내용이 정리되었다고 가정하고 공유 아이콘을 클릭하여 메모를 공유하세요.
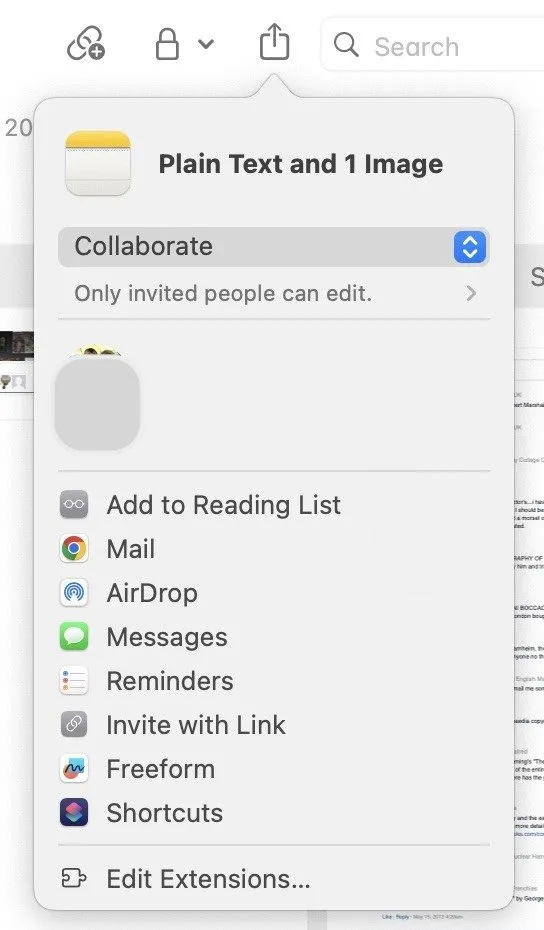
다음을 통해 Apple Note에서 PDF를 공유할 수 있습니다.
- 우편
- 공중 투하
- 메시지
- 링크로 초대
링크로 초대는 문서를 주고받을 필요가 없기 때문에 특히 편리합니다. 모든 작업은 iCloud를 통해 이루어집니다.
Apple Notes는 매우 유용한 메모 작성 및 문서 저장 플랫폼입니다. Evernote와 같은 경쟁 플랫폼 의 기능이 없을 수도 있지만 여전히 자체 기능을 보유할 수 있습니다. 예를 들어, 비밀번호로 Notes를 잠글 수 있는데, 이는 업무용으로 Notes를 사용하는 경우 매우 유용합니다.
이미지 크레디트 : Canva. 모든 스크린샷: Mark O’Neill


답글 남기기