Windows 10에서 BitLocker 암호화를 활성화하는 방법

- Windows 10 Pro에서 BitLocker를 활성화하려면 제어판 > 시스템 및 보안 > BitLocker 드라이브 암호화를 열고 “BitLocker 켜기”를 클릭하고 잠금 해제 인증을 구성한 다음 사용된 공간만 암호화 옵션을 선택하고 새 암호화 모드를 선택합니다.
- Windows 10 Home에서는 설정 > 업데이트 및 보안 > 장치 암호화를 열고 설명 기능을 켭니다.
Windows 10 에서는 BitLocker를 활성화할 수 있지만 Windows 10 Home 또는 Pro를 사용하는 위치에 따라 지침이 약간 다를 수 있으며, 이 가이드에서는 방법을 보여 드리겠습니다.
간단히 말해서 BitLocker는 해커의 무단 액세스와 엿보는 눈을 방지하기 위해 데이터 암호화를 사용하여 파일을 보호하는 보안 기능입니다. 이 기능은 Windows 10 Pro, Enterprise 및 Education에서 사용할 수 있으며 Home 버전에서는 사용할 수 없지만 운영 체제는 호환 장치(예: Surface 등)에서 사용할 수 있는 “장치 암호화”라고 알려진 BitLocker의 제한된 버전을 제공합니다 . Pro 9 , Laptop 5 및 기타 TPM(신뢰할 수 있는 플랫폼 모듈) 1.2, 2.0 이상 버전이 장착되어 있음).
Windows 10 Pro에서는 소프트웨어 기반 암호화를 사용하여 TPM 없이 BitLocker를 켤 수 있습니다. 그러나 추가 인증을 위해서는 추가 단계가 필요합니다.
이 가이드 에서는 Windows 10 버전에 관계없이 컴퓨터에 BitLocker를 설정하는 쉬운 단계를 알려드리겠습니다.
Windows 10 Pro에서 BitLocker 활성화
Windows 10 Pro에서 BitLocker를 활성화하려면 다음 단계를 따르십시오.
-
Windows 10에서 시작을 엽니다 .
-
제어판을 검색 하고 상단 결과를 클릭하여 앱을 엽니다.
-
시스템 및 보안 을 클릭합니다 .
-
BitLocker 드라이브 암호화를 클릭합니다 .
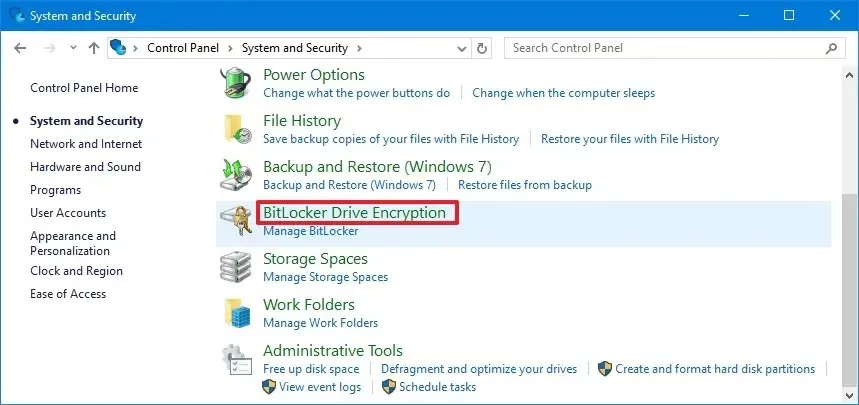
-
“운영 체제 드라이브” 섹션에서 “BitLocker 켜기” 옵션을 클릭합니다 .
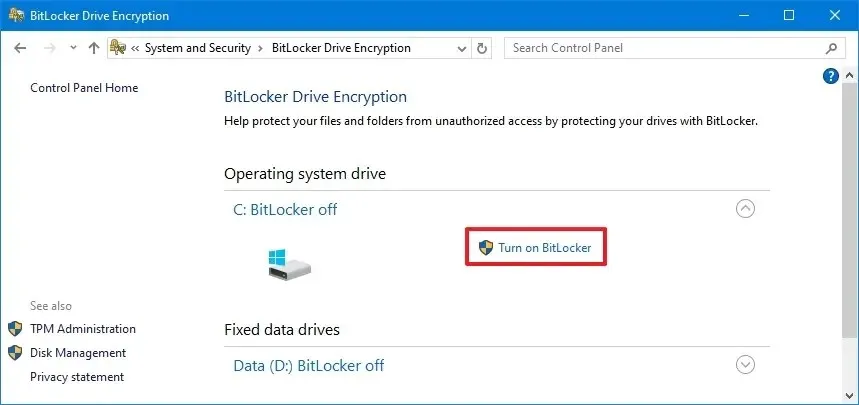
-
시작하는 동안 컴퓨터를 잠금 해제하는 인증 옵션을 선택합니다(예: “PIN 입력”).
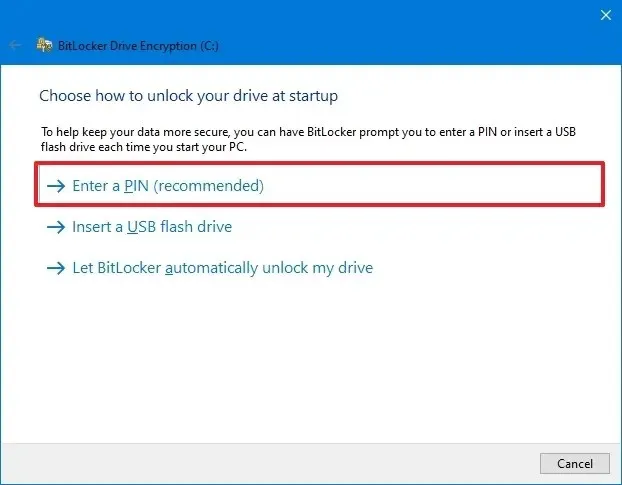
- 인증 방법을 구성합니다.
-
PIN 설정 버튼을 클릭하세요 .
-
복구 키를 백업하는 옵션(예: “Microsoft 계정에 저장”)을 선택합니다.
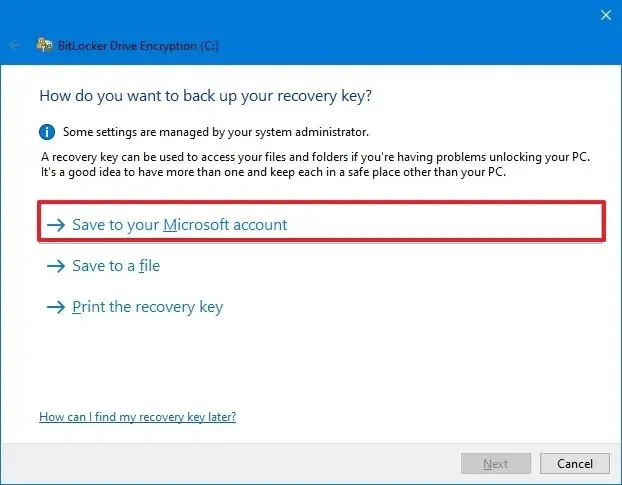
-
다음 버튼을 클릭하세요 .
-
“사용된 디스크 공간만 암호화” 옵션을 선택합니다 .
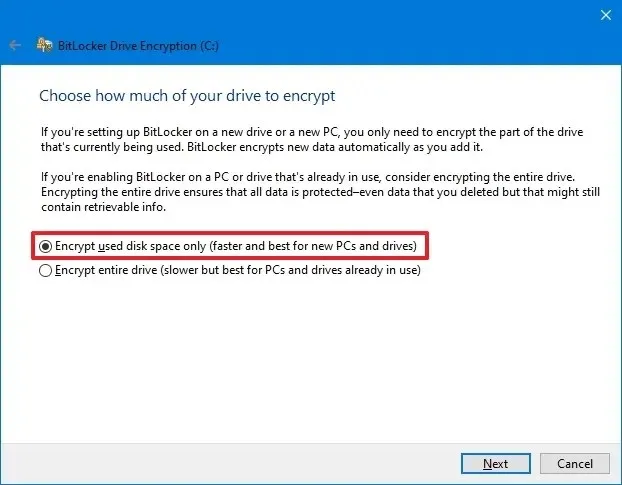
-
다음 버튼을 클릭하세요 .
-
“새 암호화 모드” 옵션을 선택하십시오 .
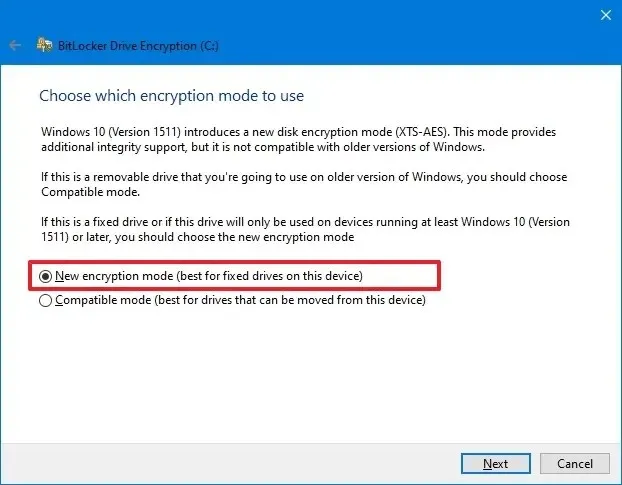 참고 사항: 이전 버전의 Windows에서 사용할 드라이브를 암호화하려면 “호환 모드” 옵션을 선택해야 합니다.
참고 사항: 이전 버전의 Windows에서 사용할 드라이브를 암호화하려면 “호환 모드” 옵션을 선택해야 합니다. -
다음 버튼을 클릭하세요 .
-
(선택 사항) “BitLocker 시스템 검사 실행” 옵션을 선택합니다.
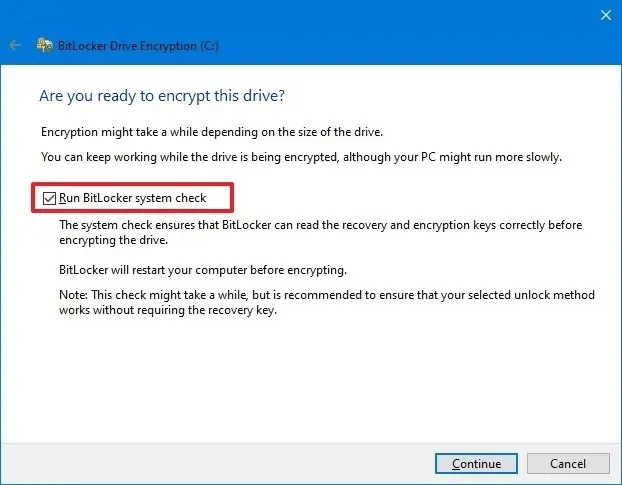
-
지금 다시 시작 버튼을 클릭하세요 .
단계를 완료하면 BitLocker를 활성화하려면 장치를 재부팅해야 합니다.
Microsoft 계정 옵션을 사용하여 BitLocker 복구 키를 저장한 경우 키는 계정의 장치 BitLocker 복구 키 섹션 에 저장됩니다 .
BitLocker를 비활성화하려면 제어판 > 시스템 및 보안 > BitLocker 드라이브 암호화를 열고 “BitLocker 끄기”를 클릭한 후 화면의 지시를 계속하십시오.
Windows 10 Home에서 BitLocker 활성화
TPM(신뢰할 수 있는 플랫폼 모듈)을 사용하여 Windows 10 Home에서 BitLocker를 켜려면 다음 단계를 따르세요.
-
설정 을 엽니다 .
-
업데이트 및 보안 을 클릭하세요 .
-
장치 암호화를 클릭합니다 .
빠른 참고 사항: 설정 페이지와 옵션은 하드웨어가 호환되고 TPM(신뢰할 수 있는 플랫폼 모듈) 버전 1.2 이상이 있는 경우에만 사용할 수 있습니다. -
켜기 버튼을 클릭하세요 .
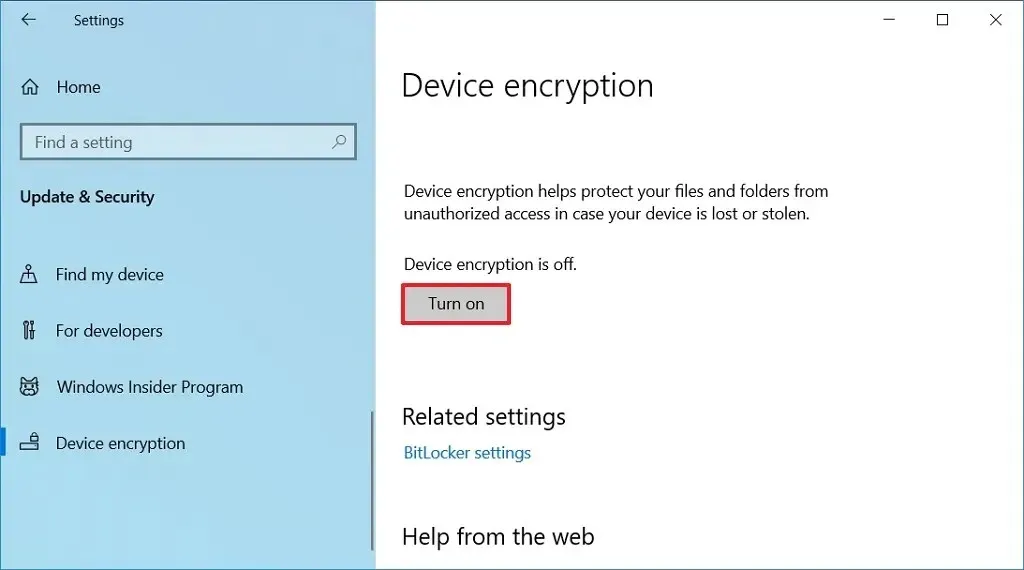
단계를 완료하면 BitLocker는 전체 드라이브에 대한 암호화를 제공하며 앞으로는 모든 새 파일이 암호화됩니다.
언제든지 동일한 지침을 사용하여 BitLocker를 비활성화할 수 있지만 4단계 에서 “끄기” 버튼을 클릭하십시오 .
컴퓨터에서 드라이브 암호화를 켠 후 파일의 암호를 해독할 수 있는 유일한 방법은 계정 비밀번호에 로그인하는 것입니다. 비밀번호를 잊어버린 경우 절대로 타사 복구 도구를 사용하여 비밀번호를 재설정하지 마세요. 파일에 영원히 액세스할 수 없게 됩니다.


답글 남기기