Chrome 및 Edge의 모든 탭에서 텍스트를 검색하는 방법
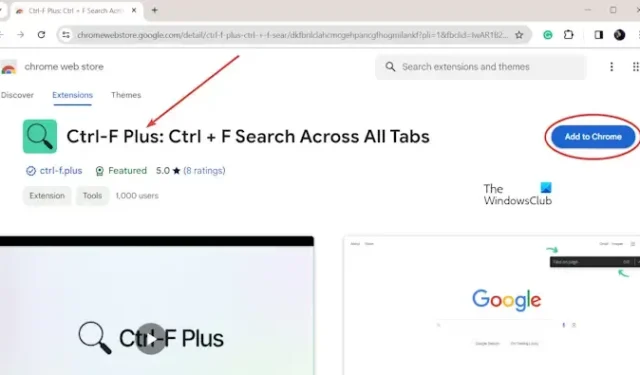
이 튜토리얼에서는 Windows의 Chrome 또는 Edge에서 열려 있는 모든 탭에서 특정 텍스트나 문구를 찾는 방법을 보여줍니다 .
Chrome에 열려 있는 모든 탭에서 텍스트 검색을 수행할 수 있는 방법이 있나요?
예, 한 탭에서 다른 탭으로 수동으로 이동하지 않고도 Chrome에서 열려 있는 모든 탭에서 텍스트 검색을 수행할 수 있습니다. 그렇게 하려면 무료 외부 웹 확장 프로그램을 사용해야 합니다. Tab Search 및 Ctrl-F Plus를 포함한 여러 확장 기능을 사용하면 됩니다. 방법을 확인해 보겠습니다.
Chrome의 모든 탭에서 텍스트를 검색하는 방법은 무엇입니까?
Ctrl-F Plus는 브라우저 창의 모든 탭에서 특정 단어, 문구 또는 텍스트를 검색할 수 있는 무료 확장 기능입니다. 이 확장 프로그램은 Google Chrome에서 사용할 수 있습니다. Chrome 웹 스토어에서 설치할 수 있습니다. 그렇게 하는 방법은 다음과 같습니다.
- 크롬을 엽니다.
- Chrome 웹 스토어로 이동합니다.
- Ctrl-F 플러스를 설치하십시오.
- 확장 프로그램을 활성화하려면 키보드 단축키를 설정하세요.
- 할당된 단축키를 누르세요.
- 검색하려는 텍스트를 입력하세요.
먼저 Chrome 브라우저를 열고 Chrome 웹 스토어로 이동합니다.
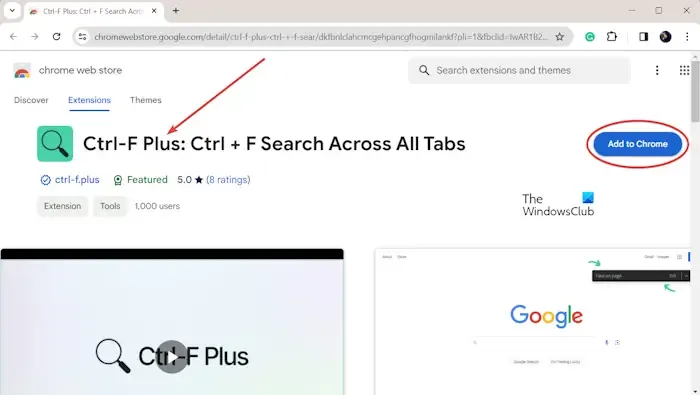
검색 상자에 ” Ctrl-F Plus “를 입력하고 Enter 버튼을 누릅니다. 검색 결과에서 Ctrl-F 더하기: Ctrl + F 모든 탭에서 검색 확장 프로그램을 클릭한 다음 Chrome에 추가 버튼을 클릭하세요. 그 후 확장 프로그램 추가 버튼을 누르면 설치가 완료됩니다.
확장 프로그램이 설치되면 오른쪽 상단에 있는 확장 프로그램 아이콘으로 이동하세요. 브라우저 창의 그런 다음 Ctrl-F Plus 확장 옆에 있는 핀 버튼을 누르세요.
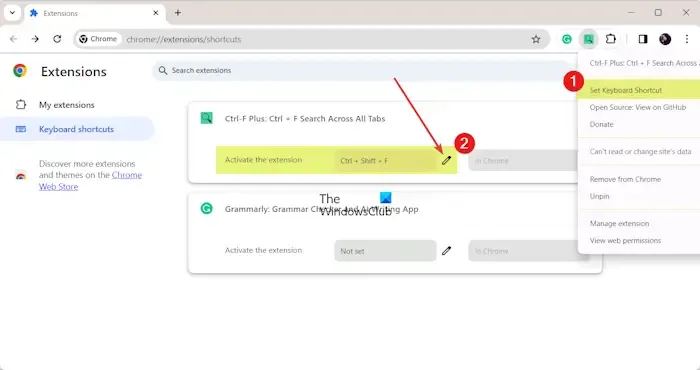
확장 프로그램이 고정되면 해당 확장 프로그램을 마우스 오른쪽 버튼으로 클릭하고 키보드 단축키 설정 옵션을 선택하세요.
그런 다음 확장 기능을 활성화하는 데 사용할 단축키를 입력하세요. 그렇게 하려면 편집 버튼을 클릭한 다음 설정하려는 새 단축키를 입력하세요. 기본 단축키는 CTRL + SHIFT + F입니다.
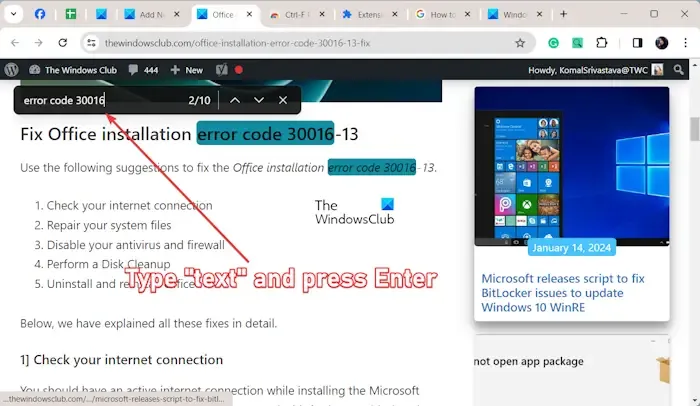
이제 할당된 단축키를 눌러 Ctrl-F Plus 확장을 활성화한 다음 한 번에 여러 탭에서 특정 텍스트 검색을 시작할 수 있습니다.
검정색 검색창에 검색하려는 텍스트를 입력하고 Enter 버튼을 누릅니다. 여러 개의 열린 탭에서 가져온 일치하는 결과의 수가 표시됩니다.
Enter 버튼을 여러 번 계속 눌러 한 결과에서 다른 결과로 이동할 수 있습니다. 또는 위쪽 또는 아래쪽 화살표 버튼을 클릭하여 검색 결과 간에 이동할 수 있습니다.
Microsoft Edge의 모든 탭에서 텍스트를 검색하는 방법은 무엇입니까?
Edge에서 열려 있는 모든 탭에서 텍스트를 검색하려면 모든 탭 검색 추가 기능을 사용할 수 있습니다 . Edge 추가 기능 페이지에서 사용할 수 있는 무료 추가 기능입니다. 사용 방법은 다음과 같습니다.
- Edge를 시작하고 Edge 추가 기능 페이지를 엽니다.
- 모든 탭 검색 확장 프로그램을 추가하세요.
- 도구 모음에 확장 프로그램을 표시합니다.
- 확장 프로그램을 클릭하세요.
- 검색어를 입력하세요.
먼저 Edge 브라우저를 연 다음 Edge Add-ons 페이지를 엽니다.

그런 다음 모든 탭 검색 확장 프로그램을 검색 하고 가져오기 > 확장 프로그램 추가 버튼을 클릭하여 브라우저에 추가하세요 .
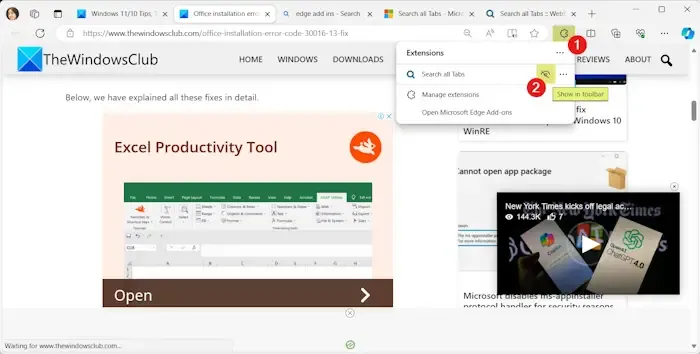
이제 오른쪽 상단 섹션에 있는 도구 모음에서 확장 프로그램 아이콘을 클릭하세요. 도구 모음에 확장 기능을 표시하려면 도구 모음 에 표시 옵션을 클릭하세요 .

그런 다음 도구 모음에서 모든 탭 검색 확장 프로그램을 클릭하여 검색 프롬프트를 엽니다.
이제 해당 검색 상자에 검색어를 입력하고 확장 프로그램이 모든 탭에서 검색하고 검색 결과를 가져올 때까지 기다립니다.
검색 결과를 클릭하면 해당 페이지로 이동할 수 있습니다. Enter 키를 눌러 일치하는 첫 번째 탭으로 이동할 수도 있습니다.
또한 일치하는 모든 탭을 새 창으로 그룹화할 수 있습니다.
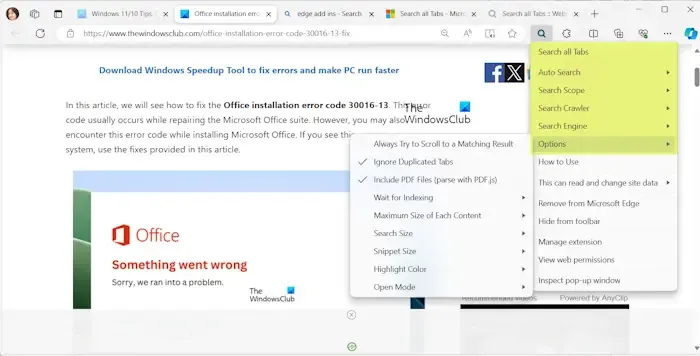
이 확장 프로그램을 사용하면 사용자 정의할 수도 있습니다. 도구 모음에서 확장 프로그램을 마우스 오른쪽 버튼으로 클릭하고 옵션을 설정할 수 있습니다. 중복된 탭 무시, PDF 파일 무시, 항상 일치하는 결과로 스크롤 시도와 같은 옵션을 활성화하거나 비활성화할 수 있습니다. 그 외에도 검색 엔진, 검색 크롤러, 검색 범위, 각 콘텐츠의 최대 크기, 검색 크기, 스니펫 크기, 인덱싱 시간 등과 같은 기능을 설정할 수 있습니다.
Edge에서 여러 탭을 어떻게 검색합니까?
Edge에서 열린 탭을 찾으 려면 CTRL + SHIFT + A 단축키를 누를 수 있습니다. 열려 있는 모든 탭과 최근에 닫은 탭을 보여주는 프롬프트가 열립니다. 특정 탭을 검색하여 빠르게 탐색하거나 원하는 작업을 수행할 수 있습니다.


답글 남기기