Windows 11 설치 새로운 디자인 경험 실습

- Windows 11 설치 UI는 Vista 릴리스 이후 첫 번째 디자인 업데이트를 받습니다.
- 설정 인터페이스는 Media Creation Tool의 친숙한 디자인을 유지하지만 Windows 8 프레임을 유지합니다.
- Microsoft는 모든 기존 기능이 계속 지원되지만 일부 워크플로는 영향을 받을 것이라고 밝혔습니다.
Microsoft는 일반적으로 USB에서 Windows 11을 새로 설치하는 데 사용하는 마법사인 “Windows 설치”에 대한 새로운 인터페이스 디자인을 테스트하고 있습니다 . 회사는 Windows 11 빌드 26040 발표와 함께 새로운 시각적 변경 사항의 첫 번째 미리 보기를 공개했습니다 .
10년 넘게 변하지 않은 새로운 경험은 이제 유선형 디자인과 흰색 배경을 갖춘 미디어 생성 도구와 유사합니다. 그러나 인터페이스는 Windows Vista 시대의 친숙한 스타일을 유지하지만 Windows 8 디자인 스타일의 요소를 유지합니다.
Microsoft의 새로운 Windows 11 설정 UI
회사가 Vista 출시와 함께 창 테두리가 있는 그래픽 마법사를 처음 도입했을 때 경험에는 “Windows 설치”라는 제목의 전체 화면과 창에 대한 녹색 배경 이미지가 포함되었습니다.
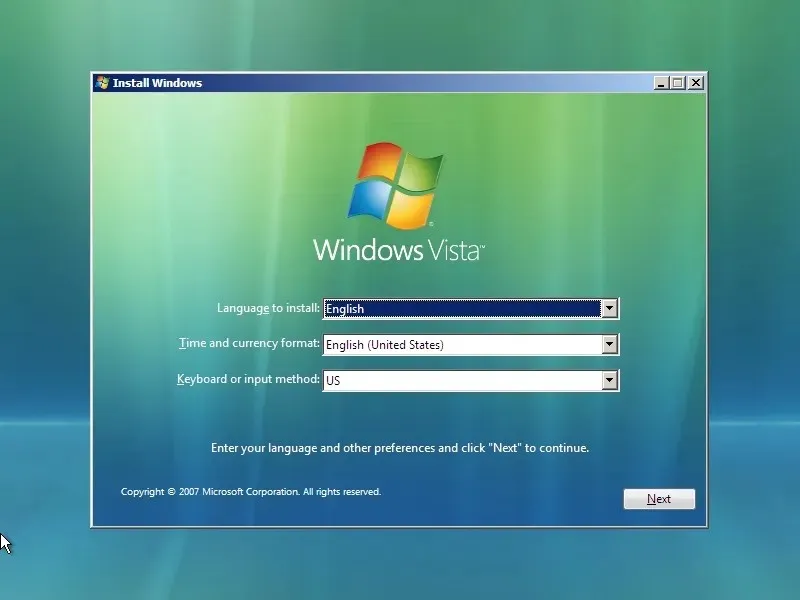
Windows 7에서 Microsoft는 동일한 디자인을 유지했지만 새로운 파란색 배경을 포함했습니다.
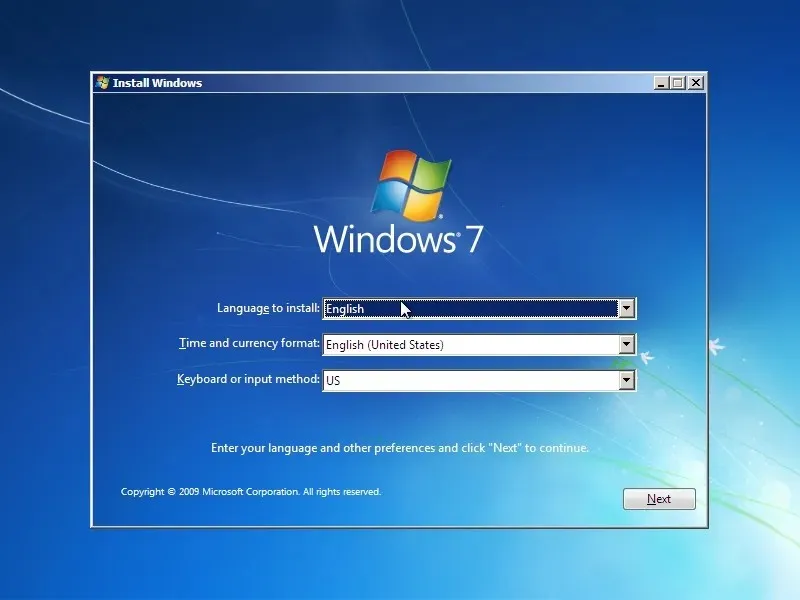
Windows 8에서 새로운 시각적 요소가 도입되면서 회사는 마법사를 화면 및 마법사 창 배경의 클래식 보라색으로 업데이트했습니다. 그러나 이제 마법사 이름이 “Windows 설치”로 바뀌었습니다.

Windows 10은 로고 옆에 버전 번호 없이 “Windows”라고만 표기한 것 외에는 큰 변화 없이 동일한 시각적 디자인을 가지고 있습니다.

Windows 11은 동일한 “Windows 설치” 환경을 계승했습니다.

그러나 Microsoft는 이제 친숙한 스타일을 유지하면서도 흰색 배경과 설치 프로세스 변경을 포함하는 새로운 디자인으로 경험을 업데이트하고 있습니다.

예를 들어, 이제 키보드와 입력 방법이 두 번째 화면의 일부가 되었기 때문에 첫 번째 화면에서는 언어, 시간, 통화만 선택할 수 있습니다.
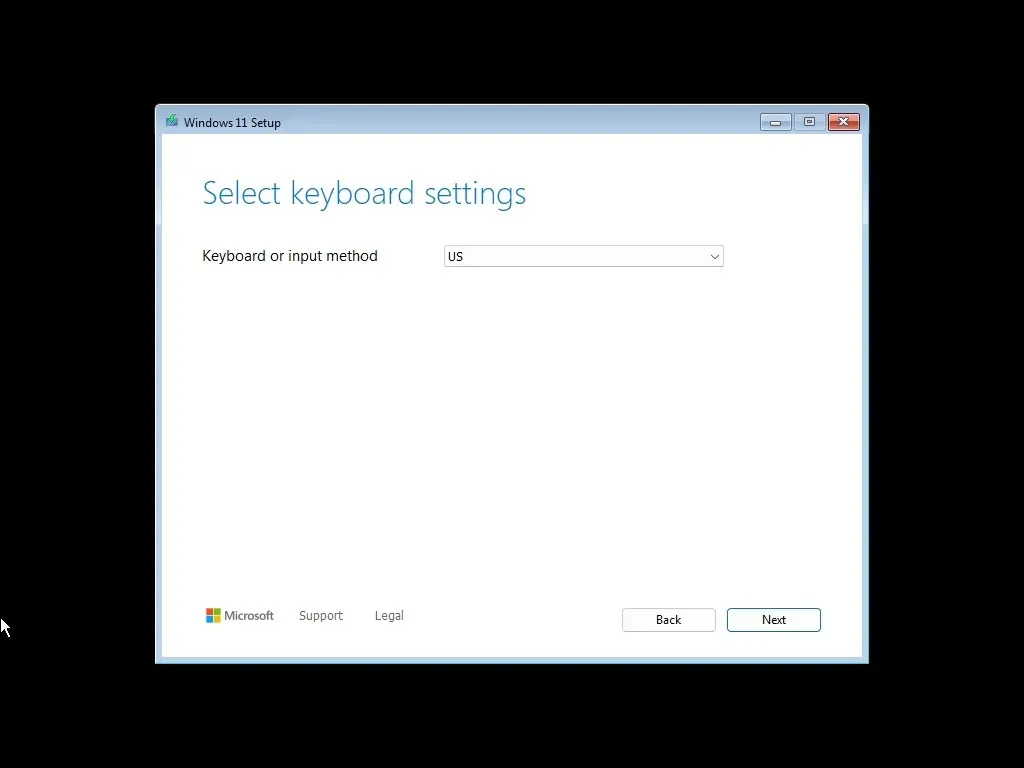
또한 “지금 설치” 페이지가 더 이상 존재하지 않습니다. 대신 이제 “Windows 11 설치”, “PC 복구”, “ 기존 환경 시작 ” 을 포함한 세 가지 옵션이 있는 “설정 옵션 선택” 페이지가 표시됩니다.

“Windows 11 설치” 옵션 을 사용하면 새로 설치를 수행하거나 현재 설정을 업그레이드할 수 있습니다. “제품 키” 페이지 에서 활성화 키를 확인하거나 단계를 건너뛸 수 있습니다.

“이미지 선택” 페이지 에서는 Windows 11 버전을 선택할 수 있습니다.

그런 다음 주의사항 및 라이센스 조건에 동의해야 합니다.
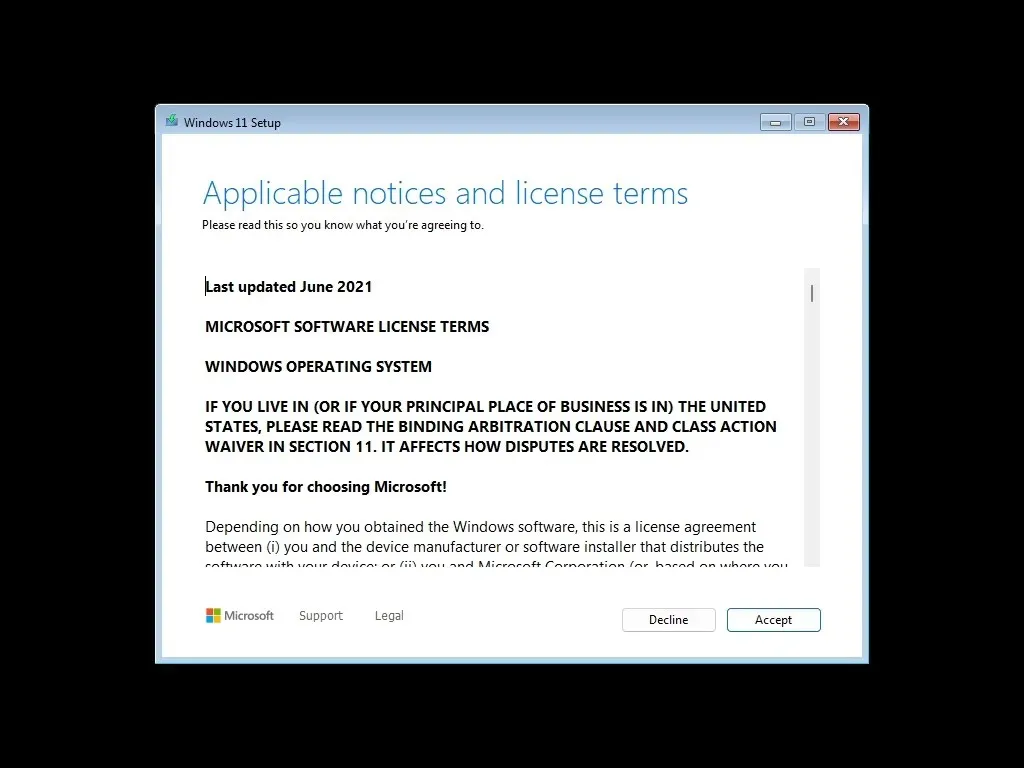
“Windows 11을 설치할 위치 선택” 페이지 에서 필요에 따라 드라이브를 분할하고 드라이버를 로드하는 도구를 찾을 수 있습니다.

예전에는 옵션이 페이지 하단에 있었지만 이제는 상단에 표시됩니다.
다음은 Canary 채널의 빌드 26040에서 사용할 수 있는 변경 사항과 새로운 설정 환경을 처음으로 살펴보는 비디오입니다.
또한, “다음” 버튼을 클릭해도 설치가 자동으로 시작되지 않습니다. 대신 새 설정에서는 프로세스 요약을 제공하고 “설치” 버튼을 클릭하면 Windows 11이 시스템에 설치됩니다.

설치가 시작되면 Windows 바탕 화면에서 업그레이드할 때의 업그레이드 프로세스와 유사하게 프로세스 진행 상황과 함께 블루 스크린이 표시됩니다.
설치 후에는 이미 알고 있는 OOBE(Out-of-The-Box Experience)를 통해 설정을 완료할 수 있습니다.
“이 PC 복구” 옵션 을 선택하면 Windows 복구 환경(WinRE) 으로 이동됩니다 . 키보드 레이아웃을 선택하면 시작 복구 옵션이 포함된 “문제 해결” 섹션, UEFI 펌웨어 설정, 시스템 복원, 시스템 이미지 복구 및 명령 프롬프트에 액세스하는 등 시스템 복구 도구에 액세스할 수 있습니다.

이 경험은 사실상 동일하게 유지되지만 아이콘은 Windows 11의 디자인 스타일에 맞게 업데이트되었습니다.
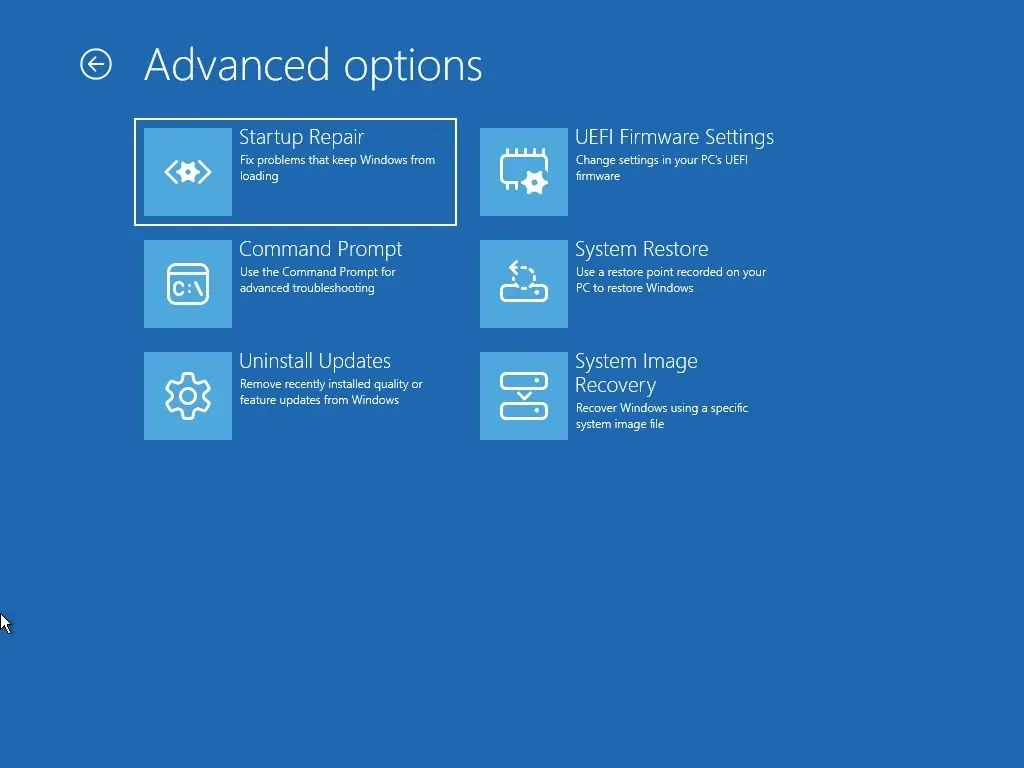
마지막으로 이름에서 알 수 있듯이 “기존 경험 시작” 옵션을 사용하면 클래식 보라색 마법사에 액세스할 수 있습니다.
Microsoft에서는 무인 설치를 포함하여 모든 기능이 계속 지원될 것이라고 밝혔습니다. 또한 새로운 환경은 DISM 운영 체제 배포에 영향을 미치지 않지만 일부 워크플로에 영향을 미칠 수 있습니다.


답글 남기기