Microsoft Word 받아쓰기 옵션을 사용할 수 없습니다. 해결 방법
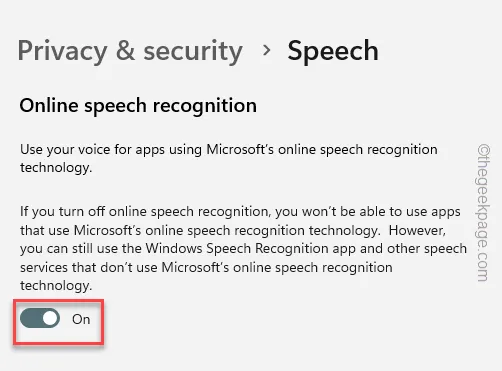
학교 숙제를 위한 에세이를 작성하든, 공식 문서를 준비하든, MS Word의 받아쓰기 도구를 사용하면 생활이 좀 더 쉬워집니다. 따라서 무언가를 문서화하는 동안 받아쓰기 도구가 작동하지 않으면 문제가 발생할 수 있습니다. 이 문제는 MS Word의 다른 문제와 마찬가지로 설정에서 몇 가지 조정을 통해 처리할 수 있습니다. 따라서 더 이상 시간을 낭비하지 않고 다음 지침에 따라 받아쓰기 입력으로 돌아가세요.
수정 1 – MS Office 365가 있습니까?
Word의 받아쓰기 도구는 Microsoft 365 Office 구독 계획이 있는 경우에만 작동합니다. 따라서 독립 실행형 버전(예: MS Office 2021, 2016)을 사용하는 경우 해당 버전에서 기록 도구를 사용할 수 없습니다.
수정 2 – 범용 받아쓰기 도구 사용
Word에서 받아쓰기 도구를 사용하는 대신 Word에서 받아쓰기 입력에 도움이 되는 Windows의 받아쓰기 도구를 사용할 수 있습니다.
1단계 – Win+H 키를 함께 누릅니다 .
2단계 – 받아쓰기 도구가 열립니다. 마이크 아이콘 🎙️을 탭 하면 준비가 완료됩니다!
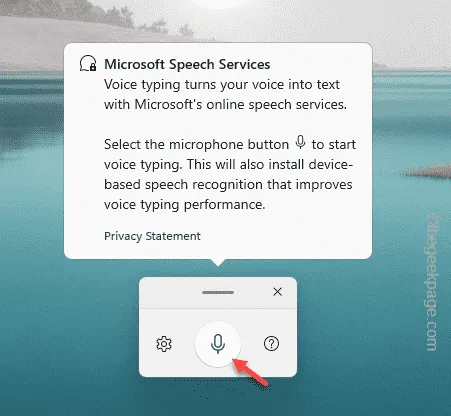
문서에 쓰고 싶은 말을 말해보세요. 이 대안으로 작업을 계속하십시오.
수정 3 – 음성 인식 모듈 설치
음성인식 모듈은 받아쓰기 기능을 사용하려면 꼭 필요한 기능입니다.
1단계 – 설정을 엽니다 . Win+I 키를 동시에 누릅니다 .
2단계 – ‘ 개인 정보 보호 및 보안 ‘ 설정을 위한 별도의 창이 있습니다. 저기로가.
3단계 – 이제 오른쪽 창에서 아래로 스크롤하여 “ Speech ”를 찾아 엽니다.
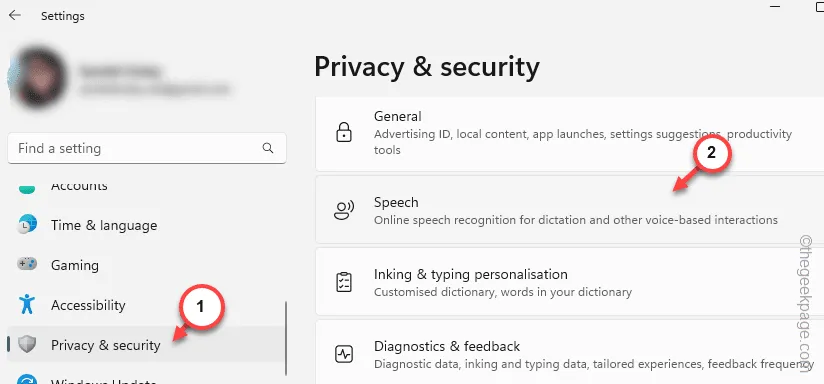
4단계 – 거기에서 온라인 음성 인식 모듈을 찾을 수 있습니다 . 지금. 거기에서 ” 켜기 ” 모드로 전환하세요.

켜짐 모드로 전환한 후 MS Word로 돌아와 실제로 받아쓰기 도구를 사용할 수 있는지 테스트해 보세요.
수정 4 – 텍스트 음성 변환 모듈 다운로드
받아쓰기 프로세스가 원활하게 작동하려면 시스템의 텍스트 음성 변환 모듈을 로컬에서 사용할 수 있어야 합니다.
1단계 – 설정을 열고 “ 시간 및 언어 ” 설정을 선택합니다.
2단계 – 반대편에서 “ 언어 및 지역 ” 설정을 엽니다.

3단계 – 이제 한 번 이상 사용한 모든 언어 모듈을 찾을 수 있습니다.
4단계 – Word에서 사용 중인 언어를 선택하고 점 버튼을 클릭한 다음 ” 위로 이동 “을 클릭합니다.
이런 식으로 언어가 스택의 맨 위에 있는지 확인하세요.
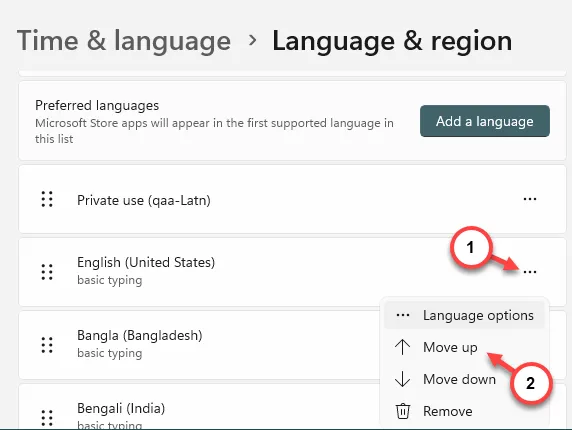
5단계 – 이제 언어 옆에 있는 동일한 버튼을 클릭하고 ” 언어 옵션 “을 클릭합니다.
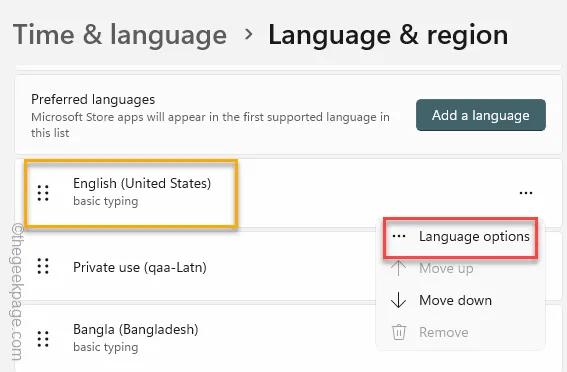
6단계 – 이제 아래로 스크롤하여 ” 텍스트 음성 변환 ” 모듈을 찾습니다 . 해당 모듈을 다운로드하려면 ” 다운로드 “를 탭하세요.
7단계 – 모듈을 다운로드한 후 ‘음성 인식’ 모듈을 확장합니다.
8단계 – 시스템에 ” 기본 음성 인식 ” 및 ” 향상된 음성 인식 ” 모듈을 모두 다운로드합니다.
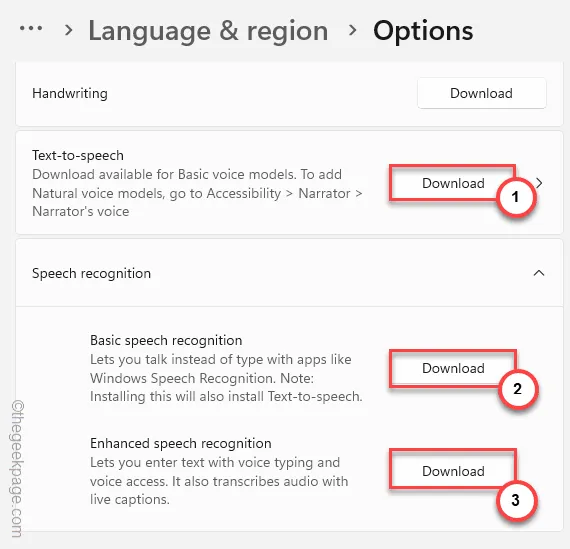
이 모듈을 모두 얻은 후 받아쓰기 프로세스를 다시 시도해 보세요. MS Word에서 작업하는 데 아무런 문제가 없습니다.
수정 5 – 마이크 테스트
음성 인식이 사용자의 음성을 이해하고 음성을 감지하기에는 마이크 볼륨이 너무 낮은 경우가 있습니다.
1단계 – 작업 표시줄에 스피커 🔊 아이콘이 표시됩니다 . 간단하게 해당 항목을 마우스 오른쪽 버튼으로 클릭하고 ‘ 사운드 설정 ‘을 탭하면 탐색할 수 있습니다.
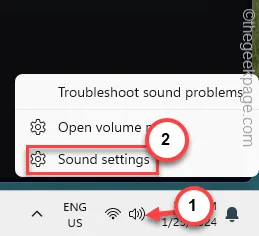
2단계 – 사운드 페이지로 바로 이동하므로 입력 섹션을 찾습니다.
3단계 – 여기에서 직접 마이크 설정을 관리할 수 있습니다. 하지만 ” 헤드셋 ” 옵션을 한 번 탭하세요.
4단계 – 이제 앱이 마이크를 사용할 수 있도록 ‘앱 및 Windows에서 이 장치를 오디오에 사용하도록 허용’ 설정 옆에 있는 ‘ 허용 ‘ 버튼을 클릭하세요.
5단계 – 다음으로, ” 입력 볼륨 “을 최대 설정인 ” 100 “으로 전환합니다.
6단계 – 마지막으로 ” 테스트 시작 “을 클릭하여 마이크 테스트를 시작합니다.
테스트 버튼을 누른 후 마이크에 대고 잠시 이야기해 보세요. 거기에 마이크 레벨이 표시됩니다.
수정 6 – 마이크 권한 허용
받아쓰기 기능이 제대로 작동하려면 마이크를 허용해야 합니다.
1단계 – 이렇게 하려면 설정 패널을 시작합니다.
2단계 – 동일한 “ 개인 정보 보호 및 보안 ” 창으로 이동합니다.
3단계 – 아래로 스크롤하여 ” 마이크 ” 설정을 찾아서 엽니다.
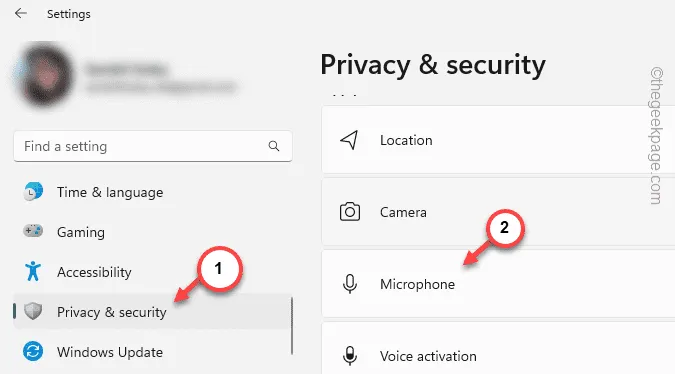
4단계 – 오른쪽 창의 마이크 설정에서 ” 켜기 ” 모드에 대한 ” 마이크 액세스 ” 를 찾습니다 .
5단계 – 그런 다음 ” 앱이 마이크에 액세스하도록 허용 “을 ” 켜기 ” 모드로 설정합니다.
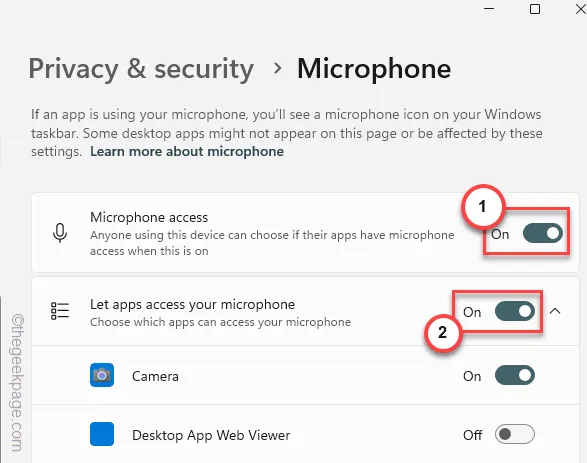
6단계 – 이것만으로는 충분하지 않습니다. 따라서 아래로 내려와 ” 데스크톱 앱이 마이크에 액세스하도록 허용 ” 설정을 찾아서 켜십시오.
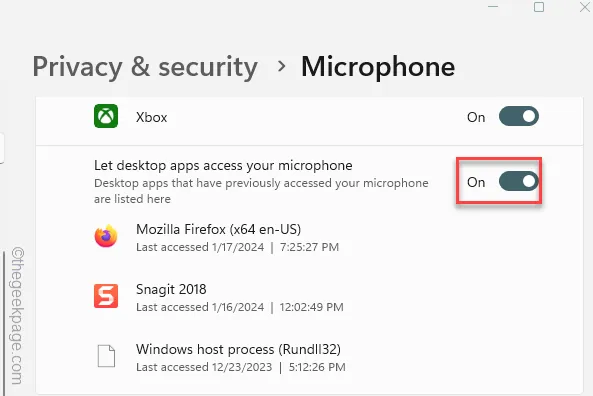
그런 다음 설정 창을 닫습니다.
수정 7 – 기본 마이크 재설정
시스템에 여러 개의 마이크가 연결되어 있습니까?
1단계 – Windows 버튼 과 R 버튼을 1초 동안 누릅니다 .
2단계 – 실행 대화 상자가 나타나면 이를 붙여넣고 “ 확인 ”을 클릭합니다.
mmsys.cpl
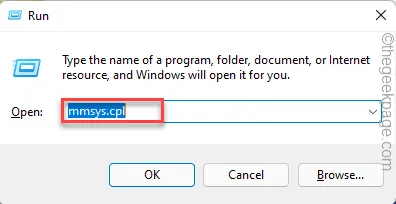
3단계 – “ 재생 ” 창으로 이동합니다.
4단계 – 거기에 마이크 목록이 표시됩니다. 사용하려는 마이크를 마우스 오른쪽 버튼으로 클릭하고 ” 기본값으로 설정 “을 클릭합니다.
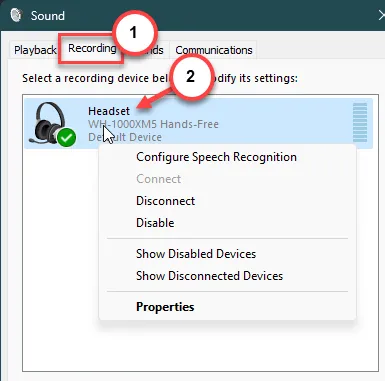
5단계 – 이제 ” 적용 ” 및 ” 확인 ” 버튼을 사용하여 이러한 수정 사항을 저장해야 합니다 .
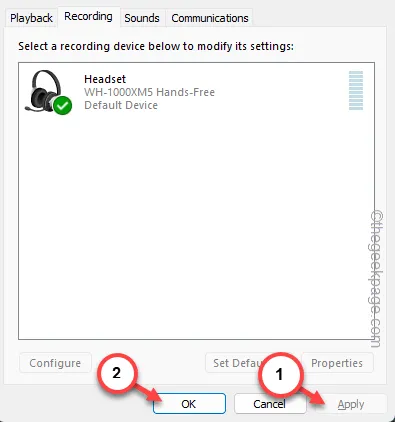
이제 MS Word에서 무언가를 받아쓰려고 하면 Windows는 해당 프로세스에 기본 마이크를 사용합니다.
수정 8 – 오디오 레코더 문제 해결사 사용
아직 Word에서 아무것도 지시할 수 없나요? 문제를 해결하려면 오디오 녹음기 문제 해결사를 사용해 보세요.
1단계 – 먼저 Windows 버튼을 마우스 오른쪽 버튼으로 탭합니다.
2단계 – 다음으로 ‘ 설정 ‘을 탭하세요.
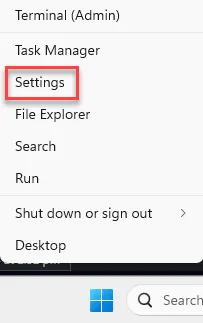
3단계 – ‘ 시스템 ‘ 설정을 클릭합니다. 오른쪽 창에서 ” 문제 해결 “을 선택하여 해당 문제에 액세스하십시오.

4단계 – 그런 다음 ” 기타 문제 해결사 ” 를 열어서 이에 액세스합니다.
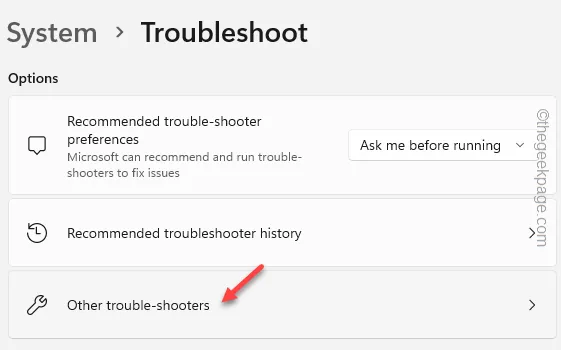
5단계 – ‘ 오디오 녹음 ‘ 문제 해결사를 찾아 ‘ 실행 ‘을 탭하여 마이크 문제 해결사를 실행합니다.

도움말 보기 패널의 화면 단계를 따르십시오. 권장 솔루션을 적용한 다음 받아쓰기 프로세스를 다시 테스트합니다.


답글 남기기