Word Mail Merge에서 빈 페이지를 인쇄하는 중

Word에서 메일 병합 문서의 빈 페이지를 인쇄하는 경우 이 게시물을 참조하세요. 편지 병합은 개인화된 문서를 작성하여 여러 수신자에게 보낼 수 있는 편리한 기능입니다. 메일 병합 기능은 각 수신자에 대해 동일한 콘텐츠를 수동으로 복사하는 데 드는 시간을 절약해 주므로 Microsoft Word에서 두드러 집니다.
우편물 탭 으로 이동하여 편지 병합 문서를 인쇄할 수 있습니다 . 그러나 일부 Word 사용자는 편지 병합 문서(봉투, 편지 등)를 인쇄하려고 할 때마다 프린터에서 빈 페이지가 인쇄된다고 보고했습니다. 많은 사람들은 편지 병합 문서에 대한 인쇄 명령을 내릴 때 프린터가 아무것도 인쇄하지 않는다고 불평하기도 했습니다. 그러나 Word에서는 다른 문서를 올바르게 인쇄하는 것 같습니다.

이 문제는 프린터 드라이버에 문제가 있거나 편지 병합 문서에 대한 잘못된 인쇄 설정으로 인해 발생할 수 있습니다. 게다가 이 문제의 원인은 손상되었거나 오래된 Word 앱일 수 있습니다.
Word Mail Merge에서 빈 페이지가 인쇄되는 문제 수정
Word의 편지 병합 문서가 인쇄되지 않거나, 잘못 인쇄되거나, 빈 페이지가 인쇄되는 경우 문제를 해결하는 데 사용할 수 있는 해결 방법은 다음과 같습니다.
- 프린터 문제를 확인하세요.
- Word/인쇄 옵션을 올바르게 구성하십시오.
- 인쇄 옵션을 재설정합니다.
- 프린터 드라이버를 업데이트하세요.
- 마이크로소프트 워드를 업데이트하세요.
- Microsoft Word를 복구하십시오.
1] 프린터 문제 확인
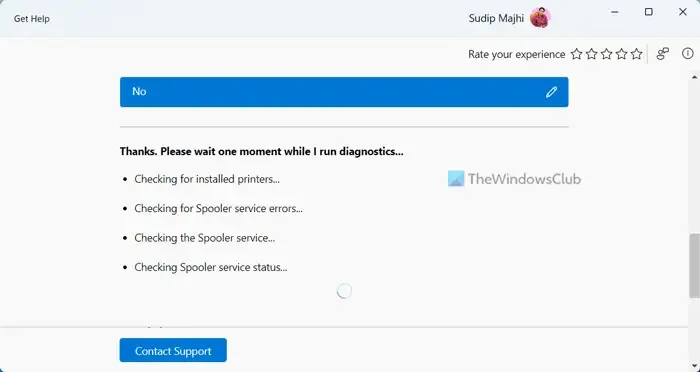
프린터에 문제가 있을 수 있습니다. 따라서 가장 먼저 할 수 있는 일은 프린터 문제를 해결하여 문제를 해결하는 것입니다. 다음은 따를 수 있는 몇 가지 팁입니다.
- 프린터를 다시 시작한 다음 Word의 편지 병합 문서가 인쇄되고 있는지 확인할 수 있습니다.
- 그 외에도 프린터를 제거한 다음 PC에 다시 설치하여 문제가 해결되었는지 확인할 수 있습니다.
- 봉투를 인쇄하는 동안 문제가 발생하면 봉투를 프린터의 올바른 전용 트레이에 보관했는지 확인하십시오. 방향도 정확해야 합니다.
메일 병합 문서에서만 문제가 발생하는 경우 아래 수정 사항을 사용하세요.
2] Word/인쇄 옵션을 올바르게 구성하십시오.
인쇄 또는 문서 설정으로 인해 문제가 발생할 수 있습니다. 잘못된 인쇄 또는 문서 구성을 설정한 경우 메일 병합 문서를 올바르게 인쇄할 수 없습니다. 따라서 시나리오가 적용 가능한 경우 인쇄 옵션을 확인하고 그에 따라 변경하십시오.
예를 들어 편지 병합 봉투를 인쇄하는 동안 이 문제가 발생하는 경우 수행할 작업은 다음과 같습니다.
먼저 MS Word에서 우편물 탭으로 이동하여 편지 병합 시작 드롭다운 옵션을 클릭합니다 .
이제 나타나는 옵션에서 봉투를 선택하십시오.
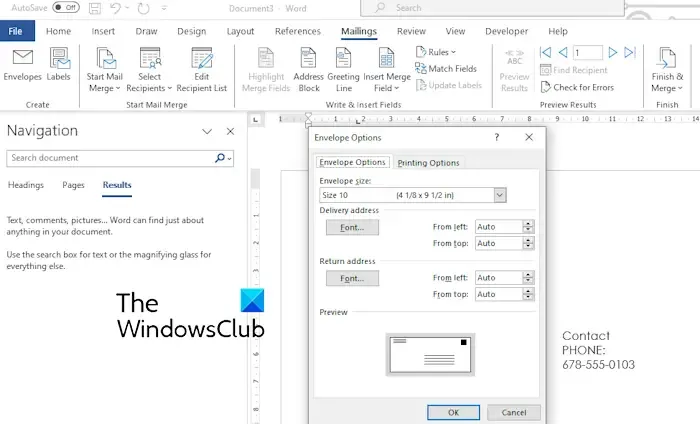
봉투 옵션 탭 에서 올바른 봉투 크기를 선택하십시오.
그런 다음 인쇄 옵션 탭으로 이동하여 프린터에 봉투를 올바르게 공급하는 방법을 확인할 수 있습니다. 요구 사항에 따라 시계 방향 회전 확인란을 선택할 수도 있습니다 .
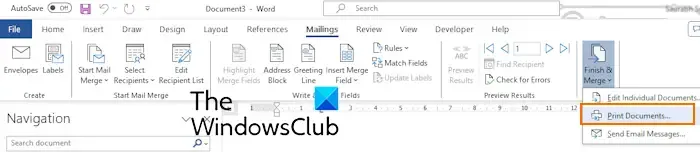
완료되면 완료 및 병합 > 문서 인쇄 옵션을 선택하고 출력 인쇄 옵션을 올바르게 구성할 수 있습니다.
인쇄 대화 상자 창에서 올바른 프린터와 기타 옵션을 선택합니다. 이제 인쇄를 시도하여 문제가 해결되었는지 확인할 수 있습니다.
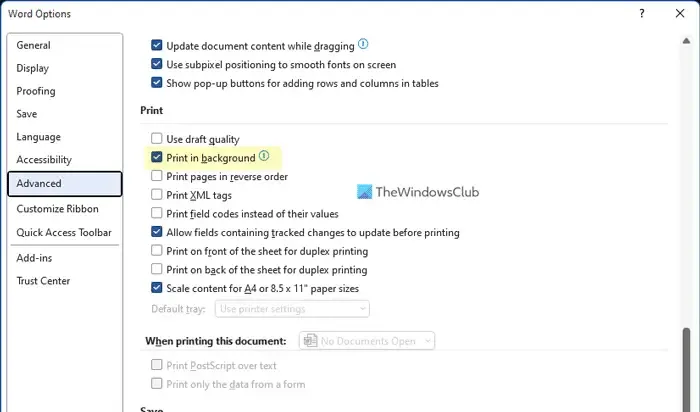
백그라운드에서 인쇄 기능을 비활성화 하고 문제 해결에 도움이 되는지 확인할 수도 있습니다. 그렇게 하려면 파일 메뉴로 이동하여 옵션을 선택합니다 . 그런 다음 고급 탭으로 이동하여 인쇄 섹션 까지 아래로 스크롤하세요 . 여기에서 백그라운드에서 인쇄 확인란을 선택 취소하고 확인 버튼을 눌러 변경 사항을 저장합니다. 이제 문제가 해결되었는지 확인하세요.
3] 인쇄 옵션 재설정
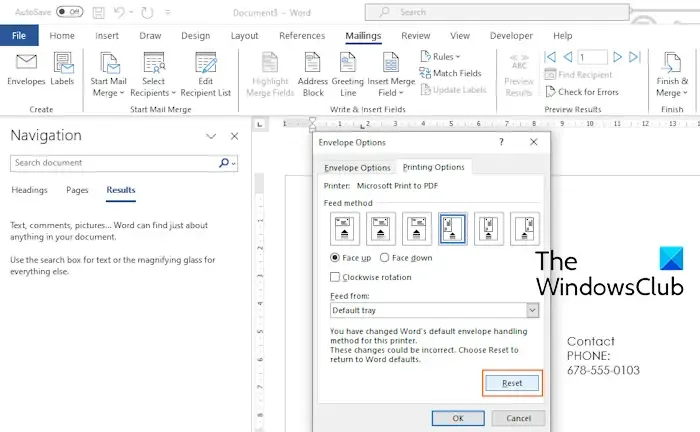
인쇄 옵션을 재설정한 다음 편지 병합 문서가 올바르게 인쇄되는지 확인할 수도 있습니다. 봉투의 경우 우편물 > 편지 병합 시작 > 봉투로 이동하여 인쇄 옵션 탭 에서 재설정 버튼을 누를 수 있다고 가정합니다 . 이것이 당신에게 효과가 있는지 확인하십시오.
4] 프린터 드라이버 업데이트
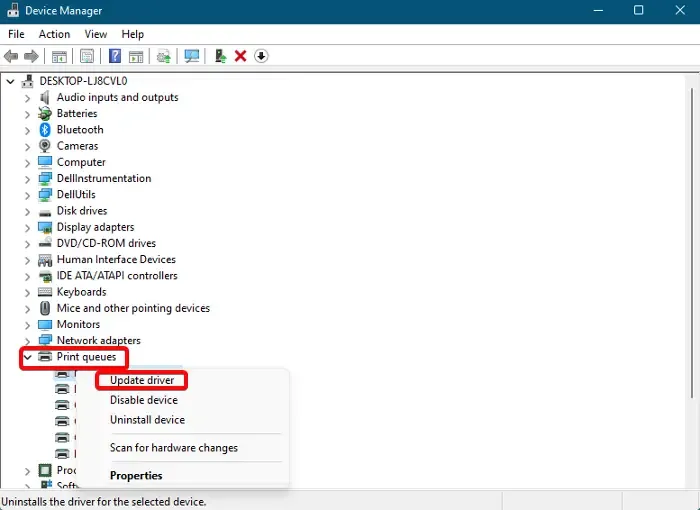
빈 페이지를 인쇄하는 Word 편지 병합 문제는 손상되거나 호환되지 않는 프린터 드라이버로 인해 매우 쉽게 발생할 수 있습니다. 따라서 시나리오가 적용 가능한 경우 프린터 드라이버를 최신 버전으로 업데이트 할 수 있습니다 .
프린터 드라이버 업데이트가 작동하지 않는 경우 프린터 드라이버를 제거한 다음 컴퓨터에 최신 버전을 다시 설치하십시오. 프린터 제조업체의 공식 웹사이트에서 최신 버전의 프린터 드라이버를 다운로드할 수 있습니다.
참조: Word 문서가 올바르게 인쇄되지 않습니다 .
5] Microsoft Word 업데이트
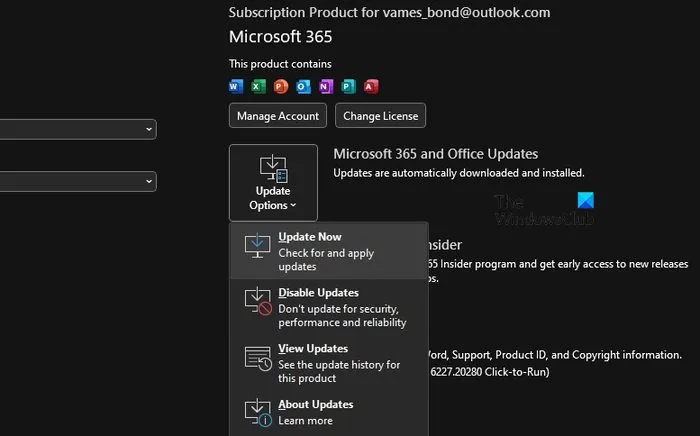
위 해결 방법이 효과가 없으면 Microsoft Word에 대해 보류 중인 업데이트를 설치하세요 . 이를 수행하는 방법은 다음과 같습니다.
- 먼저 Word를 열고 파일 메뉴로 이동합니다.
- 이제 계정 옵션을 선택하고 업데이트 옵션 드롭다운 버튼을 클릭하세요 .
- 그런 다음 지금 업데이트 옵션을 클릭 하고 Office가 Microsoft Word와 같은 앱에 대해 보류 중인 업데이트를 다운로드하고 설치하도록 합니다.
- 완료되면 Word를 다시 열고 문제가 해결되었는지 확인하세요.
6] Microsoft Word 복구
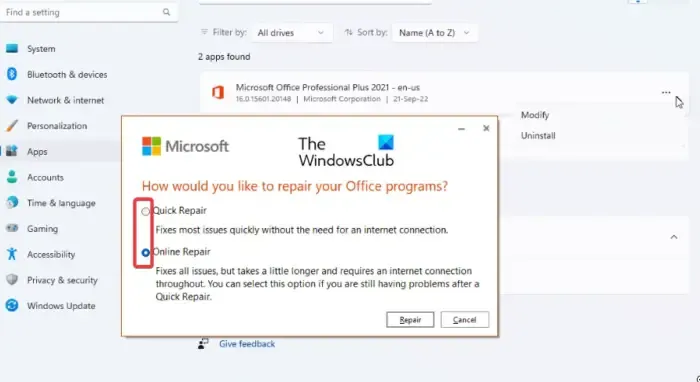
메일 병합 문서를 인쇄하는 동안 문제를 일으키는 Word 앱의 손상일 수 있습니다. 따라서 Microsoft Word를 복구해 보고 도움이 되는지 확인할 수 있습니다. 그렇게 하는 방법은 다음과 같습니다.
- 먼저 설정 앱을 열고 앱 탭으로 이동합니다.
- 이제 설치된 앱 옵션을 클릭하세요.
- 그런 다음 Microsoft Office 앱까지 아래로 스크롤하고 옆에 있는 점 3개 메뉴 버튼을 클릭합니다.
- 그런 다음 수정 옵션을 선택한 다음 열린 대화 상자에서 빠른 복구 또는 온라인 복구 옵션을 선택합니다.
- 이제 표시된 지침에 따라 프로세스를 완료하세요.
- 완료되면 Word를 다시 열고 메일 병합 문서를 인쇄하여 문제가 해결되었는지 확인하세요.
인쇄할 때 Word에 빈 페이지가 나타나는 이유는 무엇입니까?
Word에서는 홀수 페이지에서 나누기가 끝나기 전에 텍스트가 있을 때마다 두 개의 홀수 페이지 사이에 빈 페이지를 추가합니다. Word에서는 이 빈 페이지가 표시되지 않을 수도 있지만 인쇄됩니다. 따라서 인쇄하기 전에 빈 페이지가 있는지 인쇄 미리보기를 확인하세요. 있는 경우 Word에서 빈 페이지를 삭제하여 문제를 해결할 수 있습니다.
편지 병합의 특정 페이지만 인쇄하려면 어떻게 해야 합니까?
편지 병합 문서의 특정 페이지만 인쇄하려면 인쇄 마법사에서 인쇄 옵션을 적절하게 설정하십시오. 편지 병합 문서에 대한 인쇄 명령을 내릴 때 페이지 범위에서 페이지 옵션을 선택하고 상자에 정확한 페이지 번호(예: 2, 5, 6 등)를 입력하고 확인 버튼을 누릅니다.


답글 남기기