Discord에서 스트림이 들리지 않음 [수정]
![Discord에서 스트림이 들리지 않음 [수정]](https://cdn.thewindowsclub.blog/wp-content/uploads/2024/01/cant-hear-stream-on-discord-1-640x300.webp)
Windows PC에서 Discord의 스트림을 들을 수 없나요 ? Discord를 사용하면 게임 플레이와 라이브 스트림을 다른 사람과 공유할 수 있을 뿐만 아니라 음성 채널에서 다른 사람의 스트림을 볼 수도 있습니다. 그러나 많은 사용자들이 Discord 스트림에서 어떤 소리도 들을 수 없다고 보고했습니다.

이제 문제 해결 방법에 대해 이야기하기 전에 Discord 스트림에서 오디오 문제가 발생하는 이유를 알아 보겠습니다.
Discord 스트림에 소리가 들리지 않는 이유는 무엇입니까?
Discord 스트리밍 시 사운드 문제가 발생하는 데에는 여러 가지 이유가 있을 수 있습니다. Discord에서 음소거 또는 청각 장애 기능을 활성화한 경우 Discord 스트림을 들을 수 없습니다. 그 외에도 음성 채널 설정, PC 오디오 설정, Discord의 손상된 음성 설정, Discord의 깨진 캐시 파일 등이 동일한 문제의 다른 원인이 될 수 있습니다.
Discord에서 스트림이 들리지 않는 문제 수정
스트리밍을 들을 수 없거나 Discord에서 계속 소리 문제가 발생하는 경우 문제를 해결하기 위한 해결 방법은 다음과 같습니다.
- 다음 기본 문제 해결 팁을 사용하세요.
- PC의 오디오 설정을 검토하세요.
- Discord에서 음소거 상태가 아닌지 확인하세요.
- 음성 채널 권한을 확인하세요.
- 게임을 창 모드로 설정하세요.
- Discord에 게임이나 애플리케이션을 추가하세요.
- Discord에서 음성 설정을 재설정하세요.
- 일부 고급 음성 설정을 비활성화합니다.
- 디스코드 캐시를 삭제하세요.
- 디스코드를 다시 설치하세요.
1] 다음 기본 문제 해결 팁을 사용하십시오.
고급 수정을 시작하기 전에 몇 가지 예비 검사를 수행하여 이 문제를 해결하세요. 다음은 따라야 할 몇 가지 팁과 요령입니다.
- Discord 또는 PC를 다시 시작하고 문제가 해결되었는지 확인하세요.
- 컴퓨터의 오디오 문제를 방지하려면 오디오 드라이버가 최신 상태인지 확인하세요 .
- 확인해야 할 또 다른 사항은 Discord 앱이 최신 상태인지 여부입니다. Discord는 다시 시작할 때마다 자동으로 업데이트되지만 Discord에서 Ctrl + R을 눌러 업데이트할 수 있습니다.
참조: Discord를 설치할 수 없습니다. 설치에 실패했습니다.
2] PC의 오디오 설정 검토
PC가 음소거되어 Discord에서 스트리밍을 들을 수 없을 수도 있습니다. 따라서 컴퓨터가 음소거 상태가 아닌지 확인하십시오.
그 외에도 오디오 설정을 확인하세요. 이를 위해서는 Win+I를 사용하여 설정을 열고 시스템 > 사운드 섹션으로 이동하세요. 이제 올바른 스피커가 선택되었는지, 볼륨이 높은 레벨로 설정되었는지 확인하세요. 또한 다른 설정을 검토하고 올바른 옵션이 설정되어 있는지 확인하세요.
3] Discord에서 음소거 상태가 아닌지 확인하세요
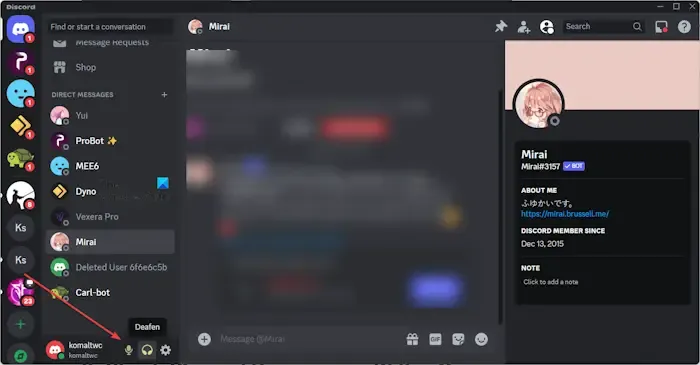
Discord는 Mute 와 Deafen 이라는 두 가지 기능을 제공합니다 . 음소거 기능을 활성화한 경우 스트리밍 중에도 채널에 있는 다른 사람의 목소리가 들리지 않습니다. 청각 장애 기능은 서버에서 다른 사람의 말을 듣지 못하게 하고 음소거 상태로 만듭니다. 이제 이러한 기능 중 하나를 활성화한 경우 해당 기능을 비활성화한 다음 문제가 해결되었는지 확인하십시오.
4] 음성 채널 권한 확인
특정 채널에 문제가 발생할 경우 서버 관리자로부터 음성 채널 권한을 검토받아야 합니다. 서버 관리자는 연결, 말하기 등과 같은 다양한 활동에 대한 권한을 관리할 수 있습니다. 따라서 시나리오가 적용 가능한 경우 서버 관리자에게 연락하여 필요한 권한을 부여하고 음소거를 해제하도록 요청할 수 있습니다.
참조: Windows PC에서 Discord 오류 1105 수정 .
5] 게임을 창 모드로 설정하세요
Discord에서 전체 화면 모드로 게임을 스트리밍하는 경우 오디오 문제와 같은 문제가 발생할 수 있습니다. 따라서 시나리오가 적용 가능한 경우 게임 모드를 창 전체 화면 또는 창 테두리 없음 으로 변경하여 문제를 해결할 수 있습니다. 게임 내 그래픽 설정에 액세스하고 창 전체 화면 또는 창 테두리 없음 모드에서 게임을 실행할 수 있습니다.
6] Discord에 게임이나 애플리케이션을 추가하세요
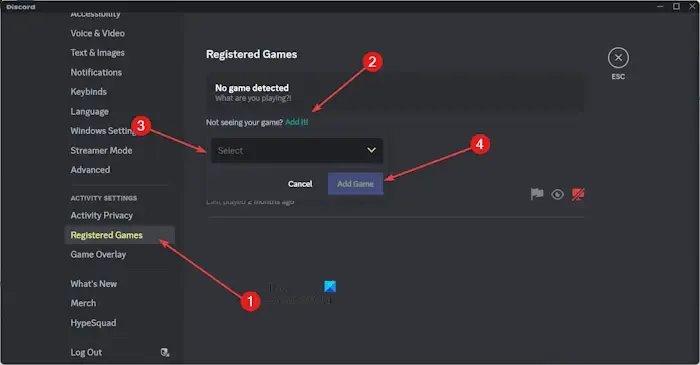
스트리밍할 때 Discord는 실행 중인 게임을 자동으로 감지합니다. 하지만 문제가 있는 경우 Discord에서 감지할 게임이나 앱을 수동으로 추가하여 문제를 해결할 수 있습니다. 이를 수행하는 방법은 다음과 같습니다.
- 먼저 Discord에서 사용자 설정 버튼을 클릭하세요 .
- 이제 활동 설정 섹션까지 아래로 스크롤하여 등록된 게임을 클릭하세요 .
- 그런 다음 추가를 탭하세요! 링크를 클릭한 다음 대상 게임이나 앱을 선택하세요.
- 그런 다음 게임 추가 버튼을 누르고 설정 창을 종료하세요.
- 마지막으로 Discord 스트림의 오디오 문제가 이제 해결되었는지 확인하세요.
7] Discord에서 음성 설정 재설정
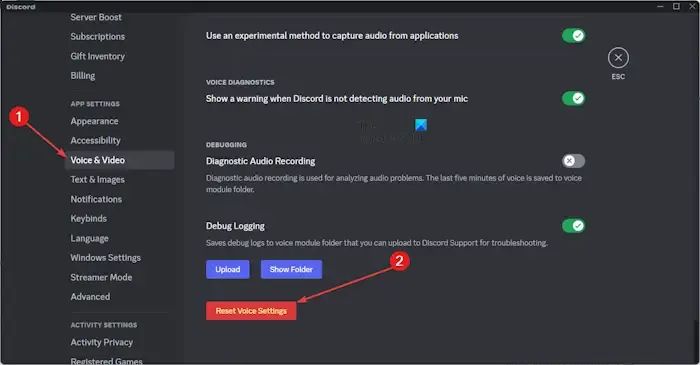
Discord의 스트리밍에 문제를 일으키는 것은 음성 설정일 수 있습니다. 따라서 시나리오가 적용 가능한 경우 음성 설정을 기본값으로 재설정하여 문제를 해결할 수 있습니다. 이를 수행하는 단계는 다음과 같습니다.
- 먼저 Discord를 열고 사용자 설정 버튼을 탭하세요.
- 이제 앱 설정 섹션으로 이동하여 음성 및 비디오 옵션을 누르세요.
- 그런 다음 페이지 끝까지 아래로 스크롤하여 음성 설정 재설정 버튼을 클릭하세요.
- 그런 다음 확인 메시지에서 확인 버튼을 누르고 완료되면 문제가 해결되었는지 확인하세요.
8] 일부 고급 음성 설정 비활성화
Discord의 일부 고급 음성 기능은 특정 스트림에서 제대로 작동하지 않을 수 있습니다. 예를 들어 음성을 자동으로 감지하는 음성 활동 기능은 스트리밍 오디오와 충돌할 수 있습니다. 따라서 이러한 경우에는 입력 모드를 Push to Talk로 변경하여 문제가 해결되었는지 확인할 수 있습니다. 마찬가지로 다른 음성 관련 옵션을 확인하고 자신에게 적합한 것이 무엇인지 확인할 수 있습니다.
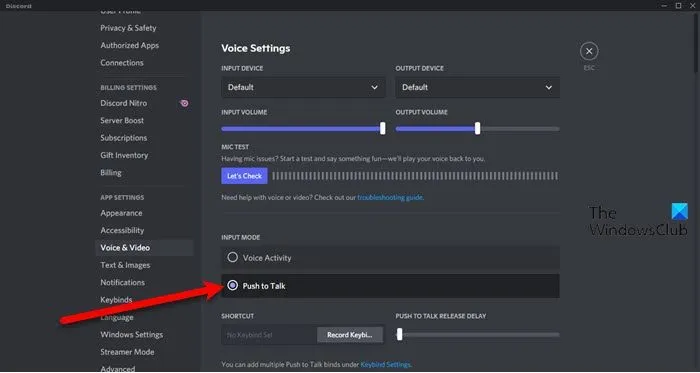
Discord에서 입력 모드를 눌러서 말하기로 수정하려면 사용자 설정 > 음성 및 비디오 로 이동하여 입력 모드를 눌러서 말하기 로 설정하세요 . 문제가 해결되었는지 확인하세요.
9] 디스코드 캐시 지우기
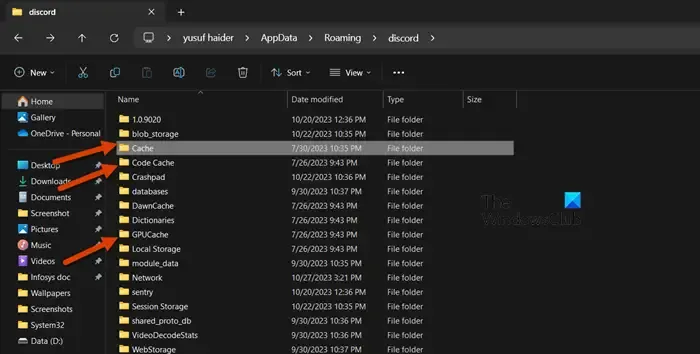
Discord와 관련된 손상된 캐시 파일이 이 문제의 또 다른 원인일 수 있습니다. 따라서 아래 단계를 사용하여 Discord의 캐시된 데이터를 삭제 하고 도움이 되는지 확인할 수 있습니다.
- 먼저 Windows + R을 사용하여 실행 명령 상자를 열고 열기 상자에 %appdata%\discord를 입력합니다.
- 그런 다음 캐시, 코드 캐시 및 GPUCache 폴더를 삭제합니다.
- 완료되면 Discord를 다시 실행하여 문제가 해결되었는지 확인하세요.
10] 디스코드 재설치
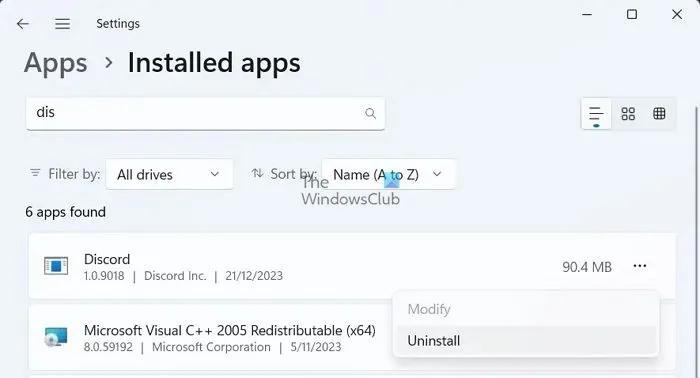
문제를 해결하는 마지막 수단은 Discord 앱을 다시 설치하는 것입니다. 이를 위해서는 먼저 PC에서 Discord 앱을 완전히 제거 해야 합니다 . 그런 다음 PC를 다시 시작하고 컴퓨터에 Discorod를 다시 다운로드하여 설치하세요.
이제 Discord에서 스트리밍을 들을 수 있기를 바랍니다.
내 스트림에서 Discord 오디오를 들으려면 어떻게 해야 하나요?
PC에서 스트리밍하는 동안 Discord를 사용하면 몇 가지 옵션을 설정할 수 있습니다. 이러한 옵션에서 친구 및 다른 사용자와 오디오를 공유하는 옵션을 활성화해야 합니다.


답글 남기기